In the ever-evolving digital landscape, staying connected and entertained has become a fundamental part of our daily routines. Among the diverse selection of platforms available, YouTube has emerged as a frontrunner for video content consumption. With the latest iOS 15 update, Apple has introduced exciting new features to enhance your YouTube experience. In this article, we will explore how you can optimize your video viewing by seamlessly multitasking with YouTube in a resizable and convenient window.
Revolutionizing your iOS experience:
Imagine being able to effortlessly scroll through your messages, stay updated with your favorite social media feeds, or conduct research, all while having your preferred YouTube videos playing in a compact window on your iOS device. The new features brought by iOS 15 offer you the opportunity to transcend the constraints of full-screen viewing, making multitasking a smooth and effortless experience.
Unlocking the versatility of your iOS device:
With the ability to watch YouTube videos in a resizable window, you can create a harmonious balance between productivity and entertainment. Whether you wish to follow along with tutorials while working on a project, catch up on the latest news while drafting emails, or simply enjoy your favorite talk shows as you browse the web, this new functionality provided by iOS 15 empowers you to tailor your digital experience to meet your specific needs.
Redefining convenience:
The newfound convenience offered by iOS 15 allows you to keep YouTube at your fingertips, no matter what else you may be doing on your device. Say goodbye to tedious switching between apps or sacrificing screen real estate. The ability to have YouTube in a window effortlessly adapts to your workflow, ensuring that you can seamlessly integrate entertainment into your daily tasks without compromising productivity.
Overview of iOS 15's multitasking capabilities for YouTube
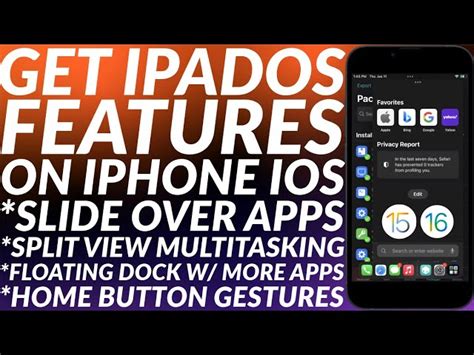
In the latest version of Apple's operating system for mobile devices, iOS 15, users can take advantage of a range of multitasking features to enhance their YouTube experience. This section provides an overview of the powerful capabilities that iOS 15 offers, allowing users to seamlessly multitask while enjoying their favorite YouTube content.
Split View: One of the key features of iOS 15 is the ability to activate Split View, which enables users to have multiple apps open and visible on screen simultaneously. With Split View, you can have YouTube playing in one section of the screen, while using other apps or performing different tasks in another section. This functionality enhances productivity and flexibility, ensuring that you can continue to watch videos while staying engaged with other apps.
Sidebar: In iOS 15, Apple has introduced a new Sidebar feature that streamlines multitasking on iPad. By activating the Sidebar, you can easily switch between recently used apps, including YouTube, without going back to the home screen. This simplifies the process of accessing YouTube while using other apps, allowing for a more seamless multitasking experience.
Picture-in-Picture: Another valuable multitasking capability available in iOS 15 is Picture-in-Picture (PiP). With PiP, you can shrink the YouTube video playback into a small floating window that remains on top of other apps, allowing you to continue watching while performing other tasks, such as checking emails or browsing the web. The PiP window is resizable and can be moved around the screen, giving you full control over its placement.
Drag and Drop: iOS 15 also introduces enhanced drag and drop functionality, enabling users to easily share YouTube videos or content with other apps. Whether you want to share a video link with a messaging app or save a video to your notes, iOS 15 allows you to seamlessly drag and drop content between apps, making it effortless to incorporate YouTube into your multitasking workflow.
App Switcher: Lastly, iOS 15's redesigned App Switcher makes it simpler to switch between open apps, including YouTube, with just a swipe or a couple of taps. The new design offers a more visual and intuitive approach, providing a quick overview of all your open apps and allowing for seamless navigation between them.
Overall, iOS 15's range of multitasking capabilities significantly enhances the YouTube experience on Apple devices. Whether you prefer Split View, Picture-in-Picture, the Sidebar, or the improved App Switcher, multitasking on iOS 15 empowers you to enjoy YouTube videos while staying productive and engaged with other apps.
Benefits of Utilizing YouTube in a Compact View on Apple's Latest Operating System Update
Incorporating YouTube into a compact viewing mode on the most recent iteration of Apple's mobile operating system can provide users with numerous advantages, enhancing their overall experience. This feature allows individuals to engage with YouTube content while concurrently performing other tasks on their iOS device.
Maximized Productivity: By enabling a compact view for YouTube on iOS 15, users can optimize their multitasking capabilities. This feature enables individuals to watch YouTube videos while simultaneously browsing the web, sending messages, or accessing other applications. Managing tasks efficiently can significantly enhance productivity and save valuable time.
Enhanced Convenience: The compact view mode allows for greater ease and convenience in accessing YouTube content. Users can quickly navigate through videos, playlists, and recommendations without interrupting their primary task. This streamlined approach ensures a seamless and uninterrupted viewing experience.
Improved Focus: Utilizing YouTube in a compact window on iOS 15 can help users maintain focus on the primary task at hand. By diminishing the prominence of the YouTube app, distractions are minimized, promoting better concentration when engaging with other applications or browsing the internet.
Expanded Opportunities for Learning and Entertainment: With YouTube accessible in a compact view, users can effortlessly pursue educational or entertainment content while simultaneously working, studying, or completing other responsibilities. This feature provides a valuable avenue for continuous learning and entertainment, enhancing users' overall digital experience.
Customizable Viewing Experience: The YouTube compact view mode on iOS 15 offers customizable options, allowing users to adjust the size and position of the window according to their preferences. This flexibility ensures a tailored and comfortable viewing experience that suits individual needs.
Seamless Transition between Applications: iOS 15 enables smooth transitions between applications, even when utilizing YouTube in a compact view. Users can effortlessly switch between tasks, allowing for efficient and uninterrupted workflow without sacrificing access to YouTube content.
Multiwindow Capabilities: The compact view of YouTube on iOS 15 seamlessly integrates with the multiwindow feature, enabling users to open multiple apps side by side. This feature provides enhanced multitasking capabilities, further enriching the user experience.
Overall, the incorporation of YouTube in a compact view on iOS 15 brings forth numerous benefits, from maximizing productivity to enabling seamless transitions between tasks. This integrated feature offers an enhanced viewing experience and enhances efficiency for individuals browsing YouTube content on their iOS devices.
Enabling YouTube's Picture-in-Picture Mode on iOS 15
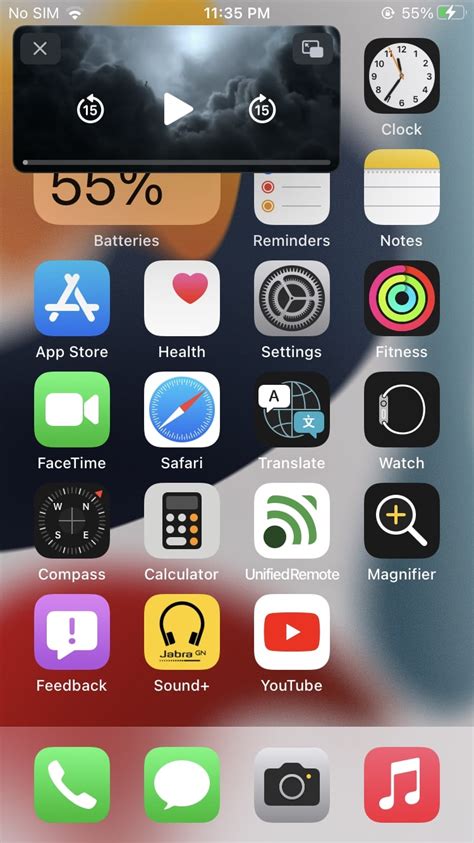
In the iOS 15 update, YouTube introduced a convenient feature called Picture-in-Picture mode. This mode allows users to watch videos in a smaller window while performing other tasks on their iPhone or iPad. Enabling Picture-in-Picture mode enhances multitasking capabilities and offers a more enjoyable viewing experience. In this section, we will explore how to enable and utilize YouTube's Picture-in-Picture mode on your iOS 15 device.
Here are the steps to enable Picture-in-Picture mode:
- Launch the YouTube app on your iOS 15 device.
- Find a video you would like to watch.
- Start playing the video.
- Swipe up from the bottom edge of the screen or press the home button to exit the YouTube app.
- The video will now appear in a floating window on your screen, allowing you to continue watching while using other apps.
To control the Picture-in-Picture window, you can:
- Tap on the window to display playback controls.
- Drag the window to reposition it on the screen.
- Pinch or expand the window with two fingers to resize it.
- Swipe the window off the screen to dismiss it.
Note that Picture-in-Picture mode is only available for YouTube Premium subscribers. If you are not a subscriber, you can consider subscribing to YouTube Premium to enjoy this feature and other benefits.
With the Picture-in-Picture mode enabled on your iOS 15 device, you can now easily multitask and watch YouTube videos at the same time. Whether you want to catch up on your favorite content while browsing the web or listening to music while composing emails, Picture-in-Picture mode provides a versatile and efficient way to enhance your YouTube viewing experience on iOS 15.
Activate Picture-in-Picture mode for YouTube: Easy Steps to Enhance Your Viewing Experience
Discover how to optimize your YouTube viewing experience by unlocking the Picture-in-Picture mode on your iOS device. Picture-in-Picture mode allows you to watch YouTube videos in a floating window while performing other tasks on your device, ultimately providing multitasking convenience and flexibility.
Step 1: Launch the YouTube app on your iOS device and navigate to a video you want to watch.
Step 2: Tap on the video screen to reveal additional options.
Step 3: Look for the Picture-in-Picture icon, typically represented by a box within a box, and tap on it.
Step 4: The YouTube video will shrink into a small window and continue playing while allowing you to freely navigate and use other apps.
Step 5: To adjust the size and position of the Picture-in-Picture window, use your fingers to pinch or expand the window.
Step 6: To return the video to full-screen mode, simply tap on the Picture-in-Picture window and select the expand icon.
Step 7: To close the Picture-in-Picture window, swipe it off the screen or tap on the close icon.
Enjoy seamless multitasking with Picture-in-Picture mode on YouTube, as you effortlessly manage your daily tasks on your iOS device while staying entertained with your favorite videos. Enhance your viewing experience with this feature that adds convenience and flexibility to your YouTube usage.
Exploring the options available in Picture-in-Picture mode

When using the innovative Picture-in-Picture feature on your iOS device, there are a multitude of possibilities to enhance your viewing experience. This section will delve into the various options available within this mode, allowing you to enjoy uninterrupted multitasking while continuing to watch your favorite videos.
One of the key features of Picture-in-Picture mode is the ability to resize, reposition, and control the playback of the video window. By utilizing intuitive gestures or the on-screen controls, you can easily adjust the size and placement of the video, ensuring it doesn't obstruct your other tasks on the device. Additionally, you can pause, play, or even skip through the video directly from the compact window, offering a seamless and effortless viewing experience.
Another notable option in Picture-in-Picture mode is the ability to switch between audio-only and video mode. This is particularly useful when you want to continue listening to the audio of a video while using other apps. By simply tapping on the audio-only button, you can disable the video playback, making it easier to focus on other tasks without any distractions.
Furthermore, Picture-in-Picture mode offers the convenience of system-wide compatibility. Whether you're browsing the web, checking emails, or using various apps on your iOS device, the picture-in-picture window stays on top, allowing you to keep an eye on your video content without interruption. This enables you to maximize productivity while enjoying your favorite videos simultaneously.
In conclusion, the options available in Picture-in-Picture mode provide a flexible and customizable way to optimize your viewing experience on iOS devices. From resizing and repositioning the video window to switching between video and audio-only mode, this feature enhances multitasking capabilities and allows you to seamlessly integrate video content into your daily routine.
Utilizing Split View and Slide Over for YouTube on iOS 15
Enhance your multitasking experience on iOS 15 by exploring the powerful features of Split View and Slide Over when using YouTube on your device. These innovative functionalities allow you to simultaneously access and interact with multiple apps, providing a seamless and efficient way to watch videos and perform other tasks on your iOS device.
Firstly, Split View enables you to divide your screen into two separate windows, allowing you to have YouTube open alongside another app such as Safari or Notes. This enables you to watch your favorite videos while browsing the web, taking notes, or performing other tasks without constantly switching between apps.
Alternatively, Slide Over provides a convenient way to access YouTube on a compact floating window that can be positioned anywhere on the screen. With Slide Over, you can quickly swipe from the edge of the screen to bring up YouTube and easily resume your video playback or interaction with the app, all without interrupting your main activities on the larger app in the background.
Both Split View and Slide Over can be activated by simply swiping up from the bottom of the screen to reveal the app switcher, then dragging an app's icon to the side of the screen to create a split view or dragging it to the center to enable the slide over functionality. You can also customize the size and position of the windows according to your preference by dragging the separator between the apps or adjusting the slide over window's position.
Whether you're a productivity enthusiast or a content consumer, utilizing Split View and Slide Over for YouTube on iOS 15 allows you to make the most out of your device's screen real estate and optimize your multitasking capabilities. Try out these features today and discover a whole new level of efficiency and convenience while enjoying your favorite YouTube content!
Understanding the difference between Split View and Slide Over

In the realm of multi-tasking on iOS devices, it's essential to grasp the distinction between Split View and Slide Over. These two functionalities allow users to have multiple apps open simultaneously, providing flexibility and convenience in managing different tasks. Let's delve into the nuances of Split View and Slide Over, exploring their unique characteristics and use cases.
- Split View: Split View enables users to divide their device's screen into two distinct sections, allowing them to simultaneously view and interact with two different apps. This feature is particularly useful when engaging in tasks that require frequent reference to multiple applications or when comparing and cross-referencing information.
- Slide Over: Slide Over, on the other hand, allows users to temporarily overlay a secondary app onto their primary app, providing quick access to its functionality without fully switching between apps. This feature is ideal for tasks that require intermittent or occasional access to another app, such as responding to messages or referencing information while working on a primary app.
While both Split View and Slide Over enhance multitasking capabilities, their distinct functionalities cater to different scenarios and user preferences. Split View offers a more comprehensive and simultaneous app experience, allowing users to interact with both apps concurrently. Slide Over, on the other hand, provides a more compact and transient overlay option, reducing the need for constant app switching.
Understanding when and how to utilize Split View and Slide Over can significantly improve productivity and efficiency on iOS devices. Whether it's in-depth research, comparing information side by side, or quick information retrieval while focusing on a primary task, having a grasp of these multitasking features empowers users to make the most out of their iOS experience.
Using Split View and Slide Over for Enhanced YouTube Experience
Discover an efficient way to enhance your YouTube experience with iOS 15 by utilizing the Split View and Slide Over features. These features allow you to multitask effortlessly, dividing your screen or overlaying apps for a convenient and seamless workflow.
Split View: Split View enables you to have two apps open side by side, maximizing productivity and minimizing switching between applications. By utilizing Split View with YouTube, you can enjoy watching videos while simultaneously checking your emails, messaging friends, or browsing the web. With the ability to allocate your screen real estate accordingly, you have the freedom to customize your viewing experience.
Slide Over: Slide Over provides a convenient way to overlay a secondary app onto your screen while keeping YouTube visible in the background. This feature is particularly useful when you want to reference information from another app, reply to messages, or take notes without interrupting your YouTube watching experience. Slide Over offers a quick and effortless way to access multiple apps simultaneously.
By combining the power of Split View and Slide Over, you can truly optimize your YouTube usage on iOS 15. Whether you need to multitask efficiently or want to engage in various activities while enjoying your favorite videos, these features offer a seamless and intuitive way to achieve a versatile YouTube experience.
Maximizing Productivity with YouTube's Compact Overlay on iOS 15

In this section, we will explore how to enhance your efficiency and focus while using YouTube's Compact Overlay feature on the latest iOS 15 operating system. By leveraging the capabilities of this feature, you can optimize your productivity and multitasking abilities without compromising on your entertainment experience.
Introduction to Compact Overlay mode and its functionality
Compact Overlay mode is a feature available in the latest version of the iOS operating system. It offers a unique way to enhance the user experience by allowing the YouTube application to run in a small, resizable window on the screen, freeing up valuable screen space for multitasking purposes.
When enabled, the Compact Overlay mode creates a floating window that remains on top of other applications, enabling users to watch videos while using other apps simultaneously. This mode ensures that users can continue to enjoy their favorite YouTube content without interruptions while browsing the web, checking emails, or messaging friends.
With Compact Overlay mode, users can resize the window and position it wherever they prefer on the screen, enabling complete customization and flexibility. This handy feature promotes productivity by providing the ability to multitask effectively, empowering users to make the most of their iOS device.
Compact Overlay mode is incredibly intuitive and user-friendly. It can be easily enabled and disabled within the YouTube app settings, giving users full control over when they want to utilize this convenient feature. The resizable window allows for a seamless transition between apps and provides a visually appealing and immersive experience for YouTube enthusiasts on iOS 15.
Tips for optimizing productivity with the Compact Overlay mode feature
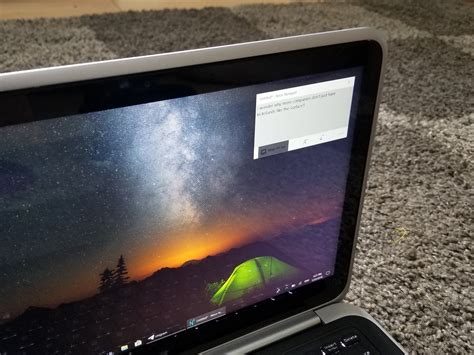
Enhance your multitasking capabilities by exploring the potential of Compact Overlay mode on your iOS device. Discover how to leverage this feature to effectively manage multiple tasks simultaneously, making the most of your available screen space.
- Embrace the versatility of Compact Overlay mode: With this ingenious feature, you can seamlessly switch between different apps while keeping a small floating window of a video or application visible on your screen.
- Identify compatible apps: Make sure to check which apps support Compact Overlay mode. This way, you can select the most suitable ones that would enable smooth multitasking according to your specific needs.
- Master the art of resizing: Experiment with resizing the Compact Overlay window to find the optimal size for your multitasking preferences. This can be done by dragging the edges of the window or utilizing the provided resize options.
- Strategically position the window: Position the Compact Overlay window in an ideal corner or section of your screen to ensure it doesn't obstruct or interfere with your primary task. This will help maintain a seamless workflow.
- Customize app settings: Explore the settings within compatible apps to unlock additional functionalities for Compact Overlay mode. Tailoring the behavior and appearance of the floating window can greatly enhance your multitasking experience.
- Utilize gestures for control: Familiarize yourself with the available gestures to control the Compact Overlay window more efficiently. These gestures can include swipe gestures to resize, switch between apps, or dismiss the floating window.
- Experiment and adapt: Multitasking preferences vary for each individual, so it's crucial to experiment with different combinations of apps and settings to find the optimal setup that aligns with your unique workflow.
- Stay informed about updates: Keep an eye out for updates from app developers, as they may introduce new features or improvements related to Compact Overlay mode. Stay updated to leverage the latest enhancements.
By following these tips, you can harness the power of Compact Overlay mode on your iOS device, allowing you to multitask effectively and maximize your productivity.
Enhancing Your Productivity with Personalized Multitasking Options on iOS 15
Unleash the true potential of iOS 15 and revolutionize your YouTube multitasking experience. With the latest update, Apple empowers users to customize various aspects of YouTube's multitasking features, allowing for a more personalized and efficient workflow. Explore the multitude of options and possibilities available, enabling you to tailor-make your YouTube experience on iOS 15.
- Discover Enhanced Multitasking Modes: iOS 15 introduces a range of multitasking modes that seamlessly integrate with YouTube, providing flexibility and convenience. Explore these options, such as Split View and Slide Over, to leverage the power of simultaneous app usage while enjoying your favorite YouTube content.
- Tailor Your Viewing Experience: With iOS 15, you can now adjust various aspects of the YouTube interface to match your preferences. Customize the size of the YouTube window, toggle fullscreen mode, or adjust the aspect ratio for an optimal viewing experience.
- Create Personalized Shortcut Actions: Make the most out of iOS 15's powerful Shortcuts app by designing custom actions that streamline your YouTube multitasking. Whether it's launching YouTube in a specific multitasking mode or instantly accessing your favorite playlists, these shortcuts add an extra layer of efficiency to your workflow.
- Set Up Smart Gestures: iOS 15 empowers you to create intuitive gestures for seamless navigation within the YouTube app. Assign specific swipes or taps to perform various actions, such as minimizing the YouTube window or switching between multitasking modes effortlessly.
- Optimize Multitasking for Productivity: Maximize your productivity by customizing YouTube's multitasking settings to suit your workflow style. Tailor your settings to prioritize certain tasks, enable background audio playback, or configure automatic window resizing when switching between apps.
Get ready to elevate your YouTube multitasking experience on iOS 15 like never before. Unleash the true potential of your device, optimize your workflow, and enjoy a personalized and efficient YouTube experience tailored to your needs.
FAQ
How do I make YouTube play in a window on iOS 15?
You can make YouTube play in a window on iOS 15 by using the Picture-in-Picture mode. To do this, open the YouTube app, find the video you want to watch, then start playing it. Swipe up from the bottom of the screen to go to the home screen, and the video will automatically shrink into a small window that you can move around and resize.
Can I multitask while watching YouTube on iOS 15?
Yes, you can multitask while watching YouTube on iOS 15. When using the Picture-in-Picture mode, the YouTube video will continue playing in a small window while you can access other apps and perform different tasks on your device.
Is the Picture-in-Picture mode available only for YouTube on iOS 15?
No, the Picture-in-Picture mode is not exclusive to YouTube on iOS 15. This feature is available for various video streaming apps and other compatible apps on iOS 15. You can use it with apps like Netflix, Safari, FaceTime, and more.
Does Picture-in-Picture mode work on all iOS 15 devices?
Picture-in-Picture mode works on most newer iOS 15 devices, including iPhone 8 and later models. However, it may not be available on some older devices or in certain regions. Make sure your device is updated to iOS 15 and check the settings to enable Picture-in-Picture if needed.




