In today's fast-paced and interconnected world, effective communication has become more crucial than ever before. Whether you are a student collaborating on a group project or a professional attending a critical business meeting, the ability to connect and engage with others seamlessly is indispensable. Fortunately, with the power of mobile technology at our fingertips, the possibilities for improving communication are endless.
One of the most popular, versatile, and user-friendly platforms for facilitating remote communication is available right on your iPhone. This powerful application provides you with the essential tools to connect, collaborate, and create meaningful interactions from anywhere at any time. With its intuitive interface and extensive features, it simplifies and revolutionizes the way you engage with your colleagues, friends, and mentors.
Imagine a scenario where you need to organize a virtual gathering to discuss an upcoming project. The task may seem daunting, but with the help of this innovative iPhone application, it becomes a breeze. By utilizing its advanced capabilities, you can effortlessly create a dynamic and productive meeting environment that encourages active participation and effective exchange of ideas. The possibilities for collaboration and constructive brainstorming are limitless, giving you the flexibility and freedom to nurture creativity and innovation.
With a few simple steps, you can invite participants, schedule the meeting, set an agenda, and even share files in real-time. The application leverages cutting-edge technology to provide a seamless and interactive experience, ensuring that every participant feels connected and engaged. Its user-friendly design and intuitive navigation make the process uncomplicated, irrespective of your level of technological expertise. Say goodbye to the days of scheduling conflicts and miscommunication, and say hello to a new era of efficient and purposeful collaboration.
So why wait? Unlock the full potential of your iPhone and take your communication skills to new heights. Embrace the power of this innovative application, and witness the transformative impact it can have on your professional and personal life. Connect, collaborate, and create memorable experiences that surpass the boundaries imposed by time and space. With this remarkable tool at your disposal, the possibilities for creating successful and engaging meetings are virtually limitless.
Accessing the iOS Application
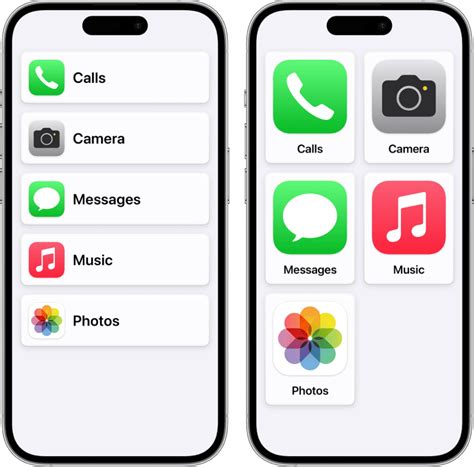
In this section, we will explore the various methods to reach the functionality of the iOS application, allowing you to effortlessly engage in collaborative meetings and activities on your Apple device.
- Launching the mobile application
- Obtaining entry to the iOS platform
- Utilizing the iOS app for seamless communication
- Accessing the powerful features of the Apple device
- Connecting with colleagues using the innovative iOS app
- Exploring the interface of the iOS application
By familiarizing yourself with the ways to access the iOS application, you can maximize your productivity and conveniently participate in meetings, discussions, and tasks on your iPhone.
Navigating to the Meetings Tab
Exploring the Journey to Access Your Scheduled Gatherings
Once you have successfully launched the renowned telecommunications application on your handheld device, it is pivotal to familiarize yourself with the intuitive interface for effortless navigation. In order to organize and join virtual assemblies via the celebrated software, it is of paramount importance to locate and access the designated platform within the application commonly referred to as the Meetings Tab.
To embark on this expedition, begin by seamlessly launching the application and ensuring that you have successfully logged into your esteemed account. Once you have entered the virtual realm of the application, direct your attention towards the various navigation options presented on the screen. Amongst the multitude of choices, locate the tab affectionately known as the "Meetings Tab."
Upon locating the Meetings Tab, elegantly tap on the designated area of the screen in close proximity to the aforementioned tab. This action will gracefully transport you to a new realm within the application, where a charming collection of all your scheduled assemblies awaits your exploration. Here, you will be presented with a comprehensive overview of your upcoming meetings, enticing you to traverse the ethereal world of virtual collaboration.
Furthermore, within this captivating realm, you will find a multitude of additional features to enhance your meeting experience. Amongst the array of options, you will discover the ability to initiate and join meetings promptly, as well as view essential details such as the date, time, and participants of each gathering. Delight in the convenience and efficiency offered by this elegantly designed Meetings Tab as you effortlessly navigate your way through the realm of virtual communication.
| Note: | It is crucial to ensure that you have a stable internet connection to fully immerse yourself in the wonderment of the Meetings Tab and all its awe-inspiring functionalities. |
Scheduling a New Appointment
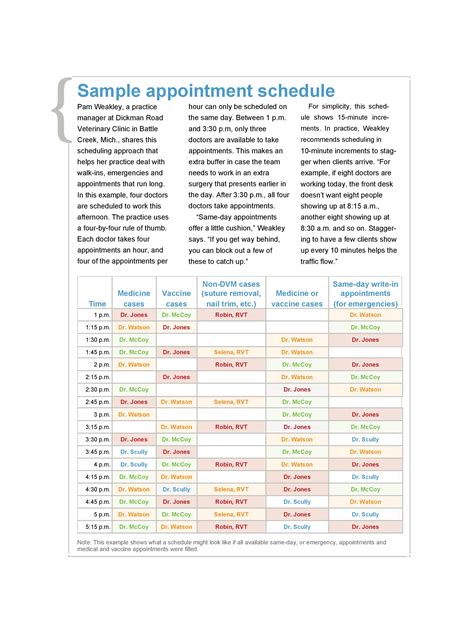
In the context of organizing a team discussion through the Teams mobile application on an iPhone, this section concentrates on the process of setting up a fresh appointment. By effectively planning and allocating an appropriate time and date, team members can collaborate efficiently and maximize productivity.
Step 1: Initiate a New Appointment
To commence the scheduling procedure, navigate to the relevant section in the application that permits the creation of new appointments. Locate the option that enables the initiation of a new discussion session.
Step 2: Determine the Meeting Details
After entering the appointment creation interface, fill in the required details for the meeting. Specify the purpose, agenda, and goals to accurately communicate the meeting's purpose to all participants involved. Additionally, it is pertinent to include any materials or documents that contributors will need during the discussion.
Step 3: Select the Participants
Choose the members who need to be present during the meeting. This ensures that the appropriate individuals are notified and can actively engage in the session.
Step 4: Choose a Suitable Time and Date
Identify a convenient date and time for the meeting. Utilize the available scheduling tools within the application to check the availability of all participants to avoid conflicts and ensure maximum attendance.
Step 5: Set Meeting Reminders
To ensure that participants are reminded of the upcoming meeting, establish appropriate reminders for all attendees. This feature helps in keeping everyone informed and prepared for the discussion.
Step 6: Submit and Finalize
After completing all the necessary details and settings, submit the appointment request. Verify that all information is accurate before finalizing the scheduling process.
By following these steps, a new appointment can be effectively scheduled utilizing the features provided by the Teams mobile application on an iPhone.
Inviting Participants and Managing Permissions
When you want to include others in your collaboration and ensure that they have the appropriate access and privileges, there are several methods you can employ within the mobile application.
Adding attendees to your virtual gathering is a straightforward process that allows you to broaden the scope of your discussion and harness the collective knowledge of diverse individuals. By including participants, you can foster a more dynamic environment for brainstorming, problem-solving, and decision-making.
Setting permissions is another crucial aspect of cultivating a secure and productive meeting atmosphere. This function enables you to allocate different levels of access and control to each participant, ensuring that confidentiality is maintained, sensitive information is protected, and meeting outcomes are optimized.
Before initiating your meeting, take advantage of the intuitive interface of the iPhone app, which provides you with the ability to effortlessly manage participants and their permissions. Utilize the app's user-friendly features to extend invitations, define participant roles, and refine the level of influence each individual can exercise.
By adding participants and accurately setting their permissions, you can enhance the collaborative experience within Teams on your iPhone, promoting effective communication and facilitating productive teamwork.
Configuring Options for Your Team Collaboration Experience

Introduction: In this section, we will explore the various customizations available to enhance your team collaboration experience in Microsoft Teams. By adjusting these settings, you can personalize and optimize your meetings without the need for extensive technical knowledge.
Essential Meeting Preferences: When organizing a collaborative session, it is essential to tailor the meeting options to suit your unique requirements. Within the app's interface, you have the opportunity to adjust a range of parameters that impact the flow and dynamics of your team interactions.
Video Communication: Teams allows you to customize preferences related to video conferencing. You can select whether participants' video is enabled by default, enable full-screen video, or specify the number of video streams to be shown simultaneously. These options allow you to balance visual engagement and bandwidth considerations.
Audio Settings: Taking control of audio options ensures clear and uninterrupted communication during your meetings. You can configure microphone and speaker settings to optimize audio quality, manage background noise suppression, and enable automatic adjustments to enhance the audio experience.
Meeting Control: With Teams, you have the flexibility to manage the meeting flow effortlessly. Embark on a seamless collaborative session by choosing whether participants can chat during the meeting, whether attendees can remove others, or control who can present their screens. These options enable a streamlined and focused team environment.
Advanced Customizations: In addition to the essential meeting preferences, Teams offers advanced settings to refine your team collaboration experience further.
Background Effects: Transform your meeting backdrop by selecting from a plethora of creative and professional background effects. These options allow you to enhance the visual appeal, maintain privacy, or add a touch of fun to your virtual meetings.
Recording Options: Capture important moments and valuable discussions by configuring the recording options for your meetings. Teams grants you the capability to choose whether to record automatically, manually, or not at all. This control grants flexibility and ensures efficient record-keeping for future reference.
Integration and Collaboration: Seamlessly integrate external applications and services into your Teams meetings. By customizing integration settings, you can effortlessly connect to other productivity tools, file-sharing platforms, and project management solutions, creating a centralized hub for efficient collaboration.
In conclusion, configuring meeting options in Teams empowers you to shape your team collaboration experience according to your specific requirements and preferences. By leveraging these customizable features, you can foster productive and engaging virtual meetings that drive effective collaboration and tangible outcomes.
Sending the Invitation to the Scheduled Discussion
In this section, we will focus on the pivotal step of sharing the invitation to the upcoming discussion. This crucial task allows you to extend an invitation to participants, ensuring their presence at the scheduled event. By notifying and involving relevant individuals, you enhance the potential for meaningful and productive interactions.
To proceed, follow these steps:
- Access the desired discussion from your chosen communication platform.
- Locate the option to invite participants to the meeting and tap on it.
- Select the individuals you wish to include in the gathering from your contacts or add their email addresses manually.
- Customize the invitation message to provide essential details and mention the agenda, date, time, and any other relevant information participants need to know.
- Review the invitation before sending to ensure accuracy and clarity.
- Lastly, tap the "Send" button to dispatch the invitation to the specified recipients.
By diligently following these steps, you ensure that all relevant parties are properly notified of the scheduled discussion, contributing to a successful and well-attended meeting.
[MOVIES] [/MOVIES] [/MOVIES_ENABLED]FAQ
Can I schedule recurring meetings from the Teams iPhone app?
Yes, you can schedule recurring meetings from the Teams iPhone app. When creating a meeting, after entering the meeting details, you will find the option to select the recurring pattern (daily, weekly, monthly). Choose the desired pattern and set the end date for the recurring meetings if applicable. This way, you can schedule regular meetings with ease using the app.
Is it possible to join a meeting in Teams using the iPhone app if I am not the organizer?
Yes, it is possible to join a meeting in Teams using the iPhone app even if you are not the organizer. To join a meeting, open the Teams app on your iPhone and go to the "Calendar" tab. Look for the meeting you want to join and tap on it. Then tap on the "Join" button to join the meeting. You can participate in the meeting as a participant and collaborate with others, regardless of whether you organized it or not.
Can I send meeting invitations to external participants using the Teams iPhone app?
Yes, you can send meeting invitations to external participants using the Teams iPhone app. When creating a meeting, after adding the participants, you can simply enter the email addresses of the external participants you want to invite. They will receive an email invitation with the necessary information to join the meeting, even if they are not members of your organization or using Teams themselves. This allows you to easily collaborate with people outside your organization using the Teams app.
Are there any options to customize the meeting settings in Teams using the iPhone app?
Yes, there are options to customize the meeting settings in Teams using the iPhone app. When creating a meeting, you can customize various settings such as enabling or disabling video, audio, or screen sharing during the meeting. Additionally, you can choose whether participants need to wait in the lobby before joining the meeting, and whether to record the meeting. These customizable options allow you to tailor the meeting to your specific requirements and preferences.




