Welcome to a world where innovation meets aesthetics, where functionality blends seamlessly with style. In this article, we will delve into the art of crafting a mesmerizing visual experience for your iPhone device, focusing particularly on the enchanting wonders of iOS 16. By exploring various techniques and utilizing the power of customization, we will unveil the secrets to transforming your home screen into a captivating masterpiece.
Embark on a journey that transcends the boundaries of mere functionality and embraces the realm of personal expression. Discover how to breathe life into your humble screen, infusing it with your individuality and flair. Embrace the harmonious fusion of colors, shapes, and icons that will leave you awe-inspired every time you unlock your device. With a symphony of creativity at your fingertips, every tap will become an invitation to delve deeper into your digital sanctuary.
Prepare to immerse yourself in a world where your imagination reigns supreme. Unleash the potential of iOS 16, unlocking a treasure trove of customization options that will redefine the way you interact with your phone. Be the architect of your interface, selecting the perfect balance of widgets, wallpapers, and fonts that embody your unique persona. By expertly blending visual elements with intelligent functionality, you can create an environment that not only dazzles the eye but also enhances your productivity and efficiency.
Customize Your iPhone's Latest Interface: Embrace the Aesthetic Appeal of iOS 16

Enhancing your iPhone's visual experience goes beyond the basic features and functionalities. With the advanced iOS 16 software update, you have the opportunity to transform your home screen into a personalized and visually stunning masterpiece. By following this step-by-step guide, you will uncover the secrets to crafting a captivating iOS 16 home screen that reflects your unique style and enhances your daily iPhone usage.
| Step 1: | Exploring Iconography |
| Step 2: | Choosing the Perfect Wallpaper |
| Step 3: | Organizing Apps with Custom App Icons |
| Step 4: | Creating Widget Compositions |
| Step 5: | Selecting the Ideal Color Scheme |
| Step 6: | Implementing Eye-Catching Widgets |
| Step 7: | Utilizing Customized App Library |
| Step 8: | Showcase Your Creativity with Home Screen Layouts |
Each step of this guide will provide you with in-depth instructions and valuable insights into creating a visually captivating iOS 16 home screen. By implementing these techniques, you can transform your iPhone's interface into a breathtaking display of your personal style and aesthetic preferences. Get ready to embark on an exciting journey of customization and make your iPhone truly one-of-a-kind!
Selecting the Ideal Wallpaper
In this section, we will explore the art of choosing the perfect wallpaper to enhance your iPhone's visual appeal. The background image on your home screen sets the tone for your device, reflecting your unique style and personal taste. Here, we will guide you on how to make a well-informed decision when selecting a wallpaper that harmoniously complements your iPhone's aesthetics.
Customizing App Icons with Shortcuts
Enhancing the visual appeal of your mobile device's interface can be an invigorating experience. By customizing app icons using built-in shortcuts, you can personalize your device to reflect your unique style and preferences. This section explores the possibilities and techniques for making your app icons stand out on your iOS device.
Seamless Integration with Shortcuts: With the latest iOS update, Apple has introduced a more user-friendly approach to customizing app icons. By utilizing the Shortcuts feature, users can create personalized shortcuts that can be assigned to specific apps. This integration allows for a seamless experience and provides extensive creative freedom in designing visually appealing app icons.
Unleashing Your Creativity: Customizing app icons with shortcuts opens up a world of creative possibilities. Whether you prefer minimalistic designs, vibrant patterns, or intricate artwork, you can unleash your creativity and design app icons that truly represent your aesthetic preferences. Additionally, you can use different color combinations, typography, and themes to create a cohesive and visually pleasing home screen that reflects your individuality.
Easy Implementation: Despite the visual impact of customizing app icons, the process itself is relatively straightforward. With the help of online resources or design tools, you can create or download custom icon designs and then link them to specific shortcuts. These shortcuts can be easily accessed and placed on your home screen, allowing you to create a visually stunning interface with just a few simple steps.
Effortless Updating: One of the significant advantages of using shortcuts for custom app icons is the ability to update them effortlessly. As your preferences change or as new designs catch your eye, you can easily replace existing shortcuts with updated ones. This flexibility enables you to regularly refresh and refine the visual aesthetics of your home screen, ensuring it stays in line with your evolving style.
Customizing app icons with shortcuts is a powerful way to transform the look and feel of your iOS device. By embracing your creative side and personalizing your home screen with visually captivating designs, you can elevate your user experience and make a statement with every tap on your favorite apps.
Organizing Apps into Folders
In order to optimize the arrangement of your apps on the iOS 16 interface, it is essential to employ effective organization techniques such as creating folders. By categorizing your apps into different folders, you can streamline the accessibility and visual appeal of your home screen. This article will guide you on how to efficiently organize and manage your apps through the use of folders.
One of the primary advantages of organizing apps into folders is the ability to create a logical structure for your home screen. Instead of cluttering your screen with numerous individual app icons, folders offer a more organized and streamlined approach. You can group apps based on their functionality, purpose, or any other relevant categorization method that suits your preferences.
Furthermore, folders enable you to reduce the amount of scrolling and searching required to locate specific apps. When apps are organized into folders, you can simply tap on the relevant folder and find the desired app within seconds. This not only saves time but also enhances the overall user experience by minimizing frustration and improving efficiency.
To create and manage folders on your iOS 16 home screen, begin by long-pressing on an app icon until the app icons start to jiggle. Next, drag and drop one app icon onto another app icon that you want to include in the same folder. This action will automatically create a new folder containing both apps. You can then assign a suitable name for the folder and continue adding more apps to it by repeating the same process.
Once you have successfully organized your apps into folders, you can also customize the appearance of the folders to further enhance the visual appeal of your home screen. Simply long-press on a folder and select "Edit" from the contextual menu. From here, you can choose a visually pleasing folder name, icon, and color scheme to reflect the content or theme of the apps contained within it.
In conclusion, organizing your apps into folders is an effective way to create a well-structured and visually appealing home screen on iOS 16. By categorizing your apps and reducing clutter, you can improve accessibility, save time, and enhance user experience. Follow the steps outlined in this article to easily create and customize folders on your iOS 16 device, and enjoy a more organized and efficient mobile experience.
Arranging Widget Stacks to Achieve an Organized Home Display
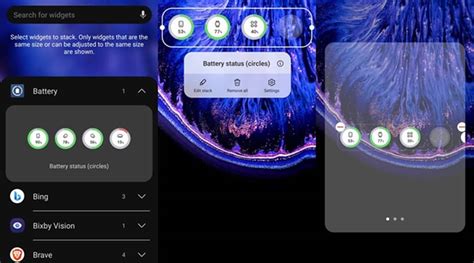
Efficiently managing widgets on your iOS 16 device can greatly enhance the aesthetic appeal and functionality of your home screen. In this section, we will explore the concept of creating widget stacks, a clever method to organize and display multiple widgets seamlessly on your iPhone. By leveraging widget stacks, you can declutter your home screen, improve navigation, and effortlessly access the information you need.
Widget stacks serve as an innovative solution to group related widgets together while conserving precious screen real estate. With widget stacks, you can stack similar widgets vertically or horizontally, allowing you to quickly swipe through different options or information without the need for excessive scrolling. This intuitive organization technique not only simplifies your home screen but also gives it a sleek and polished appearance.
To create a widget stack, simply long-press on any widget until the familiar "Edit Home Screen" mode is activated. Then, drag and drop another widget on top of the existing one. The two widgets will combine to form a stack. Repeat this process for any additional widgets you wish to stack together. You can rearrange the order of the stack by tapping and holding on the stack and dragging it to your desired position.
One of the key benefits of using widget stacks is their ability to offer a glimpse of multiple widgets in a single glance. By choosing the "Smart Rotate" option within the widget stack edit menu, iOS 16 will automatically rotate through the available widgets in the stack based on your preferences, the time of day, or other factors. This feature ensures that you always have the most relevant information at your fingertips without overwhelming your home screen with an excess of widgets.
With widget stacks, you can create a customized and curated home screen that suits your individual needs and preferences. Whether you want to combine weather, calendar, and task widgets for a productivity-focused setup, or group health, fitness, and meditation widgets for a wellness-inspired home screen, the possibilities are endless. Experiment with different combinations, sizes, and arrangements to find the perfect visual balance and functionality that aligns with your lifestyle.
| Advantages of Widget Stacks |
|---|
| Efficient use of screen space |
| Improved organization and navigation |
| Customized viewing of multiple widgets |
| Smart Rotate for relevant information |
| Endless possibilities for customization |
Exploring the Smart Stack: Crafting a Dynamic Widget Display
Unlock the potential of your iOS 16 device by diving into the world of smart stacks and revolutionizing your widget display. These intelligent collections of widgets allow you to create a personalized and ever-changing home screen experience, tailored to your unique needs and preferences.
Embrace the versatility of the Smart Stack feature, which intelligently curates and presents widgets based on relevance and context. No longer limited to static widgets cluttering your screen, you now have the power to unveil dynamic and adaptive content that evolves throughout your day.
Discover the tremendous value of utilizing the Smart Stack for seamlessly accessing and interacting with a wide range of widgets. Enjoy the convenience of having a weather forecast at your fingertips in the morning, followed by a news briefing during your lunch break, and then a fitness tracker before your evening workout.
Unleash your creativity and enhance your productivity as you explore the endless possibilities of customizing your Smart Stack. With simple gestures and taps, effortlessly reorder, remove, or add specific widgets to ensure your home screen is a reflection of your own unique style and interests.
Stay informed and entertained as you embrace the dynamic potential of the Smart Stack on iOS 16. Transform your home screen into an ever-evolving canvas that provides relevant, useful, and visually stunning content, making your iPhone experience truly exceptional.
Personalizing Widgets with Widgetsmith

When it comes to customizing and personalizing your iPhone's widgets, Widgetsmith is a powerful tool that can help you add a unique touch to your home screen. With a wide range of customizable options, Widgetsmith allows you to create personalized widgets that suit your individual style and preferences, making your iPhone truly yours.
Widgetsmith offers a variety of widget styles, including date, time, weather, calendar, and custom photo widgets. Each widget style can be tailored to fit your desired aesthetic, whether it's minimalistic, vibrant, elegant, or anything in between. By selecting the widget size, font, color, background, and other design elements, you can create a visually appealing widget that complements your overall home screen design.
In addition to its design customization features, Widgetsmith also enables you to personalize the content displayed by your widgets. This means you can choose what information you want to see at a glance on your home screen, whether it's your next calendar events, upcoming weather conditions, or even a rotating gallery of your favorite photos. Widgetsmith allows you to not only personalize the appearance of your widgets but also the data they display, ensuring they provide valuable and relevant information to you.
With Widgetsmith, you can further enhance the visual appeal of your home screen by creating widget stacks. Widget stacks allow you to combine multiple widgets into a single stack, which you can then scroll through to access different information or simply enjoy the dynamic appearance it brings to your home screen. Whether you prefer a clean and organized look or a more dynamic and ever-changing home screen, Widgetsmith has the options you need.
| Benefits of Using Widgetsmith for Widget Personalization: |
|---|
| ✓ Customizable widget styles to suit any aesthetic |
| ✓ Design customization options for fonts, colors, and backgrounds |
| ✓ Personalized content display for relevant information at a glance |
| ✓ Widget stacks to create dynamic and visually appealing home screens |
In conclusion, Widgetsmith is a fantastic tool for personalizing and customizing your iPhone's widgets, allowing you to create a unique and visually stunning home screen. With its extensive customization options and versatile features, Widgetsmith empowers you to express your individuality and make your iPhone truly reflect your personal style.
Enhancing Your iOS 16 Experience with Custom Widgets using the Scriptable App
Customizing your iPhone's widgets can be the perfect way to add a personal touch to your iOS 16 experience. With the help of the Scriptable app, you can go beyond the pre-installed widget options and create unique and personalized widgets for your home screen.
Scriptable is a powerful app that allows you to write and run JavaScript code on your iPhone. By leveraging the versatility of JavaScript, you can create custom widgets that display personalized information, such as weather forecasts, calendar events, or even quotes of the day.
To get started, ensure that you have the Scriptable app installed on your iPhone. Once installed, you can begin creating your custom widgets by accessing the app's built-in editor. The editor provides you with a smooth development environment and comes with various helpful features, such as code highlighting and auto-completion, to facilitate your widget creation process.
Begin by writing the necessary JavaScript code to retrieve and format the information you want your widget to display. You can utilize the plentiful resources available online, including the Scriptable documentation and user forums, to learn more about the app's capabilities and available APIs.
Once your code is ready, you can assign it to a widget size of your choice. Scriptable allows you to create small, medium, or large widgets, each with different layouts and design options. Experiment with different widget sizes and configurations to find the perfect fit for your home screen aesthetic.
After selecting a widget size, use Scriptable's user-friendly interface to customize the appearance of your widget. You can choose from various font styles, sizes, and colors to make your widget visually appealing and suit your personal taste.
Successfully created custom widgets can easily be added to your iOS 16 home screen. Simply long-press on an empty space of your home screen and enter the "Edit Home Screen" mode. Tap the "+" button at the top-left corner and find the Scriptable app in the list of available widgets. Select your desired widget size and placement, and voila! Your custom widget will now grace your home screen.
With the flexibility offered by the Scriptable app, the possibilities for unique and beautiful custom widgets are endless. Embrace your creativity and transform your iOS 16 experience by adding custom widgets with the Scriptable app.
Fine-tuning Home Screen Aesthetics with Widget Cases
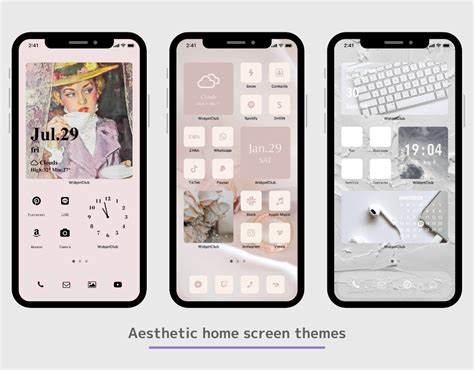
Enhancing the visual appeal of your device's main display can be achieved by carefully selecting and incorporating widget cases into your home screen design. By leveraging the wide range of widget case options available, you can effortlessly elevate the overall aesthetic appeal of your device while customizing it to suit your personal style and preferences.
Widget cases serve as a decorative layer that surrounds your widgets, adding a touch of elegance and sophistication to your home screen. These cases come in various designs, materials, and colors, allowing you to complement and accentuate the overall theme and vibe of your phone's interface.
- Opt for minimalist widget cases featuring sleek lines and neutral tones to create a modern and clean look.
- Choose vibrant and colorful widget cases to add a pop of personality and energy to your home screen.
- Consider using widget cases with unique textures and patterns to create visual interest and depth.
- Experiment with different widget case sizes to achieve a balanced and harmonious arrangement on your home screen.
In addition to enhancing the aesthetics of your home screen, widget cases also offer practical benefits. They can provide an extra layer of protection for your widgets, safeguarding them from accidental taps or swipes. Furthermore, widget cases can help keep your widgets organized and visually cohesive, allowing for an intuitive and effortless navigation experience on your device.
With a wide array of widget case options available, you have the freedom to customize your home screen to reflect your personal style and preferences. Explore the vast assortment of widget cases offered by various designers and brands to find the perfect combination that will transform your home screen into a visually stunning and personalized work of art.
THE ULTIMATE iPhone Home Screen ft. iOS16 Guide & Setup
THE ULTIMATE iPhone Home Screen ft. iOS16 Guide & Setup by ThisIsE 614,462 views 1 year ago 9 minutes, 25 seconds
Customize Your iPhone • (Heart Aesthetic) IOS16 • Best Widgets
Customize Your iPhone • (Heart Aesthetic) IOS16 • Best Widgets by Katarina Mogus 178,039 views 1 year ago 1 minute, 52 seconds
FAQ
How can I create a beautiful home screen on iOS 16 for my iPhone?
To create a beautiful home screen on iOS 16 for your iPhone, you can start by choosing a visually appealing wallpaper that matches your personal style. Then, organize your apps into folders and arrange them in a way that is aesthetically pleasing to you. You can also customize your app icons using various third-party apps or by creating your own custom icons using graphic design software. Additionally, you can use widgets to display useful information or add decorative elements to your home screen. Experiment with different layouts and designs until you achieve the desired look.
Are there any specific apps or tools that can help me customize my home screen on iOS 16?
Yes, there are several apps and tools available that can help you customize your home screen on iOS 16. Some popular options include Widgetsmith, Color Widgets, and Photo Widget: Simple. These apps allow you to create custom widgets with personalized information, such as weather updates, calendar events, or your favorite photos. Additionally, apps like Icon Themer and App Icons can help you create or download custom app icons to give your home screen a unique look. Explore the App Store and read reviews to find the best apps for your customization needs.
What are some tips for creating a clutter-free home screen on iOS 16?
To create a clutter-free home screen on iOS 16, consider organizing your apps into folders based on categories or themes. For example, you can have a folder for social media apps, another for productivity apps, and so on. This will help reduce the number of app icons visible on your home screen and make it easier to find specific apps. Additionally, you can utilize the App Library feature introduced in iOS 14 to automatically categorize and hide less frequently used apps. Keep only the essential apps on your home screen and move the rest to the App Library for a cleaner look.
Can I change the layout of my home screen on iOS 16?
Yes, you can change the layout of your home screen on iOS 16. You can choose between the traditional grid layout or the new App Library layout, introduced in iOS 14. To switch to the App Library layout, simply go to your home screen, swipe to the rightmost screen, and you will be in the App Library view. Here, apps are automatically organized into categories, making it easier to find and access them. You can also rearrange the app icons on your home screen by touching and holding an app until it starts to jiggle, then dragging it to a new position.




