In today's fast-paced and interconnected world, effective communication and seamless collaboration are crucial for the success of any team or organization. The ability to synchronize tasks, appointments, and deadlines among team members is essential for ensuring productivity and maximizing efficiency. With the latest iOS 16 update, Apple introduces an innovative solution that allows you to effortlessly create and manage a synchronized work calendar, providing a centralized platform for team collaboration.
The shared task scheduler feature in iOS 16 eliminates the need for multiple back-and-forths, endless emails, and misunderstandings. It empowers teams to conveniently coordinate their schedules, allocate resources, and stay informed about the progress of projects at a glance.
Organizing and managing collaboration: The shared work calendar in iOS 16 provides a seamless platform for teams to organize and manage their collaboration effectively. Utilizing this feature, team members can update project timelines, assign tasks to specific individuals, and set deadlines. The simplicity and user-friendliness of the interface make it easy for everyone to stay on top of their responsibilities and track project progress effortlessly.
Streamlining communication: Besides synchronizing tasks and schedules, the joint task scheduler in iOS 16 also facilitates streamlined communication among team members. By integrating real-time messaging and notification features, individuals can quickly communicate updates, changes, or clarifications, fostering a more efficient and effective workflow. The immediate feedback and ease of communication significantly reduce delays, enhance teamwork, and prevent errors caused by miscommunication.
Understanding the Importance of Collaborative Time Management
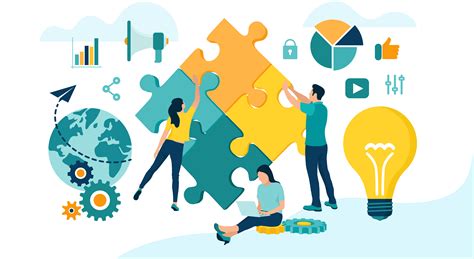
In today's fast-paced and interconnected business world, effective time management is essential for successful teamwork and productivity. A shared work calendar is a powerful tool that enables individuals and teams to coordinate schedules, streamline communication, and enhance collaboration. By gaining a deeper understanding of the need for a shared work calendar, professionals can optimize their work processes and improve overall organizational efficiency.
| Improved Coordination | Enhanced Communication | Efficient Resource Allocation |
| By having a centralized calendar that everyone can access and update in real-time, team members can easily coordinate their schedules, avoiding conflicts and ensuring smooth workflow. | A shared work calendar facilitates seamless communication within a team, allowing members to stay informed about important events, deadlines, and meetings, and enabling quick decision-making. | With a shared work calendar, organizations can effectively allocate resources by visualizing the availability and capacity of team members, ensuring optimal task distribution and workload balance. |
By utilizing a shared work calendar, professionals also benefit from improved planning and prioritization. They can better manage their time, avoid overbooking, and allocate sufficient time for important tasks and projects. Furthermore, the ability to view colleagues' schedules fosters transparency and promotes a culture of accountability and teamwork.
Overall, understanding the importance of a shared work calendar underscores the significance of efficient time management and collaboration in achieving organizational goals. By embracing this technology and utilizing it effectively, professionals can streamline their work processes, enhance communication, and maximize productivity.
Step 1: Configuring a Collaborative Schedule for Team Activities
In this section, we will explore the initial steps required to establish a synchronized timetable for team engagements. By setting up a unified agenda, individuals within an organization can conveniently coordinate and plan their work-related events, fostering better collaboration and efficient communication.
Discovering the Possibilities: Crafting a Fresh Calendar Experience on iOS 16
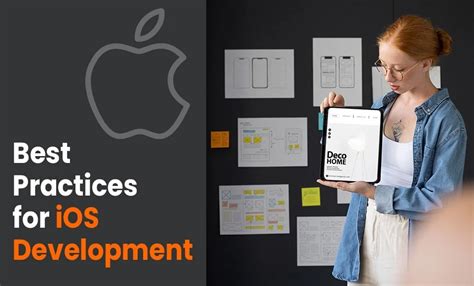
Within the vibrant ecosystem of iOS 16, users have the ability to embark on a unique journey of personalization by creating brand new calendars. By leveraging the intuitive features offered by this latest generation of iOS, individuals can shape their schedules with distinct flair and individuality, steering away from the ordinary and immersing themselves in the exciting world of dynamic organization.
Setting foot into the realm of calendar customization on iOS 16 unlocks a realm of endless possibilities. With a variety of options at your disposal, you can skillfully mold your digital calendar to suit your specific needs and preferences. Whether you seek to outline personal engagements, plan group activities, or manage multiple projects simultaneously, this section will detail the steps to successfully establish a fresh calendar that aligns with your unique personality.
| Overview | Expanding on the introduction, this section presents an overview of the process to create a new calendar. |
| Accessing Settings | Discover how to navigate through the iOS 16 settings to find the calendar creation feature. |
| Choosing a Theme | Explore the multitude of captivating themes available on iOS 16 to personalize your new calendar. |
| Assigning Colors | Learn how to assign vibrant hues and create color-coded events and categories for enhanced organization. |
| Customizing Event Types | Discover how to tailor event types to your specific needs, enabling efficient sorting and visual categorization. |
| Sharing and Collaboration | Unlock the potential for seamless collaboration by exploring methods to share your newly minted calendar with others. |
By following the instructions and exploring the various aspects outlined in this section, readers can immerse themselves in a truly personalized calendar experience on iOS 16. Take control of your schedule, infuse it with personality, and transform the way you engage with your digital agenda.
Inviting Colleagues to Join the Calendar
In order to enhance collaboration and streamline communication within your team, it is essential to extend invitations to your colleagues to join the shared work calendar. By inviting your coworkers to access and contribute to the calendar, you can ensure that everyone remains on the same page and stays informed about important events and deadlines.
Collaboration is key in a successful work environment, and inviting colleagues to join the calendar is a simple yet effective way to foster teamwork. By granting access to the shared calendar, you can enable your colleagues to view, modify, and add events, making it easier for everyone to stay organized and aware of each other's schedules.
Inviting your colleagues can be done easily within the iOS 16 operating system, allowing you to streamline the process and quickly bring your team together on one unified platform. It is important to ensure that you have the necessary permissions before sending out invitations, as this will determine the level of access your colleagues will have to the calendar.
Once you have obtained the required permissions, you can send out invitations to your colleagues by simply inputting their email addresses or usernames. The system will then generate and send an invitation to join the shared work calendar directly to their inbox. Encourage your colleagues to accept the invitation promptly to ensure seamless integration and collaboration within the calendar.
Remember to regularly update and maintain your shared work calendar to reflect any changes or additions made by your team. By keeping everyone informed and involved, you can maximize productivity and ensure that all team members are aligned with the goals and objectives.
Step 2: Customizing the Collaborative Work Schedule

In this stage, we will delve into the process of customizing the shared work schedule to better suit your team's needs. By personalizing the calendar, you can create a more tailored and efficient system for managing work-related tasks and appointments.
Here are some key steps to consider when customizing your collaborative work schedule:
- Choose a Theme: Select a visually appealing theme that reflects your team's style and preferences. This can help create a cohesive and enjoyable work environment.
- Set Work Hours: Define the specific time frame during which your team will be working. This allows for better coordination and helps avoid scheduling conflicts.
- Color Coding: Assign different colors to various categories or types of tasks to visually differentiate them. This makes it easier to identify and prioritize different work responsibilities.
- Include Reminders: Incorporate reminder features to ensure important deadlines or meetings are not overlooked. Set up automatic alerts that notify team members in advance.
- Add Custom Fields: Utilize custom fields to add additional information or specific details to each task or event. This helps provide more context and clarity for team members.
- Enable Sharing and Permissions: Determine the level of access and permissions each team member has. Grant appropriate levels of access to enhance collaboration while maintaining privacy and security.
- Integrate Other Apps: Explore options for integrating other productivity apps or tools to boost efficiency and streamline workflows. This can help consolidate all work-related information in one centralized location.
By following these steps and tailoring your shared work calendar to your team's specific needs, you can create a collaborative and organized system that promotes effective communication and efficient task management.
Adjusting Settings and Notifications
In this section, we will explore the various options available for customizing and managing the settings and notifications of your shared work calendar on iOS 16. By adjusting these settings, you can personalize your calendar experience and ensure that you stay informed about important events and updates.
One important aspect to consider when adjusting the settings of your shared work calendar is the ability to configure the display preferences. By customizing the display options, you can choose how your events and appointments are presented, such as the view type, color-coding, and sorting order. These settings allow you to better visualize and organize your calendar, making it easier to navigate and understand.
Furthermore, you have the flexibility to modify the notification settings of your shared work calendar. By enabling notifications, you can receive timely reminders and alerts for upcoming events and changes in your schedule. You can customize the notification preferences, including the type of notification, sound, and badge indicators, to ensure that you never miss an important appointment or deadline.
In addition, iOS 16 offers the option to sync your shared work calendar with other devices and platforms. By enabling synchronization, you can access and manage your calendar seamlessly across multiple devices, such as your iPhone, iPad, and Mac. This feature ensures that you have the most up-to-date information at all times and allows for efficient collaboration and coordination with your colleagues.
Lastly, it is essential to explore the privacy and sharing settings of your shared work calendar. By adjusting these settings, you can control who has access to your calendar and what information they can see. This allows you to maintain your privacy and ensure that sensitive or confidential events are only visible to authorized individuals.
By understanding and adjusting the settings and notifications of your shared work calendar on iOS 16, you can enhance your productivity, streamline your workflow, and effectively manage your schedule. Customizing these options allows for a personalized and efficient calendar experience, tailored to your specific needs and preferences.
Choosing a Color Scheme for Better Organization
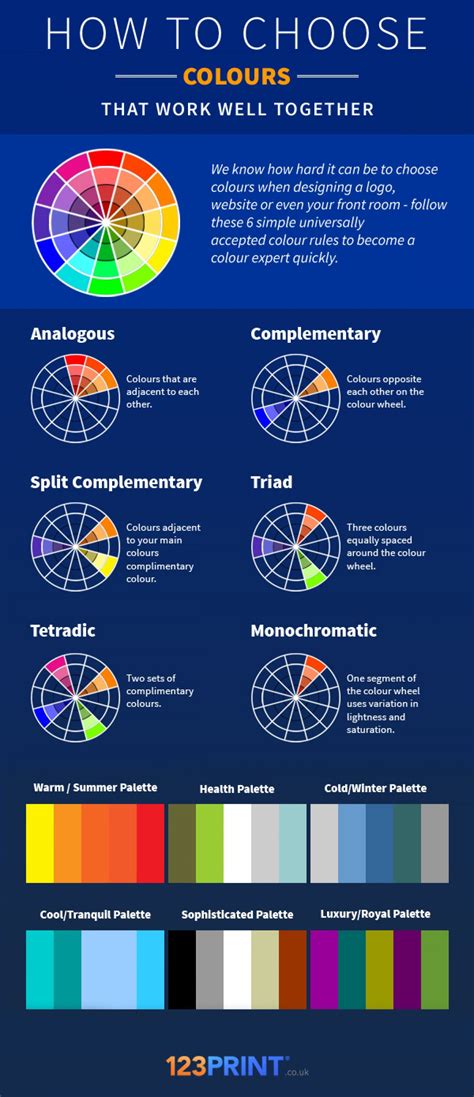
In today's fast-paced and interconnected world, having a well-organized work calendar is essential for increased productivity and efficiency. One effective way to enhance the visual appeal and functionality of your shared work calendar on iOS 16 is by carefully selecting a color scheme. By using a thoughtfully chosen combination of colors, you can effectively convey information, highlight important events, and improve overall navigation.
Color symbolism:
Colors have long been associated with certain emotions and meanings. By utilizing this psychology of color, you can create a visual hierarchy within your shared work calendar. For example, you may want to assign warmer tones, such as red or orange, to urgent deadlines or critical meetings, while cooler tones like blue or green can be used for more relaxed or casual events. This color differentiation will help you and your team quickly identify the priority and nature of each calendar entry.
Consistency and readability:
When selecting colors for your shared work calendar, it's important to maintain consistency throughout. Choose a limited color palette and stick to it across all calendar events and categories. This consistency will enable easier comprehension and ensure clarity for all team members. Additionally, be mindful of the contrast between the background color and text, as poor contrast can make it difficult to read and comprehend the calendar entries.
Accessibility considerations:
Accessibility should be a priority when choosing a color scheme for your shared work calendar. Ensure that the colors you select meet accessibility standards and are easily distinguishable for individuals with varying degrees of color vision impairments. You may want to consult color contrast tools and guidelines to ensure your calendar is inclusive and can be effectively used by everyone.
Customization and personal preference:
While adhering to best practices and considering the needs of your team, it's also important to incorporate personal preferences when choosing a color scheme. Allow team members to customize their own calendars by selecting from a pre-defined set of colors. This level of customization will not only add a personal touch but also provide a sense of ownership and familiarity, resulting in greater engagement and usability.
By thoughtfully selecting a color scheme for your shared work calendar on iOS 16, you can enhance its visual appeal, improve organization, and facilitate efficient communication among team members. Remember to strike a balance between aesthetics, functionality, and inclusivity when making color choices, ultimately creating a calendar that is both visually appealing and practical.
Step 3: Adding and Managing Events on the Collaborative Work Schedule
Once you have successfully set up a shared work calendar on your iOS 16 device, it's time to explore how to add and manage events to keep track of your team's activities efficiently.
Creating Events:
When it comes to adding events to your collaborative work schedule, you have multiple options. Whether it's a team meeting, deadline, or task assignment, you can easily create events by tapping on the "New Event" button. For a more streamlined approach, utilize the intuitive voice command feature by saying "Add Event" followed by the event details.
Event Details:
Once you access the event creation interface, you can fill in the necessary details. It's essential to provide a clear and concise title that indicates the nature of the event. You can also add a location if the event is taking place in a specific venue or area. Additionally, make use of the "Notes" section to include any relevant information or instructions for the attendees.
Participant Management:
Managing participants for each event is crucial for ensuring everyone on your team is aware and involved. You can easily add participants by selecting the "Add Participants" option and typing in their names or selecting them from your contacts. Furthermore, you can assign specific roles or responsibilities to each participant, empowering your team to stay organized and productive.
Scheduling Reminders:
To help you and your team stay on top of upcoming events, it's important to set reminders. The shared work calendar allows you to customize reminders based on your preference, whether it's a few minutes before the event or several days in advance. These reminders will help ensure that everyone involved is well-prepared and ready for the scheduled activity.
Editing and Updating Events:
Flexibility is key when it comes to managing a collaborative work schedule. If there are any changes or updates to an event, you can easily edit the event details by selecting the event from the calendar and tapping on the "Edit" button. This enables you to modify the title, date, time, location, or any other relevant information. Additionally, you can notify all participants about the changes by selecting the "Send Update" option.
Removing Events:
In case an event becomes outdated or is no longer relevant, you have the option to remove it from the shared work calendar. By selecting the event and tapping on the "Delete" button, you can promptly eliminate it from the schedule, ensuring that your team stays focused on the most current and essential tasks.
By effectively adding and managing events on the collaborative work schedule, you can promote seamless communication and coordination within your team, ultimately increasing productivity and achieving shared goals.
Managing and Modifying Events
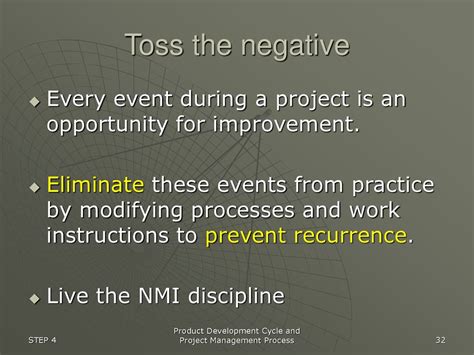
In this section, we will explore the various ways in which you can create, update, and delete events in your shared work calendar on iOS 16. By mastering the art of managing and modifying events, you can ensure effective collaboration and organization within your team without any fuss.
Creating Events: To start, you can easily add new events to your shared work calendar by tapping on the "+" or "Add" button. This will open up a form where you can provide details such as the event title, date, time, and location. Additionally, you can also include relevant notes and set reminders for important tasks or meetings.
Editing Events: Should any changes or updates be required, you can effortlessly modify existing events. Simply locate the event in your shared work calendar and tap on it to access the event details. From there, you can make alterations to the event title, date, time, location, and any other relevant information. This flexibility allows you to adapt to any modifications or adjustments that may arise in your work schedule.
Recurring Events: To save time and effort, iOS 16 offers the ability to create recurring events with ease. By specifying a recurring pattern such as daily, weekly, monthly, or yearly, you can automatically generate events that repeat at a set interval. This feature proves invaluable for tasks or meetings that occur on a regular basis, ensuring that you never miss an important event.
Deleting Events: In situations where an event is no longer needed or has been rescheduled, you can simply delete it from your shared work calendar. Locate the event and tap on it to access the event details, then choose the delete option to remove it. This action will not only remove the event from your calendar but also notify other shared users of the cancellation or change.
By mastering the art of creating, editing, and managing events in your shared work calendar on iOS 16, you can streamline your workflow and enhance collaboration within your team. Make the most out of this powerful tool to stay organized and ensure efficient coordination with your colleagues.
Sending Notifications to All Participants
In the digital age, effective communication is key to successful collaboration, especially when working on a shared project. To ensure that everyone stays informed and on track, it is essential to be able to send reminders and notifications to all participants on a shared calendar. By leveraging the power of technology, you can effortlessly keep everyone on the same page and increase productivity.
One way to achieve this is by utilizing the notification feature of your chosen calendar application. By setting up reminders for events or important deadlines, you can ensure that everyone involved receives a timely alert. These notifications can be customized to suit the preferences of each participant, allowing them to choose how and when they receive reminders.
Another option is to take advantage of integrated messaging systems within the shared calendar app. These systems allow participants to communicate directly with each other, making it easy to send reminders or discuss any updates related to the calendar. By having a dedicated channel for communication, everyone can stay informed without the need for external messaging platforms.
Furthermore, utilizing a shared to-do list feature can also enhance the effectiveness of sending reminders. By creating and assigning tasks within the calendar app, participants can receive automated reminders about upcoming deadlines or overdue tasks. This helps to keep everyone accountable and ensures that important tasks are not overlooked.
Overall, the ability to send reminders and notifications to all participants on a shared calendar is crucial for effective collaboration. By utilizing the notification feature, integrated messaging systems, and shared to-do lists within your chosen calendar app, you can streamline communication and ensure that everyone is on track. This ultimately leads to improved productivity, timely completion of tasks, and successful project outcomes.
[MOVIES] [/MOVIES] [/MOVIES_ENABLED]FAQ
Is it possible to share a work calendar with someone who doesn't use iOS 16?
Yes, it is possible to share a work calendar with someone who doesn't use iOS 16. The Calendar app on iOS 16 supports the ability to share calendars via email. When you add a person to the shared calendar, you can enter their email address instead of their name. The person will receive an email invitation with a link to subscribe to the shared calendar. They can then choose to add the calendar to their own calendar app, regardless of the platform they are using. This way, you can easily share your work calendar with colleagues or clients who are not using iOS 16 or even an Apple device.




