Discovering new ways to interact with our digital devices has become an ongoing pursuit in the ever-evolving world of technology. With each innovation, we strive to simplify and streamline our daily tasks, making them more effortless and efficient. When it comes to wearable devices like the Apple Watch, the possibilities are endless. Today, we delve into a fascinating realm of possibilities, exploring how to revolutionize your Apple Watch experience by creating a personalized input method.
The fundamental notion behind this endeavor is to construct a tactile and user-friendly keyboard alternative that allows you to effortlessly compose messages and input information directly on your wrist. By embracing creativity and utilizing the versatile functionalities of your Apple Watch, you can transform this seemingly simple timepiece into a powerful communication tool.
Imagine the convenience of typing a quick reply or jotting down a note without the need to pull out your iPhone or fumble with tiny buttons on your smartwatch screen. With a custom keyboard solution for your Apple Watch, this dream becomes a reality. By designing a personalized system, you gain the opportunity to tailor the interface to your unique preferences, ensuring a seamless typing experience and enhancing your day-to-day communication tasks.
Creating a Text Input Interface for Your Wearable Device: A Step-by-Step Guide
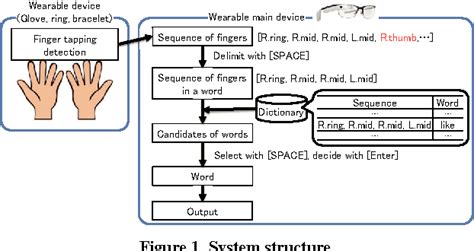
In this section, we will walk you through the process of developing a functional text input interface for your Apple wearable device. By following these step-by-step instructions, you will be able to efficiently communicate with your Apple Watch using a custom keyboard.
Step 1: Define the Scope
Before diving into the development process, it is important to outline the scope of your keyboard interface project. Consider the specific functionalities you want to incorporate, such as predictive text suggestions, emojis, or gesture-based input methods.
Step 2: Designing User Interface Elements
Next, let's discuss the design phase of your text input interface. Brainstorm and sketch different layouts that optimize the limited screen size and input capabilities of your Apple Watch. Consider using recognizable icons or intuitive gestures to enhance user experience.
Step 3: Prototyping and Testing
With the design in place, start prototyping your keyboard interface using tools like Xcode or other prototyping software. Conduct thorough usability tests to identify any potential issues or areas of improvement. Collect feedback and refine your design accordingly.
Step 4: Writing the Code
Now it's time to bring your design to life! Use the programming language of your choice, such as Swift, to code the keyboard interface functionalities. Implement logic for text input, key press animations, and seamless integration with existing applications on your Apple Watch.
Step 5: Debugging and Optimization
Throughout the development process, closely monitor the performance of your keyboard interface. Debug any issues that arise and optimize the code to ensure smooth operation. Consider factors like battery consumption and memory usage to enhance the overall user experience.
Step 6: Deployment and Distribution
Once you are satisfied with the functionality and performance of your keyboard interface, prepare it for deployment. Follow Apple's guidelines for submitting your app to the App Store, ensuring that it meets all requirements and regulations.
Note: This step-by-step guide provides a general overview of creating a keyboard interface for Apple Watch. While following these steps, adapt the process to your specific needs and consider available resources and limitations.
Understanding the Basic Functionality
In this section, we will delve into the fundamental aspects of operating and utilizing the primary features of a keyboard on the Apple Watch. By gaining a comprehensive understanding of the basic functionality, users can maximize their efficiency and productivity while interacting with the device.
To comprehend the essence of the keyboard's functionality, it is crucial to grasp its core principles. The keyboard on the Apple Watch enables users to input characters, symbols, and text in a convenient and streamlined manner, enhancing communication and interaction with various applications and services offered on the device.
| Aspect | Description |
|---|---|
| Character Input | Allows users to input individual letters, numbers, and special characters necessary for creating words, sentences, and other text-based content. |
| Word Prediction | Utilizes advanced algorithms and machine learning techniques to suggest relevant and frequently used words, reducing the effort required for typing on the small screen of the Apple Watch. |
| Auto-Correction | Automatically detects and rectifies input errors, improving the accuracy and quality of the text by offering alternative suggestions for mistyped or misspelled words. |
| Emoji Input | Enables users to express emotions and convey messages effectively through a vast collection of expressive and visually appealing emojis, enhancing the overall messaging experience. |
| Input Methods | Offers various input methods, such as tapping on individual keys, using voice dictation, or utilizing predefined shortcuts and gestures, providing versatility and catering to diverse user preferences. |
| Customization Options | Allows users to customize the appearance and layout of the keyboard, including themes, fonts, key sizes, and languages, tailoring the typing experience to individual needs and preferences. |
By comprehending and exploring the basic functionality of the keyboard on the Apple Watch, users can efficiently leverage its capabilities to simplify and enhance their communication and interaction with the device, empowering them to accomplish tasks with ease and proficiency.
Exploring the Range of Apps with Keyboard Functionality

Delving into the realm of keyboard-enabled applications opens up a whole new world of interaction and productivity on your wearable device. By harnessing the power of input methods beyond traditional touch screens or voice commands, these apps provide users with a seamless and efficient way to navigate, communicate, and accomplish tasks.
Equipped with a diverse array of functionalities, these apps empower users to express themselves and engage in various activities with ease. Whether it's effortlessly composing messages, swiftly replying to emails, jotting down notes, or even engaging in creative pursuits like drawing, the keyboard-enabled apps offer a flexible and versatile experience for Apple Watch users.
The incorporation of a keyboard opens up opportunities for enhanced communication, enabling users to have more detailed and expressive conversations. With the ability to type out responses, users can take the time to craft thoughtful messages, utilizing the full range of emoticons, symbols, and even custom keyboard layouts to truly personalize their conversations.
Furthermore, the integration of keyboards into apps extends beyond standard text-based interactions. Users can leverage the power of keyboards to input commands, navigate menus, and efficiently interact with different elements within an application. This functionality allows for a more seamless and efficient user experience, reducing the need for complex gestures or multiple interactions.
As technology continues to evolve, the range of apps with keyboard functionality on wearable devices will continue to expand. Developers are constantly exploring innovative ways to utilize keyboards, enabling users to accomplish tasks faster and with greater ease. From productivity tools to creative pursuits, the possibilities within the realm of keyboard-enabled apps are vast and exciting.
So as you delve into the world of keyboard-enabled apps on your Apple Watch, prepare to unlock a whole new level of productivity and engagement. With enhanced communication and intuitive navigation, these apps are sure to revolutionize your wearable device experience.
Setting Up the Input Device on Your Timepiece
When outfitting your modern wearable smart device, it's essential to ensure that your interface experience is optimized for efficiency and convenience. In this section, we will explore the steps to configure your primary input peripheral on your cutting-edge wristwatch.
An integral component of your sleek wearable gadget is the input device, which allows you to interact with the multifunctional interface seamlessly. By setting up the proper configuration, you can enhance your typing experience and navigate the device with ease.
| Step | Action |
| 1 | Access the settings menu on your timepiece. |
| 2 | Navigate to the "Input & Output" section within the settings. |
| 3 | Select the "Keyboard" option from the available input devices. |
| 4 | Adjust the keyboard settings for optimal efficiency, such as keyboard layout, autocorrection preferences, and vibration feedback. |
| 5 | Customize additional features, such as predictive text input or shortcut shortcuts, to streamline your typing experience. |
| 6 | Save your settings and exit the menu to apply the changes. |
By following these straightforward steps, you can set up the input device on your futuristic wrist companion, aligning it with your personal preferences and ensuring a seamless interaction with your high-tech device.
Personalizing Your Typing Experience

When it comes to using your wearable device, there is no one-size-fits-all approach. Just as we all have our unique preferences for the design and functionality of our Apple Watches, customization options also extend to the keyboard settings. This section aims to explore the various ways in which you can personalize and optimize your typing experience on your Apple Watch, ensuring that it aligns with your individual needs and preferences.
Tips and Tricks for Efficient Typing on Your Wrist Companion
Enhancing your typing skills on your wearable device can significantly boost your productivity and make interactions seamless. Here are some valuable tips and tricks to streamline your typing experience without compromising accuracy or speed.
1. Master the Art of Thumb Typing
Gain proficiency in thumb typing by familiarizing yourself with the size and placement of the virtual keys. With practice, you'll develop muscle memory, allowing you to effortlessly tap the right keys without looking.
2. Take Advantage of Predictive Text
Utilize the power of predictive text on your wrist companion to expedite your typing. As you type, your device intelligently suggests words, enabling you to select the desired option with a single tap, saving valuable time.
3. Customize Text Shortcuts
Personalize your typing experience by creating customized text shortcuts. Assign commonly used phrases or even complex email addresses to short and easy-to-remember combinations, granting you quick access to frequently typed content.
4. Utilize Voice Dictation
When typing becomes challenging on a smaller screen, make use of voice dictation. By speaking your message instead of typing it, you can enjoy a hands-free typing experience, especially when you're on the go.
5. Practice Multilingual Typing
Expand your linguistic horizons by practicing multilingual typing. If you frequently switch between languages, enable multiple language keyboards on your device, and explore the ease of switching between them effortlessly.
6. Adjust Taptic Feedback
Customize the Taptic feedback level on your device to enhance your typing experience. Experiment with different intensity settings until you find the perfect balance between receiving tactile feedback and preserving battery life.
By implementing these tips and tricks, you'll be able to maximize your typing efficiency on your wrist companion, enabling smooth and accurate communication on the go.
Troubleshooting Common Keyboard Issues

When using a digital input device on your wearable wrist device, you may encounter various challenges that can hinder your typing experience. In this section, we will explore some common problems that users face while using a keyboard on their Apple Watch and provide solutions to overcome these issues.
1. Unresponsive Keys: One of the most frustrating issues with a keyboard on the Apple Watch is unresponsive keys. This occurs when you tap on a key, but it does not register the input. To resolve this problem, try restarting your Apple Watch by pressing and holding the side button until the power off slider appears. Then, slide the power off slider to turn off the device. Once it is completely off, press and hold the side button again until the Apple logo appears.
2. Inaccurate Typing: Sometimes, the keyboard may inaccurately interpret your taps, resulting in incorrect characters or words. To address this issue, ensure that you are tapping the keys firmly and directly in the center. Additionally, check the language settings on your Apple Watch to make sure the correct keyboard layout and autocorrect options are enabled.
3. Lagging or Slow Typing: If you notice a delay or lag between typing and the characters appearing on the screen, there are a few things you can try. First, make sure that your Apple Watch is not running too many background apps or processes, as this can consume its resources and slow down the keyboard. You can also try restarting your watch or updating to the latest version of watchOS to improve overall performance.
4. Disappearing Keyboard: At times, you may find that the keyboard disappears from your Apple Watch screen, making it impossible to type. This issue is often caused by an app or system glitch. To bring back the keyboard, try force quitting the app you are currently using by pressing the side button and swiping left on the app thumbnail. If that doesn't work, restart your Apple Watch or update the problematic app to its latest version to resolve the issue.
5. Language and Word Suggestions: The keyboard on your Apple Watch offers word suggestions and predictive text to assist with typing. However, if you find these suggestions distracting or inappropriate, you can disable them by going to the Settings app on your device, selecting "General," and then "Keyboard." From there, you can toggle off the options for predictive text and auto-correction based on your preference.
By troubleshooting and overcoming these common keyboard issues, you can enhance your typing experience on the Apple Watch and efficiently communicate from your wearable device.
How to Type on Apple Watch (scribble...)
How to Type on Apple Watch (scribble...) by Foxtecc 112,570 views 2 years ago 6 minutes, 11 seconds
100+ Apple Watch SE 2 - HIDDEN KEYBOARD, Tips & Trick
100+ Apple Watch SE 2 - HIDDEN KEYBOARD, Tips & Trick by HotshotTek 295,492 views 1 year ago 22 minutes
FAQ
Can I use a keyboard on my Apple Watch?
Yes, you can use a keyboard on your Apple Watch by utilizing a third-party app specifically designed for text input on the device.
How do I make a keyboard appear on my Apple Watch?
To make a keyboard appear on your Apple Watch, you need to install a compatible third-party app from the App Store that offers keyboard functionality. Once installed, open the app and follow the instructions to activate and use the keyboard on your Apple Watch.
Are there any recommended keyboard apps for Apple Watch?
Yes, there are several recommended keyboard apps available for Apple Watch, such as "FlickType" or "WatchKey". These apps offer intuitive typing experiences and are specifically optimized for the small screen of the Apple Watch.
Do I need to pair my Apple Watch with my iPhone to use a keyboard?
Most keyboard apps for Apple Watch require you to pair your Apple Watch with your iPhone. This is because the keyboard app relies on your iPhone for processing and displaying the typed text on the watch. Therefore, make sure your iPhone is in close proximity to your Apple Watch when using a keyboard.
Can I use a physical keyboard with my Apple Watch?
No, Apple Watch does not support the use of physical keyboards. The only way to input text on an Apple Watch is through a compatible third-party app that provides an on-screen keyboard specifically designed for the watch's small display.




