Imagine the feeling of a seamless and intuitive interaction with your modern handheld companion. Picture the convenience of effortlessly navigating through the various screens and applications, all at the touch of a button. This essential feature is what sets your gadget apart and allows you to harness its full potential, granting you unparalleled control over its functionalities.
In this article, we will delve into the art of enhancing your user experience by exploring the fascinating realm of device customization. We will focus on a particular aspect that plays a crucial role in streamlining your daily activities, offering you an unparalleled level of convenience and efficiency. By implementing a simple yet powerful modification, you can take full control of your device's navigation process, providing you with a seamless transition between applications and screens.
Introducing the Gateway to Intuitiveness and Efficiency
Investing time in customizing your handheld device according to your specific needs can truly revolutionize the way you interact with it. One key modification you shouldn't overlook is the creation of a customized access point, designed to provide quick and easy navigation across apps and screens. By personalizing your device with the integration of a dedicated home button, you unlock a new level of convenience that will streamline your daily activities like never before.
Unleash the power of your handheld device today and take control of your digital realm with the creation of a personalized home button.
Enhance Your iPad Experience with a Personalized Navigation Solution

In today's fast-paced digital world, having a customized navigation solution on your tablet is essential. If you're looking to optimize your iPad experience by adding a personalized touch to its functionality, this step-by-step guide will walk you through the process of incorporating a unique navigation element that will enhance your device's usability.
Step 1: Configure Accessibility Options
- Access the settings menu by tapping on the gear icon.
- Select "Accessibility" to open the accessibility options.
- Scroll down until you find the "AssistiveTouch" option and tap on it.
- Toggle the switch to enable AssistiveTouch.
Step 2: Customize Your Virtual Home Button
Once you have enabled AssistiveTouch, you can personalize your virtual home button to better suit your preferences:
- Tap on the "Customize Top Level Menu" option within the AssistiveTouch settings.
- Add or remove buttons to create a customized navigation menu that caters to your specific needs.
- Enhance your virtual home button by assigning it a unique icon or gesture-based command.
Step 3: Master Additional Features and Shortcuts
To further maximize your iPad's navigation capabilities, take advantage of the additional features and shortcuts provided by AssistiveTouch:
- Tap on the "Gesture" option to create customized gestures that can trigger specific actions.
- Explore the "Device" submenu to access useful functionalities such as locking the screen orientation or adjusting the volume.
- Experiment with the "Favorites" menu to conveniently access your most frequently used apps or settings.
By following these simple steps, you can effortlessly elevate your iPad experience and create a personalized home button alternative that aligns with your unique needs and preferences.
Method 1: Leveraging the AssistiveTouch Functionality
In this section, we will explore a technique that can be employed to enhance the usability of your iPad by incorporating a convenient accessibility feature known as AssistiveTouch.
AssistiveTouch can be utilized as an alternative solution to the traditional physical home button on your iPad. Rather than relying on a physical button, AssistiveTouch offers a virtual, customizable button that can be easily accessed and used for various functions.
By taking advantage of the AssistiveTouch feature, you can experience an improved level of convenience and accessibility in navigating your iPad's interface. This method eliminates the need for a physical home button and provides a viable solution for those seeking an alternative means of accessing essential commands and functions.
- Step 1: Open the Settings app on your iPad.
- Step 2: Navigate to "Accessibility" in the settings menu.
- Step 3: Select "Touch" from the accessibility options.
- Step 4: Tap on "AssistiveTouch" to enable the feature.
- Step 5: Customize the AssistiveTouch menu to include the desired functions and commands.
- Step 6: Once you have personalized your AssistiveTouch menu, you can access it by tapping the virtual button that appears on your iPad's screen.
By following these steps, you can effectively create a virtual home button on your iPad using the AssistiveTouch feature. This method provides a practical solution for individuals who may have difficulties using the physical buttons or those who simply prefer a more customizable and accessible interface.
Utilizing AssistiveTouch not only simplifies navigation but also promotes a user-friendly and personalized experience, allowing you to tailor your iPad's functionality to suit your specific needs and preferences. With this alternative to the physical home button, you can navigate your iPad with ease and efficiency.
Method 2: Configuring the Side or Top Button
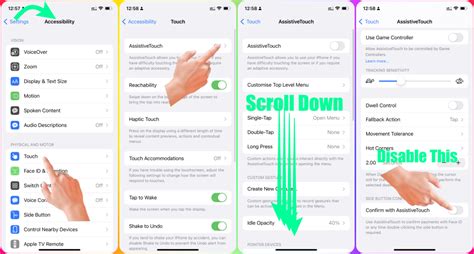
Changing the settings of the auxiliary physical button in your device can provide an alternative solution for accessing important functions without relying solely on a home button. By reconfiguring the side or top button of your device, you can enhance its usability and simplify navigation.
- Start by unlocking your device and accessing the "Settings" app.
- Scroll down and locate the "Accessibility" option.
- Tap on "Accessibility" and find the "Side Button" or "Top Button" option.
- Once you locate the button settings, tap on it to access the available configuration options.
- Review the different functions assigned to the button and select the one that suits your needs the best.
- After choosing a new function for the side or top button, exit the settings to apply the changes.
- Test the newly configured button to ensure it performs the desired action.
By configuring the side or top button, you can customize the functionality of your device to match your preferences. This offers you an additional way to access important features or perform certain actions without relying exclusively on the home button.
Home button on iPad tablet
Home button on iPad tablet by Let's Get Together! 43,192 views 1 year ago 50 seconds
FAQ
Can I create a home button on my iPad?
Yes, you can create a virtual home button on your iPad if the physical home button is damaged or not working properly.
How do I create a home button on my iPad?
To create a virtual home button on your iPad, you can use the AssistiveTouch feature. Go to "Settings", then "Accessibility", and turn on the AssistiveTouch option. A floating button will appear on the screen, which can be used as a home button.
Is it easy to enable the AssistiveTouch feature on iPad?
Enabling the AssistiveTouch feature on iPad is quite simple. You just need to go to the "Settings" app, select "Accessibility", and then turn on the AssistiveTouch option. The floating home button will appear instantly on your screen.
What other functions can the AssistiveTouch feature perform on an iPad?
The AssistiveTouch feature on iPad can perform various functions apart from acting as a home button. You can use it to adjust volume, lock the screen, take screenshots, access Notification Center, and even customize its actions according to your preferences.
Can I move the virtual home button to any position on the iPad screen?
Yes, you can move the virtual home button to your preferred position on the iPad screen. To do this, go to "Settings", then "Accessibility", and select "AssistiveTouch". Tap on "Customize Top Level Menu" and drag the home button to the desired position.




