For any seasoned presenter or newbie speaker, captivating your audience is the ultimate goal. We all know that the right visual elements can make or break a presentation, leaving a lasting impression in the minds of your listeners. However, if you're an iOS phone user, you might be questioning your ability to create visually striking PowerPoint backgrounds without the luxury of a computer. Fret not, as we're here to empower you with the knowledge and tools to design captivating visuals right from the palm of your hand.
Embracing your inner artist has never been easier, as we guide you through the process of crafting eye-catching PowerPoint backgrounds solely on your iOS device. Through a combination of clever techniques and the utilization of powerful apps, you'll be able to revolutionize your presentation game with ease and convenience. Appreciate the power of visual communication as you dive into the world of mobile design, harnessing the potential of your iOS device like never before.
Join us on this exciting journey as we source the ideal apps, explore design elements, and discover the secrets to creating jaw-dropping PowerPoint backgrounds effortlessly. Embrace the thrill of transforming plain, mundane slides into captivating visions that convey your message effectively. Unleash your creativity, no longer bound by traditional design methods, and witness the impact of a personalized and powerfully immersive presentation style.
Exploring the Process of Designing a Custom Background for Presentations on Your iPhone

Are you searching for a method to enhance the visual appeal of your presentations on your iPhone? Look no further! This section will provide you with an overview of the process of designing a personalized background for your PowerPoint presentations on iOS devices. By incorporating unique visual elements, colors, and styles, you can create an engaging presentation that captivates your audience's attention.
To begin, let's delve into the first step of designing a custom background for your PowerPoint presentation on your iOS phone. One of the crucial aspects to consider is selecting the appropriate visual elements that align with your presentation's theme or topic. These visual elements can range from icons and images to graphics and patterns. By carefully selecting and integrating these elements, you can effectively convey your message and enhance the overall aesthetic appeal of your slides.
In addition to visual elements, utilizing a diverse range of colors can greatly influence the impact of your PowerPoint background. Colors have the ability to evoke emotions and set the tone for your presentation. Whether you opt for a vibrant color palette to convey energy and excitement or a muted tone to convey professionalism and sophistication, your choice of colors can dramatically enhance the visual impact of your slides.
Moving on, it's important to experiment with different styles and layouts to ensure your PowerPoint background stands out from the rest. By exploring various styles such as minimalist, artistic, or professional, you can create a unique and visually engaging background that is tailored to your presentation's theme. Furthermore, paying attention to the placement of text and images on your slides can enhance readability and create a harmonious visual experience for your audience.
When designing a custom PowerPoint background on your iOS phone, it's crucial to remember that simplicity can often be more impactful. Avoid cluttering your slides with excessive visual elements or overwhelming color schemes. Instead, focus on creating a clean and visually appealing background that complements your content while providing a polished and professional touch.
In conclusion, this overview has provided insights into the process of designing a custom background for your PowerPoint presentations on iOS devices. By carefully selecting visual elements, exploring a diverse range of colors and styles, and focusing on simplicity, you can create a visually captivating and engaging background for your presentations. So, unleash your creativity and start designing an impressive PowerPoint background on your iOS phone today!
Benefits of crafting personalized visuals
Enhancing your presentations with custom-designed visuals provides a myriad of advantages that contribute to a more engaging and impactful delivery. By designing unique backgrounds tailored to suit your content, you can elevate the aesthetic appeal of your slides, captivate your audience's attention, and reinforce your brand identity.
One of the primary benefits of creating personalized backgrounds is the ability to convey your message more effectively. By incorporating relevant imagery, colors, and fonts, you can reinforce the key points of your presentation and evoke the desired emotional response from your audience. Personalized backgrounds also add a professional touch to your slides, demonstrating your attention to detail and commitment to delivering high-quality content.
Furthermore, customized backgrounds enable you to establish a cohesive visual identity across your presentations. Consistency in design elements such as colors, fonts, and logo placement not only enhances your brand recognition but also creates a sense of professionalism and credibility. By crafting visually compelling backgrounds that align with your brand guidelines, you can strengthen your overall brand image and leave a lasting impression on your audience.
Another advantage of creating personalized backgrounds is the ability to tailor your visuals to the specific topic or audience. Whether you are presenting to a group of colleagues, clients, or students, custom backgrounds allow you to depict relevant imagery and themes that resonate with your audience. This targeted approach enhances the overall impact of your presentations, ensuring that your message is received more effectively.
In conclusion, taking the time to create custom backgrounds for your presentations offers numerous benefits. From improving visual appeal and message delivery to reinforcing your brand image and tailoring content to specific audiences, personalized backgrounds can elevate the impact and overall success of your PowerPoint presentations.
Understanding the Limitations of PowerPoint on iOS
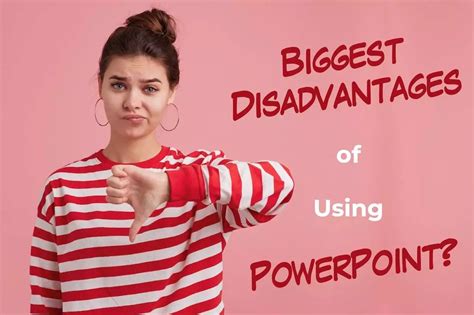
In the context of creating a visually appealing PowerPoint presentation on an iOS device, it is essential to be aware of the limitations imposed by the platform. These limitations can impact various aspects of designing an effective presentation, ranging from template selection to customization options.
- The absence of advanced editing features: PowerPoint on iOS may lack certain advanced editing features available on other platforms, limiting the ability to create intricate designs or modify templates extensively.
- Template restrictions: Due to the limited options provided by PowerPoint on iOS, users might have to work with a smaller selection of templates compared to the desktop version. This can result in a less diverse range of design choices.
- Font limitations: iOS devices may have a different set of fonts compared to desktop versions of PowerPoint. As a result, users might need to adapt their font choices to ensure consistency across different devices.
- Graphics and media constraints: The iOS version of PowerPoint may have limitations when it comes to incorporating complex graphics or media elements. This can affect the overall visual impact of the presentation.
- Transition and animation limitations: iOS versions of PowerPoint may feature fewer transition and animation options, restricting the range of dynamic effects that can be added to slides.
While PowerPoint on iOS provides a convenient way to create presentations on the go, it is important to consider these limitations in order to create a visually cohesive and impactful final product.
Choosing the Perfect Image for Your Presentation Background
When it comes to designing an impressive presentation, the right image can make all the difference. Selecting an appropriate background image sets the tone, captures attention, and creates a visually appealing backdrop for your content. Finding the ideal image that complements your message and engages your audience requires careful consideration and a keen eye for aesthetics.
The first step in choosing the right image for your presentation background is to think about the overall theme or message you want to convey. Are you aiming for a professional, serious tone? Or perhaps a more creative and vibrant atmosphere? Determining the mood and purpose of your presentation will help guide you towards the most suitable image options.
Next, consider the subject matter of your presentation. If your topic is related to nature, for example, choosing a landscape image with lush greenery or stunning scenery can evoke a sense of serenity and beauty. On the other hand, if your content revolves around technology or innovation, opting for a futuristic or technological image can align with the theme and enhance the visual appeal.
Furthermore, it's crucial to consider the color scheme of your chosen image and how it will harmonize with the rest of your presentation. Selecting an image with complementary colors or coordinating hues can create a cohesive and polished look. Alternatively, contrasting colors can be used to draw attention to specific elements or highlight key points in your slides.
Lastly, ensure that the image you choose has an appropriate resolution and aspect ratio for your presentation. Blurry or distorted images can be distracting and take away from the overall professionalism of your slides. Take the time to find high-quality images that are visually appealing, clear, and crisp.
By carefully selecting the right image for your background, you can elevate the visual impact of your presentation and create a captivating experience for your audience. Remember to prioritize cohesion, relevance, and visual appeal when making your final selection, ensuring that your background image enhances your content and effectively conveys your message.
Step-by-step guide to designing a captivating visual backdrop for your iOS device
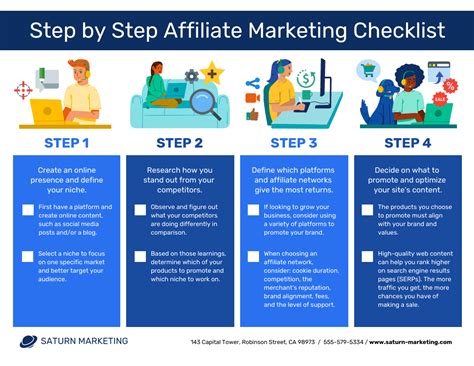
In today's technology-driven world, personalization is key to standing out and making a lasting impression. Making your iOS device visually appealing is no exception. In this step-by-step guide, we will explore how to craft a striking background for your device that will undoubtedly catch the eye of anyone who sees it.
Step 1: Unleash your creativity
First and foremost, begin by brainstorming unique ideas to create a memorable backdrop. Let your imagination run wild and consider various themes, colors, and styles that resonate with your personality and preferences.
Step 2: Gather visual elements
Next, scour the vast expanse of the internet to collect a diverse array of images and illustrations that align with your envisioned backdrop. Look for high-resolution pictures and graphics that are visually striking and captivating.
Step 3: Curate a cohesive composition
Once you have a collection of visual elements, it's time to bring them together in a harmonious composition. Arrange the images and illustrations in a way that complements each other and creates a visually appealing outcome.
Step 4: Play with colors and effects
Now is the time to experiment with colors and effects to elevate your backdrop design. Explore different hues, gradients, and filters to add depth and visual interest to your composition.
Step 5: Customize to perfection
Add a personal touch to your backdrop by incorporating text, quotes, or meaningful symbols. This not only adds uniqueness but also allows for self-expression and serves as a constant reminder of what matters most to you.
Step 6: Export and set as wallpaper
Once you are satisfied with your creation, export the final composition to your iOS device. Set it as your wallpaper, and marvel at the result every time you unlock your phone or tablet.
Step 7: Share the magic
Finally, don't keep your masterpiece to yourself! Share your stunning backdrop with friends and family, and let them in on the magic of personalized device aesthetics.
By following these step-by-step instructions, you can transform your iOS device's background into a captivating visual experience. Unleash your creativity, curate a cohesive composition, and customize to perfection to design a backdrop that truly represents you.
Exploring PowerPoint Functionality on Your iPhone
Discover the capabilities of PowerPoint on your Apple device, allowing you to unlock your creativity and productivity on the go. With the power of your iPhone, you can access and work on your presentations anytime, anywhere, without being limited by physical boundaries.
Whether you need to make last-minute edits, review slides, or even deliver a presentation right from your phone, PowerPoint for iOS provides a seamless user experience tailored to the unique features and interface of your iPhone. Utilize the intuitive interface and powerful tools within PowerPoint to create impactful slideshows that captivate your audience.
By familiarizing yourself with the PowerPoint app for iOS, you can take advantage of its various features, such as customizing slide layouts, inserting and formatting text, images, and shapes, as well as applying transitions and animations to engage your viewers. Additionally, you can effortlessly collaborate with colleagues by sharing presentations and collectively editing them in real time.
Make the most of your iOS phone's portability and convenience by exploring the functionalities of PowerPoint. With this powerful app at your fingertips, you can enhance your professional presentations, showcase your ideas, and effectively communicate your message, all from a device small enough to fit in your pocket.
Exploring the Slide Master View
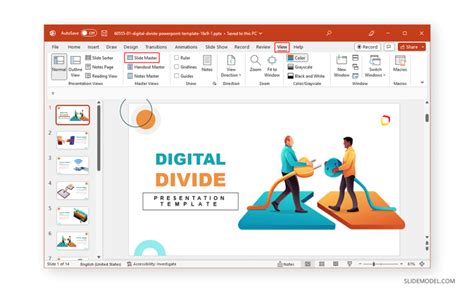
In this section, we will delve into the functionalities of the Slide Master View, providing you with insight on how to access it and customize your PowerPoint slides on your iOS device. By navigating through the Slide Master View, you will gain a deeper understanding of the underlying design and layout elements that contribute to the overall appearance of your slides. This knowledge will empower you to make impactful changes to your presentations, creating a visually stunning and cohesive experience for your audience.
- Accessing the Slide Master View
To access the Slide Master View on your iOS phone, follow these steps:
- Open the PowerPoint app on your device.
- Tap on the "Edit" button to enter editing mode.
- Next, locate and tap on the "Slide Master" button, typically found in the toolbar or menu options.
- This will bring you to the Slide Master View, where you can view and edit the master slide, layouts, and placeholders.
Once you have accessed the Slide Master View, you can begin customizing your PowerPoint background and slide layout. Here are some key customization options:
- Edit the master slide: This allows you to make changes to the overall design, such as adding a logo, changing the background color, or modifying the font styles.
- Modify layouts: You can customize individual layouts within the Slide Master View, adjusting placeholders, adding or removing content areas, and applying consistent formatting.
- Set background styles: Explore various background styles in the Slide Master View to enhance the visual appeal of your slides. Experiment with solid colors, gradients, patterns, or even insert your own custom background image.
After making desired modifications in the Slide Master View, the changes you apply will be reflected across all slides in your presentation. This ensures a consistent and cohesive design throughout your entire PowerPoint.
Once you have finished customizing your PowerPoint background and slides, you can exit the Slide Master View by tapping on the "Close" or "Done" button. This will return you to the normal editing view where you can continue working on your presentation.
By mastering the Slide Master View on your iOS phone, you can take your PowerPoint presentations to the next level, creating professional and visually captivating designs that leave a lasting impression on your audience.
Inserting and formatting images for the design
In this section, we will explore the process of incorporating and customizing images to enhance your presentation's visual appeal. By strategically selecting and formatting images, you can create a dynamic and engaging background for your PowerPoint slides.
1. Choose high-quality images:
- Select visually compelling images that align with the theme and purpose of your presentation. High-resolution pictures ensure clarity and avoid pixelation when enlarged.
- Consider using stock photo websites or your own photography to find unique and relevant visuals.
2. Insert images into your slide:
- Click on the "Insert" tab in the PowerPoint menu.
- Choose "Picture" to open the file explorer or select "Online Pictures" to search for images on the web.
- Select the desired image file and click "Insert" to add it to your slide.
3. Resize and position the image:
- Click on the image to activate the "Picture Format" tab in the PowerPoint menu.
- Use the "Crop" tool or drag the corner handles to adjust the size and aspect ratio of the image to fit your slide.
- Click and drag the image to reposition it on the slide as needed.
4. Apply formatting options:
- Utilize the "Picture Format" tab to access various formatting options such as adjusting brightness, contrast, or applying artistic effects.
- Experiment with different styles to enhance the visual impact of your background image.
5. Preserve the legibility of text:
- Avoid using images that may overpower or distract from the text on your slides.
- Consider using transparency or adjusting the image's brightness to make the text stand out clearly.
By thoughtfully selecting and manipulating images, you can create an eye-catching and cohesive PowerPoint background that complements your presentation's content and effectively communicates your message.
Customizing the Background with Colors and Patterns
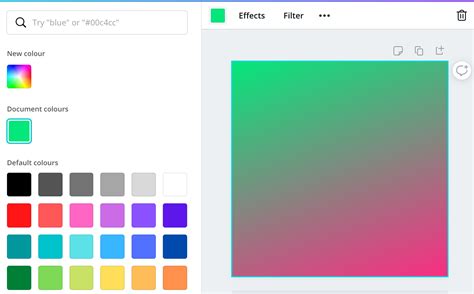
In this section, we will explore the various ways you can personalize your presentation background on your iOS device. By adding a touch of color or an appealing pattern, you can enhance the visual appeal of your slides and make your presentation more engaging.
One way to customize the background is by selecting different colors. A vibrant color palette can evoke specific emotions or convey certain themes. You can choose from a wide range of colors, including warm hues like red or orange for a bold and energetic atmosphere, or cool shades like blue or green for a calm and serene vibe. Experiment with different colors to find the perfect match for your content and presentation style.
Another option for customizing the background is by incorporating patterns. Patterns can add visual interest and create a cohesive theme throughout your slides. You can choose from a variety of patterns, such as stripes, dots, or geometric shapes. Additionally, you can experiment with textures like wood grain, marble, or fabric patterns to give your presentation a unique touch.
To apply colors or patterns to your background, you can use the built-in features of PowerPoint on your iOS device. Simply navigate to the settings or design options, where you will find a selection of pre-designed backgrounds to choose from. Alternatively, you can create your own custom background by selecting a color or pattern of your choice and applying it to your slides. Remember to consider the visibility of your text and other elements when choosing a background color or pattern.
| Benefits of Customizing the Background |
| 1. Enhanced visual appeal |
| 2. Improved engagement of the audience |
| 3. Personalized touch to reflect your content and style |
| 4. Cohesive theme throughout the presentation |
Customizing the background with colors and patterns is a simple yet effective way to make your PowerPoint presentation stand out and capture the attention of your audience. It allows you to add your personal touch and create a visually appealing backdrop that complements your content.
[MOVIES] [/MOVIES] [/MOVIES_ENABLED]FAQ
Can I create a PowerPoint background on my iOS phone?
Yes, you can create a PowerPoint background on your iOS phone using the PowerPoint app available on the App Store. The app allows you to customize your background by selecting from a range of pre-designed templates or by creating your own from scratch.
Are there any design options available for PowerPoint backgrounds on iOS?
Yes, the PowerPoint app on iOS offers a variety of design options for backgrounds. You can choose from different colors, gradients, patterns, or even use your own images as the background. Additionally, the app provides various formatting tools to customize the appearance of the background, such as adjusting transparency, adding effects, or changing the position of elements.




