Have you ever wondered how to effortlessly migrate your valuable data to a distant Linux-based server using a secure and encrypted channel? Thanks to the power of Secure Shell (SSH), you can seamlessly replicate critical files to a designated remote destination while ensuring data integrity and security throughout the process.
Imagine a scenario where you need to relocate important information from your local system to a distant Linux server. Whether you are conducting routine backups, synchronizing databases, or simply transferring files for an upcoming project, the ability to copy your data reliably and efficiently is of utmost importance.
In this era of escalating cyber threats, protecting sensitive information during transit is a top priority. That is where the magic of SSH comes into play. By utilizing the robust capabilities of SSH, you can establish a secure connection between your local machine and a remote Linux server, creating a fortified pathway for your data to travel.
So, how can you leverage SSH to copy files to a remote Linux server seamlessly? In the following sections, we will explore step-by-step instructions and share invaluable insights to help you master this essential technique. From generating SSH keys to executing the file transfer commands, you will gain the necessary knowledge to confidently transport your files to a remote Linux destination without compromising their integrity!
Ensuring Secure Remote Access
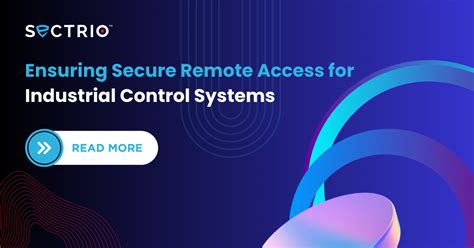
When it comes to establishing a secure connection between your local machine and a Linux server, proper configuration and authentication play a vital role. In this section, we will delve into the essential steps to ensure secure SSH access without compromising the confidentiality and integrity of your data.
Step 1: Generating SSH Key Pair
In order to authenticate yourself securely to the remote Linux server, you need to generate an SSH key pair. This consists of a private key and a corresponding public key. The private key should always be kept confidential and stored securely on your local machine, while the public key can be placed on the server.
Please note: It is highly recommended to choose a strong passphrase to protect your private key.
Step 2: Configuring SSH
After generating the SSH key pair, the next step is to configure the SSH server on the remote Linux machine. This involves modifying the SSH configuration file located at '/etc/ssh/sshd_config'. Make sure to disable any weak or unnecessary authentication methods and enforce strict security measures such as disabling root login and enabling two-factor authentication.
Please note: It is crucial to regularly update the SSH server software to ensure the latest security patches are applied.
Step 3: Setting Up Firewall Rules
In order to protect your remote Linux server from unauthorized access, it is crucial to set up firewall rules. By configuring a firewall, you can define which IP addresses or networks are allowed to establish SSH connections to the server. This helps in reducing the attack surface and mitigating potential risks.
Please note: It is recommended to only allow SSH access from trusted IP addresses.
Step 4: Monitoring and Log Analysis
To ensure the security of your remote Linux server, monitoring and log analysis are essential. By regularly monitoring the SSH connection attempts and analyzing the logs, you can detect any suspicious activities or unauthorized access attempts. This allows you to take appropriate measures and strengthen the security of your server.
Please note: It is important to implement a centralized log management system to efficiently analyze the SSH logs.
By following these steps and implementing robust security measures, you can ensure secure SSH access to your remote Linux server, protecting your data and maintaining the confidentiality of your information.
Generating SSH Keys
Securing your remote Linux connection involves the use of SSH keys, a form of cryptographic authentication that replaces the need for passwords. This unique and effective method provides enhanced security and prevents unauthorized access to your server.
To generate SSH keys, you need to follow a few simple steps. First, you will need to access the command line interface of your local machine. Once there, you can generate a pair of cryptographic keys, consisting of a private key and a public key. These keys are mathematically related, with the private key kept securely on your local machine, while the public key is uploaded to the remote server.
The process of generating SSH keys involves using a command-line tool called ssh-keygen. This tool generates the keys and allows you to customize various parameters, such as the type of encryption algorithm and the key length. It is recommended to use RSA or Ed25519 algorithms, as they provide superior security.
After generating the keys, you will need to securely transfer the public key to the remote Linux server. This is typically done by appending the public key to the ~/.ssh/authorized_keys file on the server. Once the public key is successfully added, your local machine and the remote server can establish a secure and passwordless connection.
Remember to keep your private key secure and protected, as it is the key to accessing your remote server. Regularly update your keys, rotate them if necessary, and monitor access logs for any suspicious activity. By generating SSH keys, you can ensure a secure and reliable connection to your remote Linux server.
Transferring Files with SCP
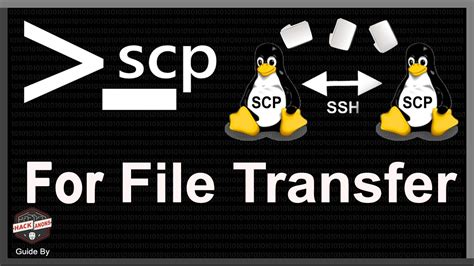
Efficiently moving data from one system to another is a crucial aspect of managing remote Linux servers. One popular method for securely transferring files between different machines is using the SCP (Secure Copy) protocol.
SCP, a secure file transfer protocol built on top of SSH, allows users to safely and reliably move files over a network. Unlike traditional file transfer methods, SCP provides encryption and authentication, ensuring the confidentiality and integrity of transferred data.
With SCP, you can effortlessly transfer files between your local system and a remote Linux server. Whether you need to send important documents, backup files, or any other type of data, SCP simplifies the file transfer process.
To use SCP, you first establish an SSH connection to the remote server. Once connected, you can initiate file transfers using simple commands that specify both the source and destination locations. SCP handles all the necessary authentication and encryption, ensuring a secure and seamless data transfer.
Using SCP, you can transfer individual files, multiple files, or even entire directories effortlessly. With its straightforward and intuitive syntax, transferring files becomes a hassle-free task, enabling efficient management of your remote Linux server.
Whether you are a system administrator, a developer, or someone who requires occasional file transfers, understanding how to use SCP is essential. By familiarizing yourself with this secure file transfer protocol, you can have confidence in the integrity and confidentiality of your data while seamlessly copying files to your remote Linux server.
Transferring Files with SFTP
In this section, we will explore the method of securely transferring files to a remote Linux server using SFTP (Secure File Transfer Protocol). SFTP offers a reliable and encrypted means of transferring files between systems over a network. With SFTP, users can securely exchange files without the need for direct physical access to the server.
By leveraging the power of SFTP, users can effortlessly move data from their local system to a remote server, ensuring the confidentiality and integrity of the transferred files. This method eliminates the need to use less secure alternatives like FTP (File Transfer Protocol) or physically transferring files through external storage devices.
SFTP operates over SSH (Secure Shell), which provides a secure channel for communication and encryption of data during the transfer process. It utilizes the client-server architecture, where the user initiates the SFTP session from their local system, connecting to the remote server securely. Once connected, users can navigate through the directories, upload or download files, and perform various file management operations.
When transferring files with SFTP, users have the flexibility of specifying the remote destination directory, enabling them to organize and store files in the desired location on the remote server. The transfer process is executed efficiently, even for large files or directories, ensuring a smooth and uninterrupted data exchange experience.
Overall, utilizing SFTP for file transfer offers enhanced security, ease of use, and efficient data transfer capability, making it an excellent choice for securely copying files to a remote Linux server. In the following sections, we will delve into the step-by-step process of setting up and using SFTP to transfer files, providing a comprehensive guide for users to leverage this powerful protocol effortlessly.
Archiving and Compressing Files

In the realm of managing data on remote systems, the process of archiving and compressing files assumes great importance. This section delves into the techniques and approaches involved in consolidating and optimizing files for efficient storage and transfer.
Archiving refers to the act of consolidating multiple files into a single unit, commonly known as an archive. By doing so, it becomes easier to organize and manage files, particularly when dealing with large numbers of documents, images, or other data types. Archiving also facilitates the creation of backups or the transfer of files to a different location.
Compressing files, on the other hand, involves reducing their size by eliminating redundant or unnecessary data, allowing for faster and more efficient transmission or storage. This process is commonly achieved through the use of compression algorithms, which analyze the file's content and apply techniques to reduce its overall size. Compressed files can be quickly decompressed for access to the original data.
Several archiving and compression tools are available for remote Linux servers, providing a range of options to suit various requirements. These tools allow users to create archives in different formats, such as tar, zip, or gzip, each with its own advantages and compatibility considerations. Additionally, advanced compression techniques like gzip or bzip2 can be employed to further reduce the size of files without compromising their integrity.
Understanding how to properly archive and compress files is essential for efficient data management when dealing with remote Linux servers. By utilizing the right tools and following best practices, users can streamline file organization, optimize storage space, and expedite file transfers over SSH, contributing to a more effective workflow.
Ensuring Successful File Transfer
In this section, we will explore various methods to confirm the successful transfer of files to a remote Linux server using SSH. Verifying the integrity of file transfers is crucial to ensure the accuracy and completeness of data transmitted between systems.
One important aspect of verifying file transfer success is checking the file size. By comparing the size of the original file with the transferred file, we can confirm that the data was transferred correctly. Additionally, we can use checksums to verify the integrity of the transferred files by generating a hash value for both the original and transferred files and comparing them.
Another method for validating successful file transfer is checking the timestamp of the transferred file. By comparing the timestamps of the original and transferred files, we can ensure that the data was copied over to the remote server correctly and that the files were not modified during the transfer process.
Furthermore, it is essential to test the accessibility and usability of the transferred files. This can be done by attempting to open or execute the files on the remote server. By verifying that the transferred files can be accessed and used as intended, we can ensure that the file transfer was successful.
Lastly, it is advisable to keep a log of the file transfer process, including any errors encountered or warnings received. This log can serve as a reference for future file transfers and troubleshooting purposes, providing a valuable record of the transfer's success and any issues that may have arisen.
By implementing these practices, we can confidently confirm the successful transfer of files to a remote Linux server using SSH, ensuring the reliability and accuracy of our data transmission.
Upload Files to Remote Server with SSH // HTB // Kali Linux
Upload Files to Remote Server with SSH // HTB // Kali Linux by GetCyber 3,719 views 11 months ago 10 minutes, 38 seconds
Using SSH, Copying files and folders from one Linux machine to another on Terminal (Command line)
Using SSH, Copying files and folders from one Linux machine to another on Terminal (Command line) by Day to Day Technology 14,370 views 3 years ago 9 minutes
FAQ
How can I copy files to a remote Linux server using SSH?
To copy files to a remote Linux server using SSH, you can use the "scp" command. This command allows you to securely transfer files between your local machine and the remote server. The syntax for using scp is as follows: "scp [options] [source] [destination]". For example, if you want to copy a file named "file.txt" from your local machine to a directory on the remote server, you would run the command: "scp file.txt username@remote_server:/path/to/destination/". This will prompt you to enter the password for the remote server, and then the file will be securely copied to the specified location.
Is it possible to copy an entire directory to a remote Linux server using SSH?
Yes, it is possible to copy an entire directory to a remote Linux server using SSH. You can use the "scp" command with the "-r" option, which stands for recursive. This option allows you to copy directories and their contents. The syntax for copying a directory is similar to copying a file: "scp -r [source_directory] [username]@[remote_server]:[/path/to/destination]". For example, if you want to copy a directory named "my_directory" from your local machine to the "home" directory on the remote server, you would run the command: "scp -r my_directory username@remote_server:~/".




