Do you often find yourself in need of seamlessly moving data between your Windows system and Docker containers? Look no further - this article will guide you through the process of effortlessly copying files from your Windows host to your Docker container without any hassles.
Transferring files between different environments can sometimes be a daunting task, with compatibility issues and technical complexities looming overhead. However, with the right approach and a few handy techniques, you can smoothly move files from your Windows host to your Docker container, allowing for efficient collaboration and uninterrupted workflows.
In this article, we will explore various strategies and methods that enable you to migrate data effortlessly, ensuring smooth file transfer without relying on any external tools or unnecessary technicalities. By understanding the underlying principles and utilizing the power of Docker, you will be able to easily manage and transfer files, enhancing your productivity and removing any barriers between your Windows host and Docker containers.
Whether you are a seasoned developer or a beginner just starting with Docker, this article has got you covered. Get ready to unlock the potential of efficient data transfer and dive into the world of seamless collaboration between your Windows environment and Docker containers.
Understanding the File System of the Host Operating System

In order to effectively transfer files from a Windows host to a Docker container, it is crucial to have a good understanding of the file system of the host operating system. By comprehending how the file system is organized and structured, it becomes easier to locate and access the necessary files for copying.
One important concept to grasp is the organization of files and directories within the host's file system. The file system is hierarchically structured, with directories acting as containers for files and subdirectories. Each directory can contain an unlimited number of files or additional directories, forming a tree-like structure.
When copying files from the Windows host to a Docker container, it is essential to identify the specific path or location of the desired files. The file path indicates the exact location of the file within the host's file system, and it consists of a series of directory names separated by slashes (/). For example, C:\Program Files\Example\file.txt is a file located in the Example directory, which is nested within the Program Files directory located in the C drive.
In addition to file paths, it is crucial to understand the different types of file permissions and access rights within the host's file system. Depending on the user's access level, certain files or directories may be restricted and require special permissions to be modified or accessed. Familiarizing yourself with these permissions can help ensure a smooth and secure file transfer process.
By gaining a deeper understanding of the structure and organization of the host operating system's file system, you will be better equipped to navigate and locate files for copying into the Docker container. Being aware of file paths and permissions can help streamline the process and prevent any potential issues that may arise during the file transfer.
Getting Docker up and running on your Windows machine
In this section, we will guide you through the process of installing Docker on your Windows operating system. By following the steps outlined below, you will be able to set up Docker and start using its containerization capabilities to enhance your development workflow.
The first step in installing Docker on Windows is to ensure that your system meets the necessary requirements. Check that your version of Windows supports Docker and that your hardware meets the minimum specifications. |
Next, you will need to download the Docker Desktop installer for Windows from the official Docker website. Once the installer is downloaded, run it and follow the on-screen instructions to complete the installation process. |
After the installation is complete, you will need to launch Docker Desktop. Look for the Docker icon in your system tray and click on it to open the application. Docker will start running in the background, and the Docker Desktop window will appear. |
To verify that Docker is installed correctly, open a command prompt and type the command |
Now that Docker is successfully installed on your Windows machine, you are ready to start working with containers. You can create and manage containers using the Docker command-line interface (CLI) or through the Docker Desktop application. |
By following the steps above, you have installed Docker on your Windows system and are now ready to explore the world of containerization. Docker provides a powerful and efficient way to package and distribute applications, making it easier to deploy and manage software across different environments.
Creating a Self-contained Environment for Software Deployment

In this section, we will explore the process of setting up a self-contained environment using a virtualized system that enables seamless software deployment. By isolating the hosting environment from the underlying operating system, you can ensure that your applications run consistently regardless of the host machine's configuration.
Abstracting Dependencies
One of the key benefits of creating a Docker container is the ability to abstract dependencies. By packaging your application and its dependencies into a self-contained unit, you no longer have to worry about compatibility issues or conflicting software components. Docker's containerization approach offers a lightweight and portable solution for deploying your applications across different environments.
Streamlining Development and Testing
With a Docker container, developers can create a standardized and reproducible environment for both development and testing purposes. By simplifying the setup process and providing consistent environments, you can reduce the time spent on troubleshooting and ensure that your software behaves predictably across different stages of the development lifecycle.
Enhanced Security and Isolation
Creating a Docker container offers an added layer of security and isolation. By isolating your application and its dependencies within a container, you can minimize the risk of potential security vulnerabilities. Additionally, if a container becomes compromised, the impact is limited to that specific container, without affecting the other containers or the underlying host system.
Easy Scalability and Deployment
The use of Docker containers simplifies the deployment process, allowing you to easily scale your applications without worrying about manually configuring the host environment. With the ability to quickly spin up multiple containers, you can efficiently handle increased traffic or adapt to changing demands, ensuring a seamless user experience for your applications.
In the following sections, we will delve into the step-by-step process of creating a Docker container and deploying your software within it.
Transferring Data between Windows and a Docker Container
When using Docker containers, it is often necessary to transfer data between the Windows host system and the container itself. This can be achieved in various ways, allowing for seamless integration and collaboration between the two environments.
In order to facilitate the transfer of data, it is necessary to establish a connection between the Windows host and the Docker container. This can be accomplished through the use of shared directories, network protocols such as FTP or SCP, or by utilizing Docker-specific commands and functionalities.
- One approach involves setting up shared directories, which allow for easy and direct access to files and folders from both the Windows host and the Docker container. This method enables seamless collaboration and data sharing, as changes made in one environment are immediately reflected in the other.
- Alternatively, network protocols such as FTP (File Transfer Protocol) or SCP (Secure Copy) can be used to transfer files between the Windows host and the Docker container. These protocols provide secure and reliable methods for transferring data over a network, ensuring that files are delivered intact.
- For users familiar with Docker-specific commands and functionalities, there are also options available to copy files directly from the Windows host to the Docker container. The 'docker cp' command, for example, allows for the copying of files and directories to and from a running container, simplifying the transfer process.
Regardless of the method chosen, it is crucial to ensure that proper permissions and security measures are in place to protect the integrity of the data being transferred. By following the appropriate steps and utilizing the available tools and technologies, the transfer of files between the Windows host and a Docker container can be achieved efficiently and securely.
Using Docker Commands to Transfer Data
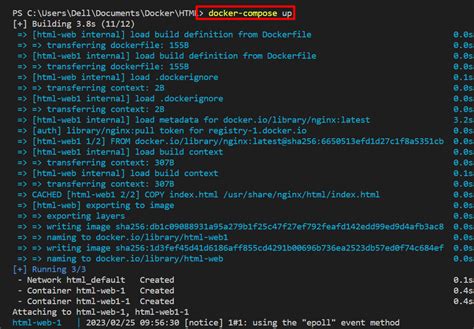
In this section, we will explore the various Docker commands that enable the seamless transfer of data between the Windows host and the Docker container. These commands provide a convenient and efficient way to share files and directories without relying on traditional file transfer methods.
The docker cp command:
The docker cp command allows you to copy files and directories between the host and the container. With this command, you can easily transfer data by specifying the source and destination paths. It is a flexible and straightforward approach to move data within the Docker environment.
The docker exec command:
In addition to copying files, the docker exec command offers a convenient way to interact with a running container. By executing commands inside the container, you can manipulate files and perform various operations. This command can be particularly useful when you need to modify or access data within the container.
The docker run command:
The docker run command includes options that allow you to mount volumes and bind them to specific directories in the container. By specifying the source and destination paths, you can easily share files and directories between the Windows host and the Docker container. This command provides a seamless integration of data between the two environments.
By utilizing these Docker commands, you can efficiently transfer data between your Windows host and Docker container, enabling easy collaboration and seamless integration of files and directories. These commands offer flexibility and convenience, making it simple to manage and manipulate data within the Docker environment.
Verifying Successful Transfer of Data
Once the data has been successfully transferred from the Windows host to the Docker container, it is crucial to verify the integrity of the transferred files. Verifying the file transfer ensures that all the necessary data has been accurately copied and is ready for use within the Docker environment.
Here are some steps to help verify the successful transfer of data:
- Compare file sizes: Check if the file sizes in the Docker container match the corresponding files on the Windows host. If the sizes match, it is an initial indication that the transfer was successful.
- Verify file permissions: Ensure that the transferred files within the Docker container have the appropriate permissions, allowing the necessary level of access for users and processes.
- Checksum validation: Calculate the checksum of the transferred files on both the Windows host and the Docker container. Compare these checksum values to confirm the integrity of the data.
- Test file accessibility: Attempt to access the transferred files within the Docker container. Ensure that the files can be opened, read, and utilized as intended without any errors or issues.
- File content validation: Validate the content of the transferred files. Compare the data within the Docker container against the original files on the Windows host to confirm that all the information has been accurately transferred.
By following these verification steps, you can ensure a successful and error-free transfer of files from the Windows host to the Docker container. Verifying the integrity of the data is crucial in maintaining the reliability and accuracy of your Docker environment.
Dockerfile >Docker Image > Docker Container | Beginners Hands-On | Step by Step
Dockerfile >Docker Image > Docker Container | Beginners Hands-On | Step by Step by Automation Step by Step 138,528 views 1 year ago 17 minutes
FAQ
What is Docker?
Docker is an open-source platform that allows you to automate the deployment, scaling, and management of applications using containerization. It provides an isolated environment to run applications without worrying about dependencies.
Why would I need to copy files from Windows host to a Docker container?
You may need to copy files from your Windows host to a Docker container in scenarios like deploying an application that requires some configuration files or copying data that is required for the application to function properly.
How can I copy files from Windows host to a Docker container?
To copy files from your Windows host to a Docker container, you can use the `docker cp` command followed by the source file path on your host and the destination path in the container. For example, `docker cp C:\path\to\file.txt container_name:/path/in/container/file.txt`.




