Streamline your workflow and seamlessly exchange data between your Docker containers and local systems with these simple steps. This article provides a step-by-step guide to enable smooth data transfer from a Docker Ubuntu container to your Windows host. Whether you're a seasoned developer or just beginning your journey, this tutorial will equip you with the knowledge and tools necessary to navigate this process with ease.
Eliminate the complexities of data transfer and explore the possibilities of hassle-free file sharing. The integration of Docker containers with your local development environment opens up a world of opportunities, allowing you to leverage the robustness of Ubuntu and the flexibility of Windows. Gain grander control over your projects by seamlessly moving files between these environments without the need for third-party software or convoluted configurations.
This comprehensive guide will outline the effortless method to move files from your Docker Ubuntu container to your Windows host. No longer will you be bound by constraints or hindered by compatibility issues. Unlock the true potential of efficient data migration and enjoy a streamlined workflow that accelerates your development process. With these simple instructions, enhancing collaboration and sharing resources between your containers and local systems becomes second nature.
Understanding Docker Volumes
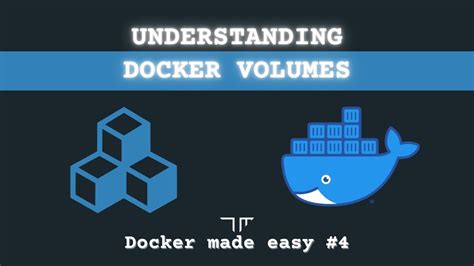
In the context of sharing data between a Docker container and a host machine, it is important to comprehend the concept of Docker volumes. Volumes serve as a mechanism for persistently storing and managing data across various containers and hosts.
- Key Concepts:
- Storage: Docker volumes provide a way to store and manage data that needs to persist beyond the lifecycle of a single container. This allows for easy sharing and accessing of data between containers and hosts.
- Isolation: Docker volumes ensure data isolation by keeping the data separate from the container's file system. This enables containers to be recreated or moved without losing important data.
- Flexibility: Volumes can be created and attached to multiple containers, allowing for data sharing across multiple services and applications running within the Docker environment.
- Types of Volumes: Docker offers several types of volumes, including host-mounted volumes, named volumes, and anonymous volumes. Each type has its own use cases and advantages.
By understanding the fundamental concept of Docker volumes, you can effectively manage and share data between Docker containers and the host machine, facilitating seamless data transfer and persistence across your applications and services.
Creating a Shared Directory in Ubuntu Container
In this section, we will explore the process of setting up a common folder for communication and file sharing between the Ubuntu container and the Windows host. By establishing a shared directory, you can easily exchange files and data without the need for complex copying procedures. Let's dive into the steps required to configure this shared environment.
Step 1: Install the necessary tools to enable shared folder functionality within the Ubuntu container. This may involve using package managers or command line instructions to acquire the appropriate software components.
Step 2: Set up the shared folder on the Windows host machine. Identify the directory that you want to use as the bridge for data exchange between the host and the container.
Step 3: Grant the Docker Ubuntu container access to the shared folder by configuring the appropriate permissions. This allows the container to read from and write to the specified directory.
Step 4: Test the setup by attempting to access the shared folder from within the Ubuntu container. Verify that the container can successfully interact with the shared directory and perform file operations.
Step 5: Explore additional configuration options to customize the shared folder setup according to your specific requirements. This may include implementing security measures, optimizing performance, or extending functionality.
By following these steps, you will be able to establish a shared folder within your Docker Ubuntu container, facilitating seamless file transfer and collaboration between the container and the Windows host. This shared environment enhances productivity and simplifies the process of exchanging data, promoting efficient development workflows.
Configuring Docker Volume Mount
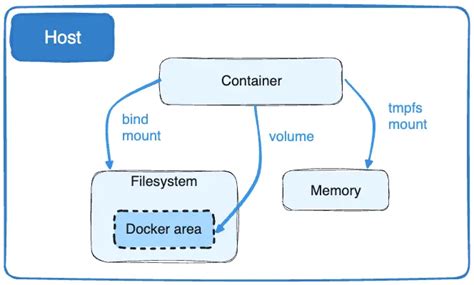
In this section, we will explore the process of setting up a docker volume mount to facilitate the transfer of data between Docker containers and the Windows host.
One of the essential features of Docker is its ability to create and manage volumes. A volume is a directory that exists outside the container's file system and can be accessed and shared across multiple containers. By leveraging Docker volume mounts, we can easily copy files and data between the Ubuntu container and the Windows host.
Configuring a Docker volume mount involves the following steps:
- Create a named volume
- Specify the volume in the Dockerfile
- Mount the volume when running the container
Create a named volume:
The first step is to create a named volume using the Docker command line interface. A named volume provides a convenient way to refer to the volume by a user-friendly name, making it easier to manage and share. You can create a named volume by running the following command:
docker volume create [volume_name]Specify the volume in the Dockerfile:
To enable the container to use the named volume, we need to modify the Dockerfile. By adding a volume instruction, we can specify the directories inside the container that should be mounted as volumes. For example:
VOLUME ["/app/data"]Mount the volume when running the container:
Finally, when running the container, we need to mount the previously created named volume to a directory on the Windows host. This can be done using the -v or --mount flag with the docker run command. For example:
docker run -v [volume_name]:[host_directory] [image_name]By following these steps, you can configure a Docker volume mount to facilitate the seamless transfer of files and data between Docker containers and the Windows host.
Copying Data from Dockerized Ubuntu Environment to Windows Machine
In this section, we will explore the process of transferring data from a Docker container running on an Ubuntu operating system to a Windows host machine. This will allow you to easily move files and folders between the two environments without any hassle.
To accomplish this, we will utilize various methods and tools available within the Docker ecosystem. These techniques will enable you to efficiently copy data while ensuring compatibility and ease of use for both the Ubuntu container and the Windows host.
| Method | Description |
|---|---|
| 1. Shared Volumes | Utilize Docker's shared volumes feature to sync data between the Ubuntu container and the Windows host seamlessly. This method allows for real-time synchronization and ease of access. |
| 2. Docker Commands | Learn how to use Docker commands such as docker cp to selectively copy files and directories from the Ubuntu container to the Windows host. This method provides more flexibility and control over the copying process. |
| 3. Third-Party Tools | Explore third-party tools like Rsync or SCP to copy data from the Ubuntu container to the Windows host. These tools offer advanced features and options for secure and efficient data transfer. |
By understanding and applying these methods, you will be able to seamlessly transfer files and folders between a Dockerized Ubuntu environment and a Windows host machine, enabling smooth collaboration and data synchronization.
Verifying File Transfer
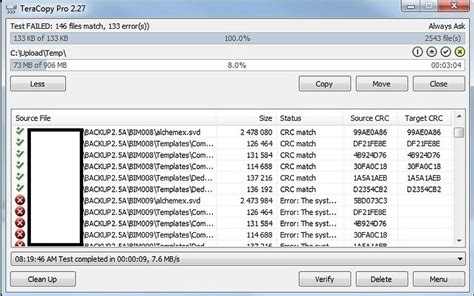
Ensuring Successful File Transfer from Ubuntu Container to Windows Host
After completing the process of transferring files from an Ubuntu container to a Windows host, it is essential to verify the success of the file transfer to ensure that all necessary data has been successfully copied. Verification of the file transfer involves confirming the presence and integrity of the transferred files.
Firstly, it is important to visually and manually inspect the destination folder on the Windows host to check if the transferred files are present. This can be done by navigating to the designated destination folder on the Windows host file system and visually verifying the existence of the expected files.
Additionally, it is recommended to compare the sizes and timestamps of the transferred files on both the Ubuntu container and the Windows host to ensure that the transferred files are identical. This can be done by using ls -l command in the Ubuntu container and comparing the file sizes and timestamps with those in the destination folder on the Windows host.
Furthermore, a checksum or hash function can be applied to the transferred files in both the Ubuntu container and the Windows host. By calculating the checksum or hash value of the files in the Ubuntu container and comparing it with the value obtained from the Windows host, one can ensure the integrity of the transferred files. Various checksum algorithms, such as MD5 or SHA, can be utilized for this purpose.
Verifying the file transfer is crucial to ensure that the files have been successfully copied from the Ubuntu container to the Windows host without any loss or corruption. By following these verification steps, you can confidently confirm the successful completion of the file transfer process.
FAQ
Can I copy files from a Docker Ubuntu container to a Windows host?
Yes, you can copy files from a Docker Ubuntu container to a Windows host. There are multiple methods to achieve this.
What is the easiest way to copy files from a Docker Ubuntu container to a Windows host?
The easiest way to copy files is by using the Docker CLI command "docker cp". With this command, you can copy files from a container to your Windows host by specifying the source path inside the container and the destination path on the host.
Is it possible to copy multiple files at once from a Docker Ubuntu container to a Windows host?
Yes, it is possible to copy multiple files at once. To do this, you can create a tar archive of the files inside the container using the "docker exec" command, and then copy the tar archive to the Windows host using the "docker cp" command. Once the tar archive is on the host, you can extract the files from it.




