Unlock the door to seamless connectivity with the cutting-edge innovation of the seventh iteration of the renowned timepiece from the tech giant. With its advanced functionalities and sleek design, this groundbreaking smartwatch revolutionizes the way you interact with your mobile device. Integrating these two powerful gadgets allows for a unified user experience that merges convenience, style, and efficiency.
Discover the effortless method to establish a connection between your mobile companion and the state-of-the-art wrist companion, ensuring that you stay connected while on the go. By following a few straightforward steps, you'll be able to effortlessly synchronize essential data, receive notifications, and enjoy a seamless flow of information between these remarkable devices.
Immerse yourself in the world of cutting-edge technology as we present an expert guide on harmonizing your smartphone with the latest offering from the industry-leading brand. Whether you are a tech-savvy individual or a novice in the realm of smart devices, this comprehensive tutorial guarantees an accessible and hassle-free experience. Unlock the full potential of your gadgets as we teach you the art of synchronizing these exceptional tools and staying effortlessly up-to-date in the digital age.
How to Pair Your iPhone with the Latest Apple Watch: Step-by-Step Tutorial
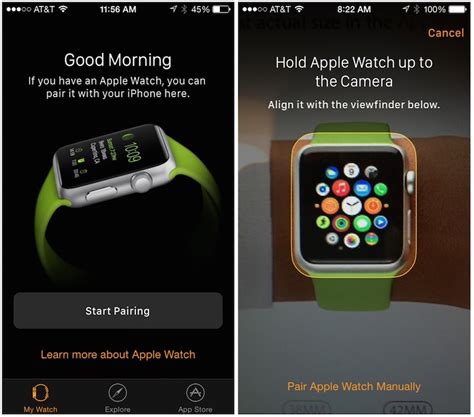
In this section, we will guide you through the process of establishing a connection between your iPhone and the newest Apple Watch model using a simple and straightforward method. By following these step-by-step instructions, you will be able to effortlessly pair your iPhone with the Apple Watch 7 without any technical expertise.
- Step 1: Access the Settings on your iPhone
- Step 2: Locate the Bluetooth option
- Step 3: Enable Bluetooth
- Step 4: Place your Apple Watch 7 near your iPhone
- Step 5: Open the Apple Watch app on your iPhone
- Step 6: Tap on the "Start Pairing" option
- Step 7: Align the watch face within the viewfinder on your iPhone
- Step 8: Complete the pairing process by following the on-screen instructions
- Step 9: Set up Apple Pay and other preferences
- Step 10: Wait for the software update to complete
- Step 11: Enjoy the seamless connection between your iPhone and Apple Watch 7!
By carefully following these steps, you will successfully connect your iPhone with the Apple Watch 7, allowing you to seamlessly access various features and functionalities. Now you can enjoy the convenience and efficiency offered by the latest Apple Watch model in sync with your iPhone.
Ensure Compatibility and Update Software
Before attempting to connect your smartphone to the latest Apple smartwatch, it is crucial to check if your devices are compatible and up-to-date. This section will guide you through the necessary steps to ensure a successful connection and smooth functioning of your Apple Watch 7.
- 1. Verify Compatibility:
- 2. Update Smartphone Software:
- 3. Check Apple Watch Compatibility:
- 4. Update Watch Software:
- 5. Charge Devices:
Determine if your smartphone meets the compatibility requirements for the Apple Watch 7. Consult the manufacturer's website or product documentation to find a list of compatible devices.
Make sure your smartphone's operating system is updated to the latest version. This ensures that it has the necessary features and capabilities to connect with the Apple Watch 7.
Confirm if your Apple Watch 7 is compatible with the latest version of the watchOS operating system. Visit the Apple support website or refer to the user manual for the watch to check compatibility.
Keep your Apple Watch 7 up-to-date by installing any available software updates. This will ensure optimal performance and compatibility with your smartphone.
Prior to connecting your smartphone and Apple Watch, ensure that both devices are adequately charged to prevent any interruption during the setup process.
Following these steps will help you verify compatibility, update necessary software, and prepare your devices for a seamless connection between your smartphone and the Apple Watch 7.
Pairing your Apple Watch 7 with your iPhone
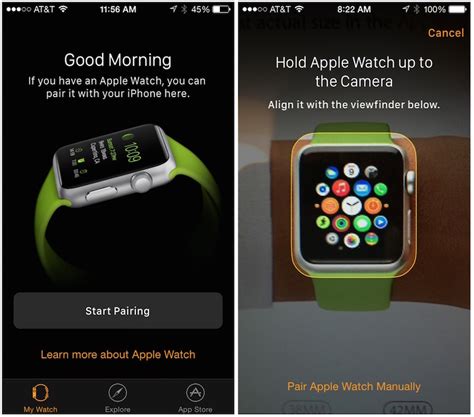
Setting up your Apple Watch 7 to work seamlessly with your iPhone is a straightforward process that involves establishing a secure connection between the two devices. By successfully pairing them, you will gain access to a wide range of features and functionalities on your wrist, enhancing your overall Apple ecosystem experience.
To begin the pairing process, ensure that both your Apple Watch 7 and iPhone are powered on and within close proximity to each other. Open the Apple Watch app on your iPhone and navigate to the "My Watch" tab. From there, select the option to pair a new device.
- Step 1: Open the Apple Watch app on your iPhone
- Step 2: Locate and tap on the "My Watch" tab
- Step 3: Select the option to pair a new device
Once you have initiated the pairing process, a unique animation will appear on both your Apple Watch 7 and iPhone. Simply align the watch's screen with the viewfinder on your iPhone to complete the initial pairing stage.
Next, you will be prompted to set up your Apple Watch 7 by following a series of on-screen instructions. This includes choosing your preferred language, enabling certain settings, and signing in with your Apple ID.
- Step 4: Align the watch's screen with the viewfinder on your iPhone
- Step 5: Follow the on-screen instructions to set up your Apple Watch 7
Once the initial setup is complete, your iPhone will automatically sync relevant data and apps to your Apple Watch 7. This ensures that your watch is personalized and ready to provide you with a seamless and integrated experience across devices.
Now that your Apple Watch 7 and iPhone are successfully paired, you can explore the various features and functionalities available to you. From receiving notifications directly on your wrist to tracking your fitness goals, your Apple Watch 7 will become an essential companion in your daily life.
Remember to keep your devices updated with the latest software versions to fully leverage the capabilities of your Apple Watch 7 and iPhone pairing.
Setting up Cellular Connectivity for your Apple Watch 7
In this section, we will guide you through the process of establishing a cellular connection for your Apple Watch 7. By enabling cellular connectivity on your smartwatch, you can enjoy a seamless experience without having to rely on your iPhone or any other device for communication and internet access.
Step 1: Activating Cellular Plan
To begin, you need to activate a cellular plan for your Apple Watch 7. This will allow your watch to connect to cellular networks independently. Visit your mobile carrier's website or contact their customer support to check if they offer compatible plans for Apple Watch 7.
Pro tip: Ensure that your mobile carrier supports cellular connectivity for Apple Watch 7 and that your iPhone is running on the latest version of iOS.
Step 2: Pairing your Apple Watch 7 with iPhone
Next, you will need to pair your Apple Watch 7 with your iPhone. This is a crucial step as it enables your watch to share the same cellular plan and phone number as your iPhone. Make sure your iPhone is in close proximity to your watch and follow the on-screen instructions to complete the pairing process.
Pro tip: Keep your iPhone and Apple Watch 7 connected via Bluetooth during the setup process to ensure a smooth pairing experience.
Step 3: Enabling Cellular on Apple Watch 7
Once your Apple Watch 7 is paired successfully, navigate to the Settings on your watch. Look for the Cellular option and select it. From there, follow the guided prompts to enable the cellular feature on your watch. You may need to enter the details provided by your mobile carrier to complete the setup.
Pro tip: Verify with your mobile carrier whether any additional settings or configurations are required to activate cellular connectivity on your Apple Watch 7.
Step 4: Testing Cellular Connectivity
After enabling cellular on your Apple Watch 7, it's time to test the connectivity. Try making a phone call or sending a message directly from your watch without your iPhone nearby. If everything is set up correctly, you should be able to establish cellular connections and use communication features independently on your watch.
Pro tip: If you encounter any connectivity issues, double-check your settings, restart your watch, or contact your mobile carrier for further assistance.
By following these steps, you can easily set up cellular connectivity for your Apple Watch 7, empowering you to stay connected and enjoy the full functionality of your watch even when your iPhone is not within reach.
Syncing your Contacts, Messages, and Notifications
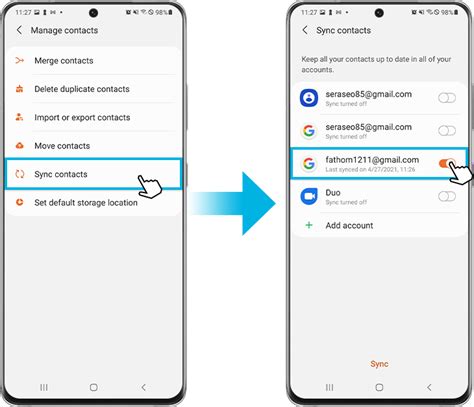
One of the key features of the Apple Watch 7 is its ability to sync and seamlessly incorporate your contacts, messages, and notifications from your paired smartphone. This synchronization ensures that you are always up to date with your important contacts, messages, and notifications directly on your wrist.
Contacts: By synchronizing your contacts, you can easily access and make calls or send messages to your friends, family, and colleagues directly from your Apple Watch 7. Whether it's a quick text or an important call, your contacts are just a tap away.
Messages: With the Apple Watch 7, you can conveniently view and respond to your messages without having to take out your phone. Receive notifications for incoming messages, check your message history, and even compose quick replies using pre-defined messages or voice dictation.
Notifications: Stay on top of your notifications with the Apple Watch 7. Receive alerts for incoming calls, emails, messages, calendar events, and more. Customize the notifications you want to see on your watch and easily dismiss or take action on them, right from your wrist.
Synchronizing your contacts, messages, and notifications between your phone and Apple Watch 7 enhances your overall communication experience and keeps you connected, informed, and productive throughout your day. Stay in touch with the people and information that matter most, all from the convenience of your wrist.
Customizing Settings and Personalizing your Apple Watch 7
One of the key features of the Apple Watch 7 is its ability to be customized according to your preferences and style. In this section, we will explore the various settings and options available to personalize your watch and make it uniquely yours.
- 1. Watch Faces
- 2. Complications
- 3. App Layout
- 4. Notifications
- 5. Display and Brightness
- 6. Sounds and Haptics
Watch Faces play a central role in personalizing your Apple Watch 7. You can choose from a wide range of watch face designs, each offering different complications and customization options. Whether you prefer a minimalist look or a vibrant, information-rich face, there is a watch face to suit every style.
Complications are small widgets that provide quick access to specific apps or information on your watch face. They can display the weather, upcoming calendar events, activity progress, and much more. You can customize the complications on your chosen watch face to show the information that matters most to you.
The App Layout feature allows you to arrange the apps on your Apple Watch 7's home screen in a way that makes navigation more convenient. You can choose to display your most frequently used apps first or organize them based on categories. This way, you can access your favorite apps with ease.
Notifications on the Apple Watch 7 can be tailored to suit your needs. You can control which apps send notifications to your watch and customize the way they are displayed. Whether you want to receive subtle vibrations or have notifications appear as banners, you can fine-tune these settings to ensure you never miss an important alert.
The Display and Brightness settings allow you to adjust the screen brightness, choose the desired duration for the screen to stay on, and enable features like always-on display and raise-to-wake. These settings help personalize your watch's display to maximize visibility and battery life.
Sounds and Haptics settings enable you to customize the sound and vibration feedback on your Apple Watch 7. You can choose different sound effects for notifications, adjust the haptic strength for notifications and taps, and even enable prominent haptic alerts for important events.
By exploring and customizing these various settings on your Apple Watch 7, you can personalize your device to match your style, preferences, and needs. Enjoy the freedom to make your watch truly unique!
How To Use Apple Watch with Android (it's expensive)
How To Use Apple Watch with Android (it's expensive) PhoneBuff দ্বারা 29,26,535টি ভিউ 5 বছর পূর্বে 10 মিনিট, 7 সেকেন্ড
FAQ
Can I connect my iPhone with the Apple Watch 7?
Yes, you can easily connect your iPhone with the Apple Watch 7. The process is simple and can be done through the Apple Watch app on your iPhone.
Can I connect multiple Apple Watches to one iPhone?
No, you can only connect one Apple Watch to an iPhone at a time. If you want to connect another Apple Watch, you will need to unpair the existing one first.
Do I need a Wi-Fi connection to connect my iPhone with the Apple Watch 7?
No, a Wi-Fi connection is not required to connect your iPhone with the Apple Watch 7. However, some features may require an internet connection, so it is recommended to have Wi-Fi or cellular data enabled on your iPhone for a better experience.
Can I connect my iPhone with the Apple Watch 7?
Yes, you can easily connect your iPhone with the Apple Watch 7 by following a few simple steps.




