Explore the latest frontier of technological convergence as we illuminate the simple yet powerful methods of linking your cutting-edge iPhone to your beloved television, expanding your world of entertainment and interconnectivity. Unleash the potential of your iOS device and embrace the boundless possibilities that await with the seamless screen mirroring capabilities now at your fingertips.
Discover the foolproof tips and tricks that will enable you to effortlessly establish a wireless connection between your state-of-the-art iPhone and your high-definition TV, obliterating the boundaries of traditional entertainment consumption. Unleash the power of real-time streaming, as you delve into the realm of unmatched audiovisual immersion and unparalleled convenience.
Equip yourself with the knowledge of optimal practices, as we guide you through the intricate maze of connectivity options that await your exploration. With our expert advice and recommendations, you will be able to experience the sheer versatility of wirelessly casting your iPhone display onto the larger canvas that your TV screen serves as, culminating in a multisensory entertainment extravaganza that exceeds all expectations.
Using an HDMI Cable for iPhone TV Connection

In this section, we will explore the process of establishing a connection between your iPhone and TV using an HDMI cable. By utilizing this method, you can seamlessly transmit the multimedia content from your iPhone to your television screen.
One of the most efficient ways to link your iPhone to a TV is by employing an HDMI cable. This cable serves as a bridge, enabling you to display the visuals and audio from your iPhone on a much larger screen. Compared to other connectivity options, such as wireless screen sharing or using adapters, the HDMI cable method often provides a more stable and reliable connection.
Before proceeding, ensure that you have the necessary equipment to establish the connection. You will need an HDMI cable, which can be purchased from various electronic stores or online retailers. Additionally, ensure that your TV has an available HDMI input port.
To begin the process, locate the HDMI output port on your iPhone. This port is often located on the side or bottom of the device, depending on the model. Once you have located the port, carefully insert one end of the HDMI cable into the iPhone's HDMI output port.
Next, turn the TV on and select the appropriate HDMI input source using the TV's remote control. The HDMI input sources are usually labeled HDMI 1, HDMI 2, etc. Make sure to choose the input source that corresponds to the HDMI port your iPhone is connected to.
| Note: | Some TVs may require additional steps, such as enabling HDMI Control or adjusting the display settings, to ensure optimal performance. Consult your TV's user manual for more information. |
Once the HDMI input source is selected, you should see the contents of your iPhone's screen displayed on the TV. By default, the TV will mirror what is shown on your iPhone, including apps, videos, and photos. You can now enjoy a larger viewing experience and share your favorite content with others in the room.
In addition to screen mirroring, the HDMI connection allows you to play audio through your TV's speakers. This means you can enjoy music, podcasts, or video soundtracks with enhanced audio quality, amplifying the overall entertainment experience.
Remember to disconnect the HDMI cable when you are finished using the connection. Simply unplug the cable from both the iPhone and the TV to avoid any potential damage.
By utilizing an HDMI cable, you can effortlessly link your iPhone to your TV, providing a convenient and high-quality visual and audio experience. Whether you want to enjoy multimedia content, deliver presentations, or engage in video calls on a larger display, the HDMI cable method offers a reliable and straightforward solution.
Wirelessly Streaming from Your iPhone to Your TV: The AirPlay Method
When it comes to expanding your entertainment experience, wirelessly connecting your iPhone to your TV through the AirPlay feature can be a game-changer. With AirPlay, you can effortlessly mirror your iPhone's screen onto the larger display of your television, allowing you to enjoy your favorite content with enhanced visuals and audio. The convenience and versatility of AirPlay make it an invaluable tool for those seeking a seamless streaming experience without the hassle of cables or additional devices.
Utilizing AirPlay on Your iPhone
Enabling AirPlay on your iPhone is a straightforward process. Once you have ensured that both your iPhone and TV are connected to the same wireless network, simply access the Control Center on your iPhone by swiping down from the top right corner of the screen. Locate the AirPlay icon, typically represented by a rectangle with an upward-pointing arrow, and tap it to reveal the available AirPlay-enabled devices. Select your TV from the list and toggle the mirroring option to establish a wireless connection between your iPhone and TV.
Advantages of AirPlay
One of the key advantages of using AirPlay to connect your iPhone to your TV is the ability to stream a wide range of multimedia content effortlessly. Whether you wish to enjoy high-definition videos, play games, showcase your photos, or even share presentations, AirPlay enables you to do so wirelessly and in real-time. The seamless integration between your iPhone and TV ensures minimal lag and optimal picture quality, providing a truly immersive viewing experience.
An Emphasis on Convenience and Freedom
With AirPlay, you free yourself from the constraints of traditional wired connections, allowing you to roam around your living space while still enjoying your favorite content on the big screen. Whether you're hosting a movie night with friends or simply relaxing on your couch, the wireless nature of AirPlay gives you the freedom to control your content from the comfort of your iPhone, eliminating the need for physical proximity to your TV.
Conclusion
In conclusion, using AirPlay to wirelessly connect your iPhone to your TV is a fantastic way to enhance your entertainment experience. By leveraging the power of AirPlay, you can effortlessly stream and mirror your iPhone's screen onto the larger display of your TV, bringing your favorite multimedia content to life. Take advantage of the convenience, versatility, and freedom that AirPlay offers and take your iPhone-to-TV connection to new heights.
Connecting Your iPhone to TV Using Google Chromecast

In this section, we will explore how you can effortlessly link your iPhone to your television by harnessing the power of Google Chromecast. By leveraging the capabilities of Chromecast, you can seamlessly stream content from your iPhone onto the big screen, providing a convenient and enjoyable viewing experience.
Step 1: Setting up Google Chromecast
Before connecting your iPhone to the TV, you need to set up Google Chromecast. This involves connecting the device to your television's HDMI port, ensuring it is powered on, and following the on-screen instructions to connect it to your home Wi-Fi network. Once the setup process is complete, your Chromecast is ready to use.
Step 2: Enable Screen Mirroring on iPhone
To establish a connection between your iPhone and Chromecast, you need to enable the screen mirroring feature on your iPhone. This can be done by accessing the Control Center on your iPhone, tapping on the Screen Mirroring option, and selecting your Chromecast device from the list.
Step 3: Start Screen Mirroring
Once you have enabled screen mirroring, your iPhone's display will be mirrored on the TV. Now, you can navigate through apps, play videos, view photos, or even mirror presentations directly onto the large screen for a more immersive viewing experience.
Step 4: Enhanced Streaming Options
In addition to screen mirroring, Chromecast offers enhanced streaming options through various compatible apps. By using supported streaming apps on your iPhone, you can cast content directly to your TV with a simple tap on the Cast icon, eliminating the need for screen mirroring. This gives you access to an extensive range of on-demand content and services right at your fingertips.
In conclusion, connecting your iPhone to the TV using Google Chromecast opens up a whole new world of entertainment possibilities. Whether you choose to mirror your screen or utilize the vast selection of streaming apps, Chromecast provides a seamless and versatile solution to enjoy your iPhone's content on the big screen.
Mirroring Your iPhone Screen to Your TV with Apple TV
Transform your small iPhone screen into a larger display by mirroring it onto your TV using Apple TV. With this feature, you can enjoy your favorite apps, movies, videos, and more on the big screen, providing a more immersive and engaging experience.
To start mirroring your iPhone screen to your TV, make sure you have an Apple TV device and both your iPhone and Apple TV are connected to the same Wi-Fi network. Follow the steps below to begin the mirroring process:
- Open the Control Center on your iPhone by swiping down from the top-right corner for iPhone X and later models, or by swiping up from the bottom of the screen for older iPhone models.
- In the Control Center, tap on the "Screen Mirroring" option. This will display a list of available devices to mirror your screen to.
- Select your Apple TV from the list of devices. If prompted, enter the passcode displayed on your TV screen to proceed.
- Once connected, your iPhone screen will be mirrored on your TV, replicating everything you see and do on your phone.
- You can now enjoy browsing the internet, watching videos, playing games, or using any app on your iPhone, and it will be displayed in real-time on your TV.
When you're finished mirroring your iPhone screen to your TV, simply go back to the Control Center and tap on the "Stop Mirroring" option. Alternatively, you can also press the Home button on your iPhone or use the TV remote to exit the mirroring mode.
With Apple TV and screen mirroring, you can effortlessly share your iPhone's content with friends and family on a larger display, enhancing the entertainment value and convenience of using your device.
Note: Some apps and websites may have limitations or restrictions on screen mirroring due to copyright or DRM protection. In such cases, you may encounter black screens or limited functionality when mirroring certain content.
Connecting Your iPhone to Your TV using a Lightning Digital AV Adapter

In this section, we will explore one of the options available to connect your iPhone to your TV, specifically using a Lightning Digital AV Adapter. This adapter allows you to mirror your iPhone's screen on your TV, providing a larger and more immersive viewing experience.
To begin, you will need a Lightning Digital AV Adapter, which can be purchased from various retailers or online stores. This adapter conveniently plugs into your iPhone's Lightning port and provides an HDMI output for connecting to your TV.
Once you have obtained the Lightning Digital AV Adapter, the connection process is straightforward. Simply plug one end of the adapter into your iPhone's Lightning port, and then connect the other end to an available HDMI port on your TV.
After the physical connection is established, you may need to adjust the input source on your TV to match the HDMI port to which the adapter is connected. Most televisions have an "Input" or "Source" button on their remote control, allowing you to cycle through the available input sources.
Once the correct input source is selected, your iPhone's screen should be mirrored on your TV. This means that whatever you see or do on your iPhone will be displayed in real-time on the TV screen. You can navigate through apps, play videos, browse the web, or even play games, all while enjoying the larger display and audio capabilities of your TV.
It is worth noting that some apps and content may have certain restrictions on screen mirroring due to copyright or licensing limitations. Therefore, it is possible that not all apps or videos will be mirrored on your TV. However, most popular streaming apps like Netflix, YouTube, and Hulu generally support screen mirroring.
In conclusion, using a Lightning Digital AV Adapter is a simple and effective way to connect your iPhone to your TV. It allows you to enjoy your iPhone's content on a larger screen, making it perfect for sharing photos, videos, or even conducting presentations. With this connection method, you can take full advantage of your iPhone's capabilities while enjoying the comfort and immersive experience of watching on a TV.
Screen Sharing from Your Mobile Device to TV Using Roku
Enhance your viewing experience by effortlessly mirroring the content from your mobile device onto your television screen. With the Roku streaming device, you can easily share your iPhone's screen with your TV, providing a more immersive and enjoyable entertainment experience.
By utilizing the screen mirroring feature available on Roku, you can wirelessly connect your iPhone to your TV, eliminating the need for any cables or additional equipment. This convenient functionality allows you to stream videos, play games, display photos, and even browse the web from your iPhone directly onto the larger screen of your television.
To begin the screen sharing process, ensure that both your iPhone and Roku device are connected to the same Wi-Fi network. Then, navigate to the settings on your iPhone and select the "Screen Mirroring" option. Your Roku device should appear in the list of available devices; tap on it to establish the connection.
Once connected, your iPhone's screen will be mirrored onto your TV, allowing you to enjoy all your favorite content on a larger display. Whether you want to watch movies, share vacation photos with friends and family, or simply browse social media on a bigger screen, screen sharing through Roku provides a seamless and convenient way to do so.
Additionally, with the Roku device, you can also take advantage of various streaming services and apps available on your iPhone. From popular streaming platforms like Netflix and Hulu to music apps like Spotify, the possibilities for entertainment are virtually limitless. With the ability to mirror your iPhone's screen onto your TV, you can easily access and enjoy all this content using a more immersive viewing experience.
Unlock the full potential of your iPhone and TV by utilizing the screen sharing feature provided by Roku. Connect wirelessly, enjoy a larger display, and immerse yourself in a world of entertainment with ease.
Mirror your iOS device to your television without using an Apple TV
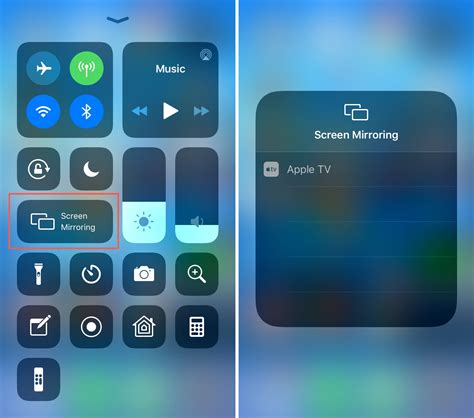
There are alternative methods available to mirror the content on your iPhone to your TV screen even if you don't have an Apple TV. In this section, we will explore some of the options that allow you to achieve this without the need for additional hardware or cables.
One of the ways to mirror your iPhone to your television is by using a third-party app. Several apps available in the App Store provide screen mirroring capabilities. These apps utilize different technologies to establish a connection between your iPhone and your TV, allowing you to display your iPhone's screen on a larger display.
Another option is to use a Chromecast device. Chromecast is a streaming media player that plugs into your TV's HDMI port. By downloading the Google Home app on your iPhone and connecting your Chromecast to the same Wi-Fi network, you can mirror your iPhone's screen to your TV with ease.
If you own a smart TV, there is a high chance that it has built-in screen mirroring functionality. By enabling this feature on your TV and on your iPhone, you can wirelessly mirror your iPhone's screen to your TV directly, without the need for any additional devices.
Some TV brands also offer their own screen mirroring solutions, such as Samsung's Smart View or LG's Screen Share. These features allow you to mirror your iPhone's screen to select models of Samsung or LG TVs, respectively. Make sure to check if your TV supports such functionalities and follow the specific instructions provided by the manufacturer.
While Apple TV may provide a seamless experience for screen mirroring, it is not the only option available. By exploring these alternative methods, you can still enjoy the benefits of mirroring your iPhone to your TV screen without the need for an Apple TV.
Troubleshooting Common Connection Issues
When attempting to link your mobile device to a television, you may encounter a few obstacles along the way. Understanding and resolving these common connection issues can help you achieve a successful screen sharing experience without frustration.
1. Signal Problems:
If you are experiencing signal problems when connecting your phone to the TV, it is essential to first ensure that both devices are within a reasonable proximity of each other. Additionally, check for any physical barriers or interferences that may be obstructing the wireless signal.
2. Compatibility Conflicts:
Compatibility issues often arise when the mobile device and the television are not designed to work together seamlessly. Ensure that both your phone and TV support the same screen sharing technology and are using compatible versions. Updating both devices to the latest firmware or software versions may help resolve compatibility conflicts.
3. Incorrect Input Selection:
Choosing the correct input source on your TV is crucial for establishing a successful connection. Make sure to select the correct HDMI input or any other relevant input option that corresponds to the port your phone is connected to on the television.
4. Wi-Fi Connection Problems:
A stable Wi-Fi connection is essential for smooth screen sharing. Verify that both your phone and TV are connected to the same Wi-Fi network. If you encounter any issues with your Wi-Fi connection, try restarting your router or troubleshooting its settings.
5. Outdated Software:
Outdated operating systems on either your mobile device or TV can lead to connectivity problems. Regularly check for and install software updates to ensure that your devices are equipped with the latest features and bug fixes, which can improve screen sharing performance.
By addressing these common connection issues, you can troubleshoot and resolve any obstacles that may arise when trying to connect your iPhone or other mobile device to your television for screen sharing.
How To Screen Mirroring Share iPhone With Smart TV
How To Screen Mirroring Share iPhone With Smart TV by 2msia channel 4,175,963 views 3 years ago 2 minutes, 48 seconds
FAQ
How do I connect my iPhone to my TV?
To connect your iPhone to a TV, you can use either a wired or wireless method. For a wired connection, you will need an HDMI adapter cable that connects your iPhone to the HDMI port on your TV. For a wireless connection, you can use screen mirroring features such as AirPlay or Chromecast.
What types of cables do I need to connect my iPhone to my TV?
The type of cable you will need to connect your iPhone to your TV depends on the type of TV you have and the model of your iPhone. In most cases, you will need an HDMI adapter cable that connects your iPhone to the HDMI port on your TV. However, if you have an older TV, you may need a different type of cable such as composite or component video cables.
Can I connect my iPhone to a non-smart TV?
Yes, you can connect your iPhone to a non-smart TV. If your TV has an HDMI port, you can use an HDMI adapter cable to connect your iPhone to the TV. If your TV does not have an HDMI port, you will need a different type of cable that is compatible with your TV's available ports, such as composite or component video cables.
What is screen mirroring and how does it work?
Screen mirroring is a feature that allows you to display the screen of your iPhone on your TV. It works by wirelessly transmitting the audio and video signals from your iPhone to your TV. This allows you to share photos, videos, presentations, or any other content from your iPhone on a larger screen.
Do I need to download any apps to connect my iPhone to my TV?
It depends on the method you choose to connect your iPhone to your TV. If you are using screen mirroring features such as AirPlay or Chromecast, you may need to download the corresponding apps on your iPhone and TV. However, if you are using a wired connection with an HDMI adapter cable, you generally do not need to download any additional apps.
Can I connect my iPhone to my TV?
Yes, you can connect your iPhone to your TV using various methods such as HDMI cable, Apple TV, or screen mirroring apps.
What cables do I need to connect my iPhone to my TV?
The cables you need to connect your iPhone to your TV depend on the ports available on both your iPhone and TV. If your TV has an HDMI port and your iPhone has a Lightning port, you can use a Lightning to HDMI cable. If your TV has other ports such as VGA or AV, you may need additional adapters.




