In this article, we will explore the simple process of connecting your portable Apple device to a larger screen through a wired connection. By following these easy steps, you can expand your iPad's display onto a monitor, allowing for a more immersive and convenient viewing experience.
With the ever-increasing popularity of tablets, the need for a bigger screen has become more prevalent. Whether you're giving a presentation, watching videos, or playing games, connecting your iPad to a monitor can enhance your multimedia experience. By utilizing the appropriate cables and adapting settings, you can transform your iPad into a portable workstation or an entertainment hub.
Before we delve into the technical details, it's important to mention that the process of connecting an iPad to a monitor is a hassle-free experience. With just a few simple steps and minimal equipment, you can establish a seamless connection between your Apple tablet and an external display. So, let's get started with the step-by-step guide on how to achieve this without breaking a sweat.
Enhancing Your Viewing Experience: A Comprehensive Guide to Connecting Your iPad to a Display

In this comprehensive guide, discover the step-by-step process of connecting your portable Apple device to a larger display for a truly immersive viewing experience. By utilizing the appropriate cables and adapters, you can unlock a world of possibilities, transforming your iPad into a versatile multimedia hub.
Step 1: Assemble the Necessary Equipment
Before embarking on your iPad-to-monitor connection journey, ensure that you have the required equipment readily available. This includes an HDMI cable, an HDMI adapter suitable for your specific iPad model, and a compatible monitor or display. With these essentials in place, you can proceed to the next step.
Step 2: Prepare Your iPad
Prior to establishing the physical connection, it is essential to ensure that your iPad's software is up to date. Check for any available system updates by navigating to the Settings app, selecting "General," and then tapping "Software Update." Update your device if necessary to guarantee optimal compatibility with the monitor.
Step 3: Connect the HDMI Adapter
Connect one end of the HDMI cable to the HDMI adapter designed for your iPad model. Insert the other end of the HDMI cable into the HDMI port on your monitor or display. By establishing this connection, the visual output from your iPad will be transmitted to the larger screen, heightening your viewing pleasure.
Step 4: Configure the Display Settings
Once the physical connection is established, proceed to customize the display settings on your iPad. Access the Settings app, tap "Display & Brightness," and select "External Displays" or a similar option, depending on your iPad model. From here, you can adjust various parameters such as resolution, brightness, and aspect ratio to optimize the viewing experience.
Step 5: Enjoy Enhanced Visuals and Audio
With the connection successfully established and the display settings fine-tuned, sit back, relax, and indulge in the visually superior content on your iPad, now showcased on a larger, high-definition monitor. Immerse yourself in breathtaking visuals and enrich the auditory experience by connecting compatible speakers or headphones to your iPad.
Remember: The process of connecting your iPad to a monitor may vary slightly depending on your specific iPad model and the display you are using. Always consult the user manuals or online resources for your devices for accurate instructions tailored to your setup.
Understanding the Basics: iPad Connectivity Options
When it comes to linking your iPad to external displays, there are various connectivity options available to enhance your digital experience and increase productivity. By taking advantage of the diverse connectivity options offered by the iPad, you can make the most out of its capabilities and expand your device's functionality.
The iPad offers a range of connectivity options that allow you to connect your device to different types of displays, such as monitors, projectors, or TVs. These options go beyond the traditional HDMI connection and include solutions like wireless screen mirroring, adapters, and alternative display connectors. Understanding these options is essential to choose the one that best suits your needs and device compatibility.
One of the most popular connectivity options is wireless screen mirroring, which enables you to mirror your iPad's screen onto a larger display without the need for physical cables. This can be done using AirPlay, a built-in feature on the iPad that allows seamless wireless streaming to compatible devices. With wireless screen mirroring, you can easily share presentations, videos, and other content with a larger audience, making it an excellent choice for collaborative environments or presentations on the go.
If you prefer a more traditional connection method, using adapters is another viable option. Adapters enable you to connect your iPad to a monitor or TV using different ports, depending on the adapter type and available ports on your display. For example, you can use a Lightning to HDMI adapter to connect your iPad to an HDMI-equipped monitor or TV. Adapters provide a reliable and straightforward solution, offering a stable connection and support for high-definition video output.
Additionally, alternative display connectors are becoming more prevalent in the market, offering compatibility with a wider range of devices. Technologies like USB-C or Thunderbolt 3 allow you to connect your iPad to displays using the appropriate cables or adapters. These connectors often provide additional benefits, such as fast data transfer or charging capabilities, making them a versatile choice for connecting your iPad to external displays.
Understanding the basics of iPad connectivity options empowers you to make informed decisions on how to connect your device to external displays. By exploring the various options available, you can choose the best method that suits your needs, whether it's wireless screen mirroring, using adapters, or leveraging alternative display connectors. With the right connectivity solution, you can unlock new possibilities and enhance your iPad experience by extending its screen to a larger display.
The Necessary Cables and Adapters for HDMI Connection

In order to establish a seamless connection between your iPad and a monitor, there are several cables and adapters that you will need to have. These essential accessories play a crucial role in enabling HDMI connectivity, providing a smooth and efficient way to mirror your iPad's screen on a larger display.
HDMI Cable: To begin with, you will need an HDMI cable to connect your iPad to the monitor. The HDMI cable serves as the bridge between the two devices, transmitting both audio and video signals with high-quality resolution.
Lightning to HDMI Adapter: As iPads typically feature a Lightning port, you will need a Lightning to HDMI adapter to establish the connection. This adapter connects to the Lightning port on your iPad and provides an HDMI output port, allowing you to connect the HDMI cable.
HDMI to USB-C Adapter: If you have the latest iPad models with USB-C ports instead of Lightning ports, you will require an HDMI to USB-C adapter instead. This adapter serves the same purpose as the Lightning to HDMI adapter, but is compatible with USB-C ports.
USB-C to HDMI Cable: Alternatively, if your iPad has a USB-C port, you can also use a USB-C to HDMI cable instead of an adapter. This cable combines the functionality of the HDMI cable and USB-C adapter, simplifying the connection process.
Audio Cable (Optional): Depending on your preferences and the availability of audio ports, you may also need an audio cable to connect the audio output of your iPad to the monitor or external speakers separately. This cable will enable you to enjoy synchronized audio along with the video on the larger display.
By ensuring you have the appropriate cables and adapters, you can effortlessly establish an HDMI connection between your iPad and a monitor. These necessary accessories ensure compatibility and facilitate a seamless experience, allowing you to enjoy your iPad's content on a larger screen for various purposes.
Step-by-Step Guide: Establishing a Connection between Your Tablet and Display Screen through a High-Definition Multimedia Interface (HDMI) Cable
In this section, we will provide you with a comprehensive step-by-step guide to successfully linking your portable tablet device to a larger external screen via a wired HDMI connection. By following these instructions, you will be able to mirror or extend the content displayed on your tablet onto the monitor effortlessly.
Step 1: Power off both your tablet and the external display screen before proceeding.
Step 2: Carefully locate the appropriate HDMI port on your tablet, usually located on the side or bottom of the device, and find the corresponding HDMI input port on the back or side of the monitor.
Step 3: Insert one end of the HDMI cable securely into the HDMI output port of your tablet, ensuring a snug fit.
Step 4: Gently plug the other end of the HDMI cable into the HDMI input port of the monitor, making sure it is firmly connected.
Step 5: Turn on the external screen and then switch on your tablet device.
Step 6: Locate the input source button on the monitor, typically labeled "Source" or "Input," and press it to select the HDMI input option.
Step 7: Once the correct input source is selected, your tablet display should now appear on the external monitor. If not, try restarting both devices and repeating the previous steps.
Step 8: Adjust the display settings on your tablet if necessary, such as resolution, orientation, or mirroring preferences, to ensure optimal viewing experience on the external screen.
Step 9: When you are finished using the external monitor, power off both devices before disconnecting the HDMI cable.
Now that you have successfully established an HDMI connection between your tablet and the external monitor, you can enjoy a larger screen experience for various activities, such as watching videos, presenting slideshows, or playing games.
Note: The specific steps and terminology might vary slightly depending on the tablet and monitor models, but the general process remains the same. It is always advisable to consult the user manuals for detailed instructions tailored to your specific devices.
Troubleshooting Common Issues in Connecting an iPad to a Display Using an HDMI Cable

When attempting to establish a connection between your iPad and a monitor using an HDMI cable, you may encounter some common issues that hinder the successful transmission of audio and video signals. By understanding these potential problems and their solutions, you can ensure a seamless and uninterrupted iPad-monitor connection.
1. No Audio or Video Output
- Ensure that both ends of the HDMI cable are securely plugged into the iPad's adapter and the monitor's HDMI input port.
- Verify that the iPad is turned on and unlocked, with the display set to mirror or extend mode.
- Check if the monitor is powered on and set to the correct HDMI input source.
- Try using a different HDMI cable to eliminate the possibility of a faulty cable.
- If the issue persists, restart both your iPad and the monitor.
2. Display Issues
- Check the screen resolution settings on your iPad and ensure they are compatible with the monitor.
- If the display appears distorted or stretched, adjust the aspect ratio settings on the monitor.
- Make sure that the iPad's screen rotation lock is disabled.
- If the monitor displays a black screen, try connecting the iPad to a different HDMI input port on the monitor.
- Update your iPad's software to the latest version to resolve any compatibility issues.
3. Audio Problems
- Confirm that the volume on the iPad and the monitor is not muted or set to a low level.
- Ensure that the audio output settings on the iPad are correctly configured to route sound through the HDMI connection.
- If the audio is still not working, disconnect and reconnect the HDMI cable to ensure a secure connection.
- Try connecting the iPad to a different monitor or audio device to check if the issue is specific to the current setup.
By troubleshooting the common issues mentioned above, you can overcome potential roadblocks and achieve a successful connection between your iPad and a monitor using an HDMI cable. Remember to take into account the specific settings and configurations of your devices to ensure optimal compatibility and performance.
Maximizing the Display: Adjusting Resolution and Aspect Ratio
In order to make the most out of your display when connecting your iPad to a monitor using an HDMI cable, it is important to understand how to adjust the resolution and aspect ratio. By fine-tuning these settings, you can optimize the visual experience and ensure that the content on your iPad is displayed correctly on the larger screen.
Resolution
The resolution refers to the number of pixels that make up the display on your iPad or monitor. Adjusting the resolution allows you to increase or decrease the level of detail in the image. For example, a higher resolution will provide a sharper and more detailed image, while a lower resolution may result in a more pixelated appearance.
When connecting your iPad to a monitor, it is recommended to check the supported resolutions of both devices. This information can usually be found in the user manuals or on the manufacturer's website. By selecting the appropriate resolution, you can ensure that the image is displayed at its optimal quality.
Aspect Ratio
The aspect ratio represents the proportional relationship between the width and height of the display. Different devices and content may have varying aspect ratios, such as widescreen (16:9), standard (4:3), or square (1:1). When connecting your iPad to a monitor, it is important to adjust the aspect ratio to match the content you are viewing.
Most modern monitors should automatically detect and adjust the aspect ratio based on the input signal. However, if you encounter any issues, you can manually adjust the aspect ratio using the display settings on your iPad or the monitor itself. This will ensure that the content is displayed correctly without any distortion or stretching.
To summarize, adjusting the resolution and aspect ratio when connecting your iPad to a monitor via HDMI allows you to maximize the display and enhance your viewing experience. By selecting the appropriate settings, you can ensure that the visuals are crisp, clear, and accurately represented on the larger screen.
Exploring Additional Features: Audio and Mirror Options
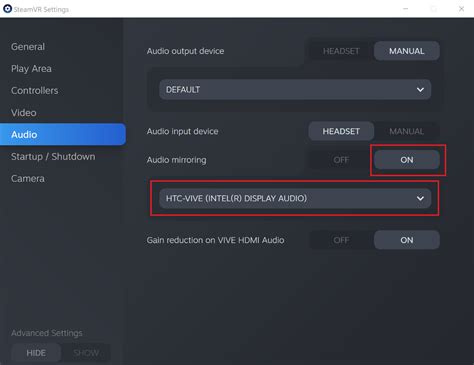
As we dive deeper into the realm of connecting your iPad to a larger display, there are a couple of noteworthy features that are worth exploring. These additional functionalities enhance your viewing experience and provide added convenience and flexibility.
Let's take a closer look at the audio options available when connecting your iPad to a monitor. In addition to the visual display, you can also route audio through the HDMI connection. This means that you can enjoy your favorite movies, videos, or music with enhanced sound quality directly from your monitor's speakers. With this audio feature, you can create a more immersive experience, whether you're gaming, streaming content, or simply enjoying a multimedia presentation.
Another exciting feature to explore is the mirror option. By enabling this feature, you can essentially duplicate your iPad's screen onto the connected monitor. This is particularly useful for presentations, workshops, or meetings where you want to showcase content to a larger audience. By mirroring your iPad's display, everyone in the room can follow along, ensuring that no detail is missed. This feature also comes in handy for creative professionals who need to review their designs or artwork on a big screen, allowing for better analysis and collaboration.
So, take advantage of these additional features offered when connecting your iPad to a monitor. By utilizing the audio option and mirror function, you can elevate your multimedia experience and make your presentations more impactful. Experiment with these functionalities and discover the endless possibilities that arise when harnessing the power of your iPad and a larger display.
FAQ
Can I connect my iPad to a monitor using HDMI?
Yes, you can connect your iPad to a monitor using an HDMI cable.
What kind of HDMI cable do I need to connect my iPad to a monitor?
You will need a Lightning to HDMI adapter and an HDMI cable to connect your iPad to a monitor.
Do I need any additional software to connect my iPad to a monitor via HDMI?
No, you do not need any additional software. Just the Lightning to HDMI adapter and an HDMI cable are sufficient.
Can I use any monitor with my iPad or are there specific requirements?
You can use any monitor with your iPad as long as it has an HDMI input port that you can connect the cable to.
What are the benefits of connecting my iPad to a monitor via HDMI?
Connecting your iPad to a monitor via HDMI allows you to enjoy a larger screen size and better resolution for watching videos, playing games, or giving presentations.
Can I connect my iPad to a monitor using HDMI?
Yes, you can connect your iPad to a monitor using an HDMI cable. This allows you to mirror your iPad's screen on a larger display for better visibility.




