In the age of ever-evolving technology, our devices have become an extension of ourselves. Whether it's music streaming, online gaming or watching movies, headphones play an essential role in enhancing our audio experience. With wireless headsets gaining immense popularity, it's imperative to know how to effortlessly pair your device with these cutting-edge accessories.
Imagine a world where tangled cords are a thing of the past and convenience is at your fingertips. Bluetooth headphones have revolutionized the way we connect to our devices, providing a seamless and wireless audio experience. However, it's not as simple as clicking a few buttons. To fully unlock the potential of your wireless headset, a quick and secure pairing process is essential.
Pairing your device with Bluetooth headphones is like establishing a harmonious connection where they dance to the tune of your commands. Just like a language that they both understand, Bluetooth technology enables devices to communicate wirelessly without any physical attachments. Whether it's your smartphone, tablet or laptop, these advanced headsets are compatible with a wide range of devices, offering limitless possibilities.
Getting Your Computer and Wireless Earbuds to Work in Harmony

Embrace the seamless connection between your trusty computing device and those stylish wireless earbuds with this easy-to-follow guide. Discover the joy of wire-free audio as you immerse yourself in your favorite tunes, podcasts, and videos.
To begin the pairing process, you'll need to ensure that both your computer and your wireless earbuds are ready for this harmonious union. Make sure your computer's Bluetooth functionality is enabled, and double-check that your wireless earbuds are in pairing mode, eagerly awaiting a connection.
Once you've confirmed that the stars are aligned, it's time to dive into your computer's settings and locate the Bluetooth menu. This elusive menu may hide within your system preferences or be conveniently displayed in your taskbar. Keep your eyes open for the Bluetooth symbol, resembling a stylized "B," and click your way to Bluetooth connectivity.
As you arrive at the Bluetooth menu, be prepared to witness a dance of available devices. Your wireless earbuds should graciously make an appearance on this stage of possibilities. Spot their name among the crowd of devices, and select them with a confident click of your mouse.
With your computer's and wireless earbuds' fingertips merely inches apart, a virtual handshake will commence. This momentous connection may prompt your computer to request a pairing code. Fear not, brave explorer of audio freedom! Most wireless earbuds prefer the simple and classic code of "0000" or "1234." Confirm this code with your earbuds, and watch the bond strengthen before your very eyes.
As the connection solidifies, a symphony of harmonious beeps and boops may echo in your ears. This musical sensation signifies that your computer and wireless earbuds have successfully merged their digital souls, and now share a wireless connection forged in the technological heavens.
It is at this point that you can revel in the victorious combination of convenience, style, and audio excellence. Whether you're enjoying a deep bass beat or a soothing podcast, the absence of tangled wires will enhance your listening experience and grant you the freedom to move effortlessly while staying plugged into your audio world.
Remember, when you have completed your audio adventure, it's essential to disconnect your wireless earbuds from your computer gracefully. This prevents unexpected interruptions and ensures a smooth transition for future audio endeavors.
So go forth, oh tech-savvy audiophile, and conquer the magical realm of connecting your computer to Bluetooth headphones. May your audio journey be filled with joy, uninterrupted melodies, and the whisper of wires long forgotten.
Ensuring Compatibility and Preparing Your Device
Understanding device compatibility and preparing your system
Before attempting to pair your wireless headphones with your computer, it is important to first check the compatibility of the two devices. Ensuring that your computer supports Bluetooth connectivity and your headphones are compatible with your operating system will help to avoid any potential compatibility issues.
Verifying Bluetooth support on your computer
To determine whether your computer has built-in Bluetooth capabilities, you can check the device’s specifications or consult the manufacturer's website for more information. If your computer does not have Bluetooth built-in, you may need to purchase an external Bluetooth adapter to enable wireless connectivity.
Checking operating system compatibility
Before attempting to connect your headphones, it is essential to ensure that your operating system supports Bluetooth devices. Consult the documentation or the official website of your operating system to confirm compatibility.
Preparing your computer for pairing
Before connecting your headphones, it is advisable to ensure that your computer's Bluetooth settings are enabled. This can typically be done by navigating to the system settings or control panel and selecting the Bluetooth option. If Bluetooth is already enabled, skip this step and proceed to the next.
Updating Bluetooth drivers
It is good practice to update your computer's Bluetooth drivers before attempting to pair any devices. This can often resolve compatibility issues and ensure optimal performance. Visit the manufacturer's website or use the device manager in your operating system to check for any available updates.
Charging and preparing your wireless headphones
Prior to pairing, ensure that your wireless headphones are charged and turned on. Consult the manufacturer's instructions for the recommended charging time and power on process. Some headphones may require you to press and hold a specific button to activate the pairing mode.
Enabling Wireless Connectivity on Your Device
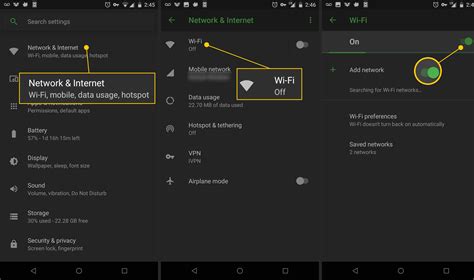
One crucial step in experiencing the convenience of wirelessly connecting your audio device to your computer is by activating the wireless feature on your device. By enabling the wireless capability, you can effortlessly establish a seamless connection with compatible audio accessories.
Step 1: Begin by locating the wireless settings on your device. This could be in the form of a dedicated button or a toggle switch, often found on the side or top of your device.
Step 2: Once you have found the wireless settings, activate the Bluetooth functionality. This will initiate the process of scanning and discovering nearby available Bluetooth devices.
Step 3: Keep in mind that the specific terminology for enabling Bluetooth may vary depending on your device. Look for labels such as "Bluetooth," "Wireless," or an icon resembling a stylized letter "B" to identify the option.
Step 4: After enabling Bluetooth, make sure to keep your computer within range of the device you wish to connect to. Bluetooth typically has a range of about 30 feet (9 meters) before the signal strength weakens and the connection becomes unstable.
Step 5: Finally, ensure that the device you want to connect to is also in pairing mode. This mode allows your computer to detect and establish a secure connection with the Bluetooth accessory. Most devices will have an indicator light or a specific button combination to activate pairing mode.
Enabling wireless connectivity on your device is the first step towards establishing a reliable connection with your Bluetooth headphones or other audio devices. By following these steps, you can unlock the freedom of wireless audio and enjoy a hassle-free audio experience.
Pairing Your Headphones with Your Device
When it comes to conveniently enjoying your favorite audio content, wireless Bluetooth headphones offer a hassle-free solution. Pairing your headphones with your device allows you to experience high-quality audio without the tangle of wires.
Below, we have outlined a simple step-by-step guide to help you effortlessly pair your headphones with your preferred device:
- Start by activating the Bluetooth feature on your device. This can usually be done by accessing the settings menu or quick settings panel, depending on your operating system.
- Once Bluetooth is enabled, put your headphones in pairing mode. This can usually be done by pressing and holding the power button or a dedicated pairing button until the LED indicator starts flashing.
- On your device, navigate to the Bluetooth settings and search for available devices. This process may be labeled as "Bluetooth discovery" or "scan for devices."
- From the list of available devices, locate your headphones and select them to initiate the pairing process.
- You may be prompted to enter a passcode or PIN for authentication. If required, refer to the user manual of your headphones to find the default passcode or instructions to set a new one.
- Once the pairing is successful, your device will display a confirmation message, and the LED indicator on your headphones will stop flashing and remain solid.
- At this point, you can start enjoying your audio content wirelessly through your Bluetooth headphones. Adjust the volume on your device or headphones as desired for optimal listening experience.
Remember, the specific steps for pairing your headphones may vary depending on the make and model. Consult the user manual provided with your headphones for detailed instructions tailored to your device.
By following these straightforward steps, you can quickly connect your Bluetooth headphones to your device and immerse yourself in a world of wireless audio convenience.
Troubleshooting Common Bluetooth Connection Issues
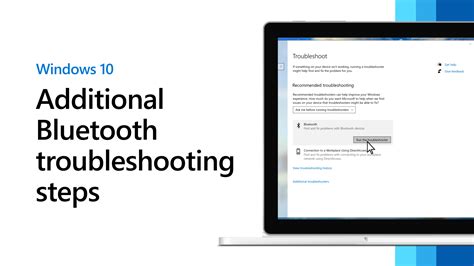
In this section, we will address some common problems that may arise when trying to establish a wireless connection between your device and your wireless headphones, without directly mentioning the specific terms.
When attempting to link your device with wireless audio accessories, there are several difficulties that might be encountered. By understanding the potential obstacles, you can effectively troubleshoot and rectify the situation to ensure a seamless connection.
1. Pairing and Discoverability Issues: One common issue that users encounter is related to the pairing process. Sometimes, your device may not be discoverable to the headphones, resulting in a failed connection attempt. Exploring various techniques to make your device visible and ensuring proper pairing can help overcome this challenge.
2. Interference Problems: Another obstacle that can disrupt Bluetooth connectivity is interference. There might be other wireless devices nearby that function on the same frequency, causing signal interference. Identifying and eliminating potential sources of interference can improve the stability of your Bluetooth connection.
3. Outdated Software and Firmware: Outdated software and firmware are often overlooked culprits of Bluetooth connection issues. Keeping your device's operating system and headphone firmware up to date can resolve compatibility conflicts and enhance overall performance.
4. Battery Limitations: Insufficient battery levels on either your device or headphones can hinder Bluetooth connectivity. Ensuring that both the device and headphones have enough battery power can prevent unexpected disconnections and ensure uninterrupted audio playback.
5. Signal Range Limitations: Bluetooth connections are typically limited to a certain range. Moving too far away from the connected device may result in a weak or lost connection. Staying within the recommended range can sustain a robust connection between your device and wireless headphones.
By addressing these common Bluetooth connection issues, you can increase the chances of successfully establishing a stable and reliable wireless connection between your device and headphones, eliminating the frustrating obstacles that may arise during the process.
[MOVIES] [/MOVIES] [/MOVIES_ENABLED]FAQ
Can I connect multiple Bluetooth headphones to my computer simultaneously?
It depends on the capabilities of your computer and the Bluetooth technology being used. Some computers support connecting multiple Bluetooth devices simultaneously, while others may only allow one connection at a time. Check your computer's specifications or consult the user manual to see if it supports multiple Bluetooth connections. Additionally, some Bluetooth headphones also have the ability to connect to multiple devices simultaneously, but this feature varies depending on the headphone model. Consider checking the documentation or contacting the manufacturer for more information.




