Are you searching for a convenient and immersive gaming experience on your portable device? Look no further than our comprehensive guide on how to seamlessly integrate your favorite Xbox gaming controller with your trusty iPad Pro. With this simple yet effective solution, you can take your gaming adventures to new heights and unravel a world of endless entertainment possibilities.
Unleash your gaming potential and embrace the untapped capabilities of your iPad Pro. By connecting your Xbox controller to your device, you gain access to a whole new level of precision and control. Whether you're engrossed in heart-pounding battles or solving mind-bending puzzles, the Xbox controller ensures that every move you make translates seamlessly into your gaming world, allowing you to immerse yourself completely in the action.
Discover the freedom of versatility as you seamlessly switch between different gaming platforms with ease. Thanks to the compatibility of the Xbox controller with your iPad Pro, you no longer need to limit yourself to a single device or sacrifice your gaming experience. Whether you're at home or on the go, the Xbox controller adapts effortlessly to your preferred gaming environment, empowering you to pick up exactly where you left off and dominate your virtual adventures.
Effortlessly streamline your setup with our step-by-step guide that walks you through the easy process of connecting your Xbox controller to your iPad Pro. Gone are the days of complicated installations or cumbersome configurations – with just a few simple taps and clicks, you'll be fully equipped to embark on epic quests and conquer gaming challenges like never before. Say goodbye to tangled wires and constant troubleshooting, and say hello to uninterrupted gaming bliss.
Checking Compatibility: Xbox Controllers and iPad Pro Models
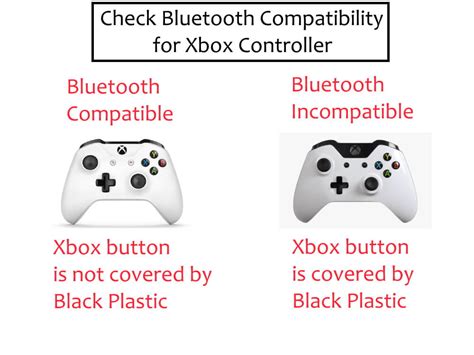
In the world of gaming, it is essential to ensure the compatibility between Xbox controllers and iPad Pro models before embarking on the exciting gaming journey. Before diving into the detailed steps of connecting these devices, it is crucial to be familiar with the compatibility aspect to optimize the gaming experience.
Understanding Controller Compatibility
When it comes to connecting Xbox controllers with iPad Pro models, it is important to check if the controller is compatible with the specific iPad Pro model you own. Not all Xbox controllers are designed to work seamlessly with every iPad Pro version, so it is crucial to do thorough research and ensure compatibility to avoid any connectivity issues.
Check System Requirements
Before attempting to connect an Xbox controller to your iPad Pro, it is advisable to verify the system requirements of both devices. This ensures that the iPad Pro model meets the minimum specifications required for connecting Xbox controllers, guaranteeing a smooth and uninterrupted gaming experience.
Exploring Connectivity Options
There are various methods to establish a connection between Xbox controllers and iPad Pro models. Some controllers may require additional accessories, such as adapters or Bluetooth connectivity, while others may offer direct compatibility. It is essential to carefully review the available options and choose the most suitable method for your specific iPad Pro model.
Considering Controller Features
Each Xbox controller model offers a unique set of features and functionalities. It is important to evaluate these features and assess their compatibility with the games you intend to play on your iPad Pro. Considering factors such as button configuration, analog sticks, and trigger sensitivity can help enhance your overall gaming experience.
Updating Firmware
Occasionally, connectivity issues between Xbox controllers and iPad Pro models can be resolved by updating the firmware of either device. This ensures that the latest compatibility updates and bug fixes are applied, minimizing any potential problems during the gaming session. Always check for available firmware updates and follow the recommended installation process.
Conclusion
By thoroughly checking the compatibility between Xbox controllers and iPad Pro models, gamers can ensure a seamless and immersive gaming experience. Understanding the controller compatibility requirements, checking system specifications, exploring connectivity options, considering controller features, and updating firmware are all crucial steps in optimizing the gaming experience on an iPad Pro.
Step 1: Update Your iPad Pro Software
In order to ensure smooth compatibility with your gaming controller, it is important to keep your iPad Pro software up to date. Regular software updates not only provide new features and improvements, but also often include important bug fixes and compatibility enhancements.
To update your iPad Pro software, follow these simple steps:
| 1. | Open the Settings app on your iPad Pro. |
| 2. | Scroll down and tap on "General". |
| 3. | Tap on "Software Update". |
| 4. | If a software update is available, you will see a notification. Tap "Download and Install" to start the update process. |
| 5. | Follow the on-screen instructions and wait for the update to complete. |
Updating your iPad Pro software will ensure that you have the latest features, security patches, and compatibility improvements. It will also help in establishing a seamless connection between your Xbox gaming controller and your iPad Pro.
Step 2: Turn On Your Xbox Controller and Enable Bluetooth
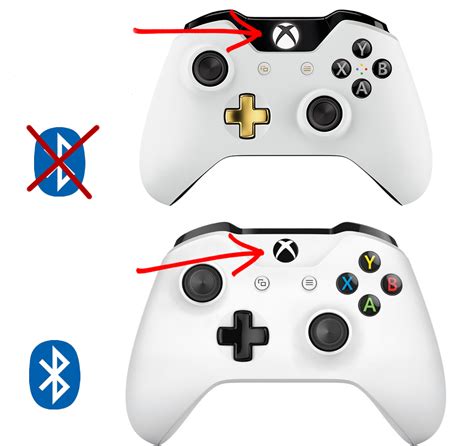
In this step, we will walk you through the process of activating your Xbox controller and enabling Bluetooth connectivity.
Begin by powering on your Xbox controller using the designated power button. It is important to make sure that the controller is charged or has fresh batteries before proceeding. Once the controller is turned on, you can proceed to the next step.
Next, you need to enable Bluetooth on your iPad Pro. Locate the settings menu on your device and tap on it. Within the settings menu, find the Bluetooth option and tap on it to enable Bluetooth functionality.
After enabling Bluetooth, your iPad Pro will start scanning for nearby devices. At this point, you need to put your Xbox controller into pairing mode. To do this, hold down the sync button on the top of the controller. The sync button is a small circular button located next to the USB port.
Keep holding the sync button until the Xbox logo starts flashing, indicating that the controller is now in pairing mode.
Now, return to your iPad Pro and wait for it to detect the Xbox controller. Once the controller appears in the list of available devices, tap on it to establish the Bluetooth connection.
Once the connection is established, you will receive a confirmation message on your iPad Pro. Congratulations! Your Xbox controller is now successfully connected to your iPad Pro via Bluetooth. You can now enjoy gaming or control various apps and games using the controller for an enhanced experience.
Remember to keep the controller and iPad Pro within the Bluetooth range for optimal performance. If the connection is lost or experiencing any issues, you can repeat the process to reconnect the controller.
Now that your Xbox controller is connected, let's move on to the next step to ensure proper functionality and controller settings.
Step 3: Access Your iPad Pro Settings
Now that you have successfully connected your Xbox controller to your iPad Pro, it's time to navigate to the settings menu on your device. By accessing the settings, you can configure various options and customize your gaming experience to suit your preferences.
To begin, locate the icon on your iPad Pro's home screen that resembles a gear or cogwheel. This is the settings icon, and tapping on it will open up the settings menu.
Within the settings menu, you will find a range of different categories and options that you can explore. Look for the section that is related to Bluetooth or connected devices. This section will allow you to manage the devices connected to your iPad Pro, including the Xbox controller that you just paired.
Once you have located the Bluetooth or connected devices section, tap on it to access the options. In this menu, you should see a list of devices currently connected to your iPad Pro. Find the entry that corresponds to your Xbox controller, which may be labeled with a generic name or a model number.
To further customize your gaming experience, you can tap on the entry corresponding to your Xbox controller. This will bring up additional settings specifically for the connected controller. Here, you can map buttons, adjust sensitivity, and modify other aspects that will enhance your gameplay.
Remember to save your settings once you have made any desired changes. You are now ready to enjoy gaming on your iPad Pro using the Xbox controller!
Step 4: Navigate to Bluetooth Settings
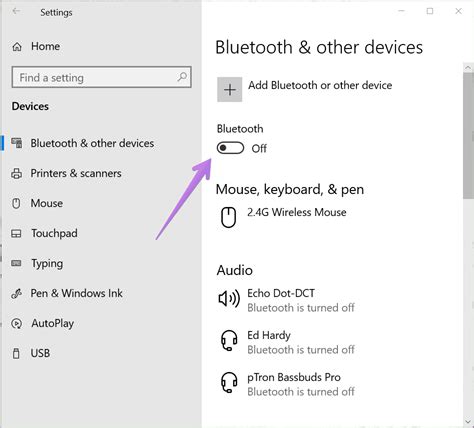
Once you have taken the necessary steps to establish a connection between your Xbox controller and iPad Pro, the next step is to navigate to the Bluetooth settings on your device. This will allow you to complete the pairing process and ensure a successful connection.
To begin, access the settings menu on your iPad Pro by tapping on the gear icon. From there, scroll down until you find the "Bluetooth" option and tap on it. This will open the Bluetooth settings page where you can manage your device's Bluetooth connections.
Within the Bluetooth settings, make sure that the Bluetooth toggle is switched on. This will activate the Bluetooth feature on your iPad Pro and allow it to detect nearby devices, including your Xbox controller.
Once the Bluetooth option is enabled, your iPad Pro will start scanning for available devices. This process may take a few seconds, so be patient. When the Xbox controller appears in the list of available devices, tap on it to initiate the pairing process.
Your iPad Pro will then display a confirmation prompt asking you to confirm the pairing. Simply tap on the "Pair" or "Connect" button to establish the connection between your iPad Pro and Xbox controller.
Once the pairing is complete, your Xbox controller should be successfully connected to your iPad Pro. You can now use it for gaming or other supported applications. If the connection is not successful, try repeating the steps or consult the user manual for troubleshooting tips.
Step 5: Pair Your Xbox Gamepad with Your iPad Pro
Now that you have prepared your iPad Pro and Xbox controller, it's time to establish a connection between them. By following these simple steps, you will be able to pair the two devices seamlessly.
1. Enable Bluetooth: Start by making sure that the Bluetooth feature is activated on your iPad Pro. This will allow your device to detect and connect with nearby Bluetooth-enabled devices, such as your Xbox controller.
2. Put Your Controller in Pairing Mode: To enable pairing mode on your Xbox controller, locate the pairing button. This button is typically located on the top or front of the controller. Press and hold it until the Xbox logo starts flashing, indicating that the controller is now in pairing mode.
3. Open the Bluetooth Settings: Return to your iPad Pro and open the "Settings" app. Locate and tap on the "Bluetooth" option to access the Bluetooth settings menu.
4. Search for Devices: Your iPad Pro will scan for nearby Bluetooth devices. Wait for a moment until you see your Xbox controller appearing as an available device on the list. It might be identified with a generic name, such as "Wireless Controller" or "Gamepad."
5. Connect to Your Controller: Tap on the name of your Xbox controller in the list of available devices. Your iPad Pro will establish a connection with the controller and pair them together. Once paired, the Xbox logo on the controller should stop flashing and remain lit, indicating a successful pairing.
6. Test the Connection: After the pairing process is complete, test the connection between your iPad Pro and Xbox controller. You can do this by opening a supported game or app that uses a controller and checking if the inputs from your controller are being recognized and translated on screen.
Now that you have successfully paired your Xbox controller with your iPad Pro, you can enjoy a seamless gaming experience on your device. Remember to disconnect and unpair the controller when you're finished using it to conserve battery life.
Step 6: Verify the Connection and Adjust Settings

Now that you have successfully established the link between your gaming console and your tablet, it is essential to ensure that the connection is functioning correctly. In this step, we will test the connection and make any necessary adjustments to optimize your gaming experience.
Begin by checking if the controller is responsive to your inputs. Navigate through the menus and perform basic actions to ensure that the commands are accurately registered. If you encounter any issues or delays, it may be necessary to troubleshoot the connection.
Next, navigate to the settings menu to customize your controller preferences. You can configure the button mapping, adjust the sensitivity or dead zones, and even assign macros to specific buttons. Explore these options to tailor the controller settings according to your gameplay style and preferences.
Additionally, take the time to explore any additional features or settings specific to your gaming console and the games you play. Some titles may offer additional controller customization options or special features that enhance gameplay.
Note: The process of testing the connection and adjusting settings may vary slightly depending on the specific gaming console and version of the operating system you are using. Consult the official documentation or support resources for your console for more precise instructions.
Troubleshooting Tips for Resolving Common Connection Issues
In this section, we will explore various strategies to address and troubleshoot some of the most common issues that may arise when attempting to establish a connection between the Xbox controller and an iPad Pro. It is important to be aware of potential obstacles and understand how to overcome them effectively.
When encountering connectivity problems, it is advisable to ensure that both devices are within close proximity and that the controller is fully charged. Additionally, checking for any sources of interference, such as other wireless devices or physical barriers, can help improve the connection stability.
If the controller fails to pair with the iPad Pro, restarting both devices and attempting the pairing process again can often resolve the issue. It may also be helpful to update the firmware of both the controller and the iPad Pro to the latest versions, as compatibility improvements are frequently included in updates.
In some cases, a simple reset of the iPad Pro's network settings can reset any conflicting configurations that may be hindering the connection. This can be done by navigating to the "Settings" app, selecting "General," and then choosing "Reset" followed by "Reset Network Settings."
If the connection problem persists, it is recommended to consult the official Xbox support website or reach out to their customer support for further assistance. They may be able to provide specific troubleshooting steps or offer insights into potential compatibility issues.
Lastly, it is important to note that technology is constantly evolving, and updates or new methods of connecting the Xbox controller to an iPad Pro may become available over time. Therefore, staying informed about the latest advancements and potential solutions can be beneficial in resolving any connection issues.
[MOVIES] [/MOVIES] [/MOVIES_ENABLED]FAQ
Can I connect an Xbox controller to my iPad Pro?
Yes, you can connect an Xbox controller to your iPad Pro. The process is quite simple and we have provided a step-by-step guide in our article.
What is the advantage of connecting an Xbox controller to my iPad Pro?
By connecting an Xbox controller to your iPad Pro, you can have a better gaming experience as it provides a more comfortable and familiar control option compared to the on-screen controls. It can greatly enhance your gaming skills and enjoyment.
Do I need any additional equipment to connect an Xbox controller to my iPad Pro?
No, you do not need any additional equipment to connect an Xbox controller to your iPad Pro. All you need is your iPad Pro, an Xbox controller, and the latest version of iOS installed on your device.




