
In this informative guide, we will explore the process of seamlessly synchronizing your wireless Over-the-Ear headphones with your personal computer using a reliable cable connection. Discover the convenience and flexibility that arises from this alternative approach, empowering you to indulge in high-quality auditory experiences without the constraints of wireless connectivity.
By delving into the intricacies of establishing a cable-based connection, we unlock a realm of possibilities for individuals seeking a reliable and robust audio experience. Say goodbye to the limitations imposed by wireless connections or the need for physical proximity to the computer. With this simple and efficient solution, you can relish the freedom of enjoying immersive sound virtually anywhere, regardless of wireless pairing capabilities.
Step outside the confines of the conventional and embark on a journey that promises to redefine your audio encounters. Through the utilization of a cable connection, you possess the ability to circumvent the common pitfalls associated with wireless headphones, thereby amplifying your overall listening experience. Say farewell to disruptions caused by signal interferences and embrace an unparalleled level of consistency in sound transmission.
Immerse yourself in a realm where wires reign supreme, establishing the basis for a seamless connection between your high-quality Over-the-Ear headphones and your personal computer. Our step-by-step instructions will guide you through the process, ensuring a hassle-free transition to a more reliable audio medium. Prepare to unlock the true potential of your portable audio devices by unleashing the power of wired connectivity.
Check for Compatibility
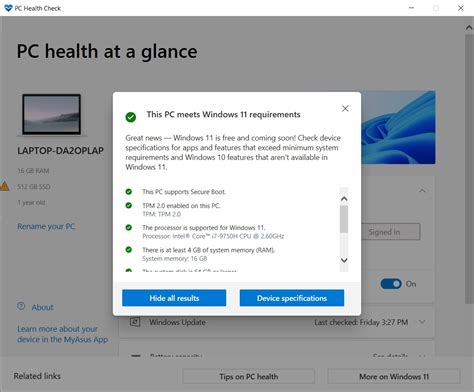
Before attempting to connect your wireless OID headphones to your computer using a cable, it is important to check for compatibility between the devices. Ensuring compatibility will help avoid any issues or difficulties during the connection process.
- Verify that your computer is equipped with the necessary ports or connectors that are compatible with the cable you intend to use. This may include USB, audio jack, or other specific connectors.
- Read the user manual or product specifications of your wireless OID headphones to determine if they support wired connections and if they are compatible with the type of cable you plan to use.
- Check the operating system requirements of your computer to ensure its compatibility with the headphones. Some headphones may have specific compatibility requirements related to the operating system.
- Research online forums or contact customer support for both your computer and headphones to see if other users have successfully connected similar devices using a cable.
- Consider any additional software or drivers that may be required for the headphones to function properly when connected via cable.
By performing these compatibility checks beforehand, you can save time and potentially avoid frustration when attempting to connect your wireless OID headphones to your computer using a cable. It is always best to be well-informed and prepared before proceeding with any connection.
Preparing the Cable and Headphone Ports
Before you can connect your wireless OID headphones to your computer using a cable, it is important to ensure that both the cable and headphone ports are prepared appropriately. This involves inspecting the physical condition of the cable and ports, checking for any visible damages or debris that may hinder proper connectivity.
Inspect the cable: Take a close look at the cable you will be using to connect your headphones. Look for any frayed wires, kinks, or tears in the cable's insulation. It is essential to use a cable that is in good condition to maintain a stable connection between your headphones and the computer.
Check the headphone ports: Examine the headphone ports on both your wireless OID headphones and your computer. Ensure that there are no obstructions or debris that could interfere with the connection. It is recommended to use a soft, lint-free cloth to gently clean the ports if necessary.
Ensure compatibility: Confirm that the cable you are using is compatible with both your headphones and computer. Check the specifications of your devices to ensure they support the same type of connection. This may include checking for specific ports or cable inputs required for the connection.
Prepare the cable: If your cable has connectors at both ends, make sure they are clean and free of dust or dirt. Plug one end of the cable securely into the headphone port on your wireless OID headphones, ensuring it is inserted fully. Leave the other end of the cable unplugged for now, as it will be connected to the computer later.
Secure the headphone port: Once the cable is attached to your headphones, ensure it is securely connected. This will help avoid any accidental disconnections or interruptions while using the headphones. Pay attention to any locking mechanisms or fasteners on the headphone port, if applicable, and engage them if necessary.
By carefully preparing the cable and headphone ports, you can ensure a smooth and reliable connection between your wireless OID headphones and your computer using a cable.
Connecting the Cable to the Ports

In this section, we will explore the process of establishing a physical connection between your headphones and the available ports on your device. By following these steps, you will be able to seamlessly integrate your headphones into your computer setup and enjoy your listening experience.
Firstly, locate the appropriate ports on both your headphones and your computer. These ports are designed to facilitate the transmission of audio signals and are essential for establishing a wired connection. They may vary in shape and size depending on the model and brand of your headphones and computer.
Once you have identified the ports, carefully insert one end of the cable into the corresponding port on your headphones. Ensure a secure fit and make sure it is fully inserted. This will ensure proper signal transmission and prevent any connectivity issues.
Next, identify the correct port on your computer. It may be labeled as an audio output or headphone jack. Gently insert the other end of the cable into this designated port. Be cautious not to apply excessive force or damage may occur.
After connecting both ends of the cable, double-check the connections to ensure a firm and stable link. Verify that the cable is securely plugged into both the headphones and computer ports. This will prevent any audio interruptions or audio quality degradation during use.
Once the cable is securely connected, you can now enjoy your wireless OID headphones through a wired connection. This method allows you to use your headphones in a convenient and flexible manner, providing reliable and high-quality audio output during your computer usage.
Connecting the Other End of the Cable to the Device
In this section, we will discuss the process of establishing a connection between your device and the other end of the cable. Once you have successfully connected the cable to your wireless OID headphones, it is now time to connect the other end of the cable to your device.
Make sure you have identified the appropriate port on your device for connecting the cable. This can vary depending on the type of device you are using. Look for ports labeled with symbols or descriptions that indicate audio input or headphone connectivity. It is important to connect the cable to the correct port to ensure a stable and reliable connection.
Gently insert the plug of the cable into the matching port on your device. Take care not to force it or insert it at an angle, as this can cause damage to the port or the cable itself. Use a steady and even pressure to firmly connect the cable to the port.
Once the cable is securely connected, you may hear a clicking or snapping sound, indicating that the connection has been established. It is always a good idea to double-check the connection by gently tugging on the cable to ensure it is firmly in place and does not easily detach.
After connecting the other end of the cable to your device, you may also need to adjust the device's audio settings to ensure that the audio output is directed to the connected headphones. This can typically be done through the device's settings or control panel, where you can select the appropriate audio output device.
With the cable successfully connected at both ends, you can now enjoy the convenience of using wireless OID headphones with your computer, thanks to the connection established via the cable.
Note: If your device does not have the necessary ports for connecting a cable, you may need to consider alternative methods such as using a Bluetooth adapter or wireless transmitter compatible with your device to establish a wireless connection.
Remember to refer to your device's user manual or consult the manufacturer's website for specific instructions and troubleshooting tips.
Configuring the Computer Settings
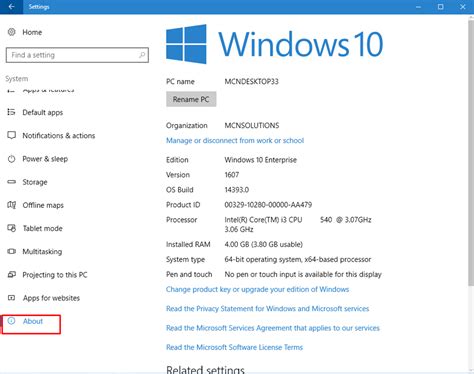
Once you have successfully connected your wireless OID headphones to your computer using a cable, the next step is to configure the computer settings to ensure optimal audio quality and functionality. By adjusting the computer settings, you can enhance your listening experience and customize the audio output according to your preferences.
One of the important settings to consider is the audio output selection. You can choose to use the wireless OID headphones as the default audio output device, allowing all sound to be played through them. This can be done by accessing the sound settings on your computer and selecting the headphones as the default playback device.
Furthermore, it is recommended to adjust the audio quality settings to match the capabilities of your wireless OID headphones. This can involve tweaking the equalizer settings to achieve the desired sound profile, enabling any available audio enhancements, or adjusting the volume levels to ensure a balanced and comfortable listening experience.
In addition, some computers may have specific software or drivers that need to be installed in order to fully optimize the connection between the wireless OID headphones and the computer. It is important to check for any available updates or additional software provided by the headphone manufacturer to ensure compatibility and access to all features.
| Recommendations for configuring computer settings: |
| - Select the wireless OID headphones as the default audio output device. |
| - Adjust the audio quality settings for optimal sound. |
| - Install any necessary software or drivers for enhanced functionality. |
By following these recommendations and customizing the computer settings, you can fully utilize the capabilities of your wireless OID headphones and enjoy a seamless and immersive audio experience.
How to Connect Your PC Headset to Cisco Phone Using Headset Buddy
How to Connect Your PC Headset to Cisco Phone Using Headset Buddy by Headset Buddy 78,311 views 10 years ago 1 minute, 3 seconds

FAQ
Can I connect wireless OID headphones to my computer using a cable?
Yes, you can connect wireless OID headphones to your computer using a cable. Although they are wireless headphones, they usually come with a cable that allows you to connect them directly to your computer.
Do I need any additional software to connect wireless OID headphones to my computer?
No, you don't need any additional software to connect wireless OID headphones to your computer. As long as your computer has a headphone jack or USB port, you can simply plug in the cable included with the headphones and start using them.
What type of cable do I need to connect wireless OID headphones to my computer?
The type of cable you need to connect wireless OID headphones to your computer depends on the headphone's connectivity options. If your headphones have a 3.5mm headphone jack, you will need a cable with a 3.5mm plug on both ends. If your headphones have a USB port, you will need a USB cable that is compatible with your computer.
Can I still use the wireless functionality of my OID headphones when connected to my computer with a cable?
No, when you connect wireless OID headphones to your computer using a cable, you are essentially using them as wired headphones. The wireless functionality is disabled in this case, and the headphones will function just like any other wired headphones.
Will connecting wireless OID headphones to my computer with a cable affect the sound quality?
Connecting wireless OID headphones to your computer with a cable should not affect the sound quality. As long as the cable is in good condition and properly connected, you should experience the same sound quality as when using the headphones wirelessly. However, it's important to note that if your headphones have any audio enhancements specific to wireless usage, such as noise cancellation or surround sound, those features may not be available when connected with a cable.
Can I connect wireless OID headphones to a computer using a cable?
Yes, you can connect wireless OID headphones to a computer with a cable. While these headphones are designed to be used wirelessly, they often come with a detachable cable that allows you to connect them directly to your computer. This way, you can still enjoy the benefits of using OID headphones even if you don't have a wireless connection.
What type of cable do I need to connect wireless OID headphones to a computer?
The cable you need to connect wireless OID headphones to a computer is usually a standard 3.5mm audio cable. Most wireless OID headphones come with a headphone jack that allows you to plug in this type of cable. However, it's always a good idea to check the manufacturer's instructions or the headphone's specifications to ensure compatibility.




