In the era of seamless connectivity, it has become essential to stay ahead of the curve when it comes to integrating our everyday gadgets. One such indispensable innovation is the sophisticated M10 wireless headphones, designed to elevate your audio experience to unprecedented heights. In this article, we will delve into the effortless art of establishing a seamless connection between your favorite music companion and your state-of-the-art smartphone through the power of Bluetooth technology.
With our fast-paced lives and the demand for hassle-free interaction, it is imperative to understand the step-by-step process of pairing your M10 wireless headphones with your mobile device swiftly and efficiently. By following these instructions, you can revel in the unparalleled freedom of cordless listening without the need for tedious cables or intricate setups.
Setting the stage for an immersive auditory journey, the M10 wireless headphones bring forth a harmonious fusion of innovation and design. Armed with powerful technology and a sleek frame, these cutting-edge ear accessories are meticulously crafted to provide crystal-clear sound and unmatched comfort. By following the ingenious steps below, you can seamlessly synchronize your phone with your M10 wireless headphones, opening up a gateway to a world of unparalleled auditory delight.
Checking the compatibility of your mobile device
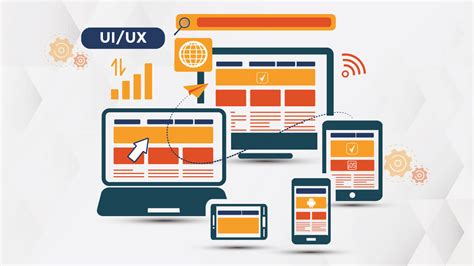
Before attempting to pair your new wireless headphones with your smartphone, it is essential to confirm that they are compatible with each other. Not all devices support Bluetooth connectivity, and not all Bluetooth headphones can connect to any smartphone. Therefore, it is crucial to check the compatibility between your mobile device and the M10 wireless headphones.
To determine if your phone supports the M10 wireless headphones, follow these steps:
- Check the Bluetooth version: Ensure that your mobile device has a Bluetooth version that is compatible with the M10 headphones. The M10 headphones may require Bluetooth 4.0 or a higher version to establish a connection.
- Review the device specifications: Consult your phone's user manual or visit the manufacturer's website to find information about the Bluetooth capabilities of your device. Look for details related to supported Bluetooth profiles and audio codecs.
- Search for pairing instructions: Look for specific instructions on how to connect wireless headphones to your device. The manufacturer's website or user manual should provide guidance on compatible devices or recommended settings.
- Check online resources: Browse online forums, review websites, or community groups dedicated to technology and smartphone enthusiasts. These platforms often have discussions and guides on headphone compatibility with various mobile devices.
By following the steps above, you can ensure that your phone is compatible with the M10 wireless headphones, allowing for a successful Bluetooth pairing and the optimal listening experience.
Turn on the M10 wireless headphones
One of the first steps to begin using your M10 wireless headphones is to power them on.
To activate the M10 headphones, you will need to locate the power button. Start by searching for a small button or switch on the headphones' outer shell. This button is generally labeled with a power symbol or identified by an icon resembling a circle with a vertical line inside.
Once you have identified the power button, press it firmly but gently to turn on the headphones. You may need to hold it down for a few seconds until an indicator light or LED starts flashing, indicating that the headphones are now powered on.
It is important to ensure that the M10 headphones have sufficient battery charge to function correctly. If you encounter any issues powering on the headphones, check the battery level and try charging them if necessary.
Keep in mind that the specific location and design of the power button may vary slightly between different headphone models, but the general principles discussed here should be applicable in most cases. Following these steps will allow you to turn on your M10 wireless headphones and begin using them wirelessly with your phone.
Turn on Wireless Communication on your Mobile Device
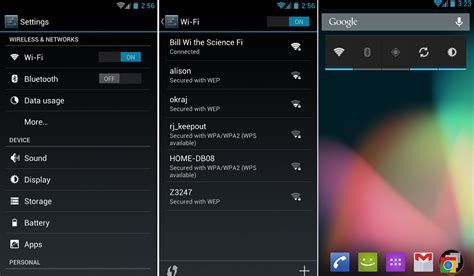
In order to establish a wireless connection between your mobile device and other devices, you need to enable the wireless communication feature on your phone. This allows your phone to communicate with other devices using Bluetooth technology.
To enable Bluetooth on your mobile device, follow these steps:
- Access the main settings menu on your phone.
- Locate and tap on the "Wireless & Networks" or "Connections" option.
- Within the wireless settings, find and select the "Bluetooth" option.
- Toggle the Bluetooth switch to the "On" position to activate the Bluetooth functionality on your phone.
- Once Bluetooth is enabled, your phone will start searching for available devices.
- Wait for your phone to complete the search and display a list of discovered devices.
- Choose the desired device from the list by tapping on it.
- Depending on the device, you may be prompted to enter a PIN or passkey. Follow the instructions on the screen to complete the pairing process.
- Once the connection is established, you can start enjoying the benefits of wireless communication through your Bluetooth-enabled phone.
It is important to note that the steps to enable Bluetooth may slightly vary depending on the make and model of your mobile device. However, most devices follow a similar process, as outlined above.
Discover Bluetooth Devices Nearby
In this section, we will explore the process of searching for available Bluetooth devices to connect your M10 wireless headphones. The first step in establishing a Bluetooth connection is to identify and locate the devices in your vicinity that support Bluetooth technology.
By activating your phone's Bluetooth function, you can scan for nearby devices and discover potential connections. The scanning process involves your phone searching for other Bluetooth-enabled devices and displaying them on a list. Once the search is complete, you can identify the devices you wish to connect to.
When searching for available Bluetooth devices, your phone will provide information such as the device name, type, and signal strength. This information can assist you in identifying your M10 wireless headphones among other devices in the vicinity.
It is important to note that devices may need to be in discoverable mode to be visible during the search process. Some devices may require you to manually enable discoverable mode, while others have it enabled by default. Consult the user manual or manufacturer's instructions for your headphones to determine if this step is necessary.
Once you have located your M10 wireless headphones on the list of discovered devices, you can proceed to establish a connection by selecting them and initiating the pairing process. The specific steps for pairing will vary depending on your phone's operating system.
By following these steps, you will be able to effectively search for available Bluetooth devices, including your M10 wireless headphones, and establish a successful connection.
Pairing the M10 Wireless Headphones with Your Smartphone

Establishing a seamless connection between your smartphone and the outstanding M10 wireless headphones is a simple yet crucial step to fully enjoy your audio experience. By following these steps, you can effortlessly pair your headphones with your mobile device without any obstacles.
- Turn on your M10 wireless headphones by pressing the power button located on the headphone's body.
- Put your smartphone in the discoverable mode, allowing it to search for nearby devices to connect with.
- Access the Bluetooth settings on your phone and turn on the Bluetooth functionality, ensuring it is actively seeking to pair with external devices.
- In the list of available devices, locate the M10 headphones. This may appear as 'M10 Headset' or a similar name.
- Once you have identified the M10 headphones, tap on their name to initiate the pairing process.
- Depending on your smartphone's operating system, you may receive a notification or prompt to confirm the pairing request. Follow the on-screen instructions to complete the pairing process.
- Once successfully connected, your smartphone will display a message indicating the establishment of the Bluetooth connection with the M10 headphones.
- Enjoy the exceptional sound quality and wireless freedom that the M10 headphones offer in their synchronized harmony with your smartphone.
Remember, should you encounter any difficulties during the pairing process, refer to the user manual that accompanies your M10 headphones for troubleshooting guidance specific to your device.
Test the connection and enjoy your favorite tunes!
Once you've successfully established a wireless connection between your headphones and phone, it's time to put it to the test and enjoy your music to the fullest.
- First and foremost, adjust the volume to a comfortable level. Whether you prefer to immerse yourself in the beats or listen to background music while working, finding the perfect volume is key.
- Explore different genres and songs to experience the full range of sound your headphones can deliver. From soothing melodies to energetic beats, discover new favorites and rekindle your love for old classics.
- Take note of the sound quality and clarity. Are the bass notes deep and powerful? Are the vocals crisp and distinct? Pay attention to the details and immerse yourself in the music.
- Experiment with the headphones' controls, such as play, pause, skip, and adjust track volume. Familiarize yourself with these functions to have full control over your music playback.
- If your headphones support it, try out any additional features like noise cancellation or equalizer settings. Customize the sound to your preferences and enhance your listening experience.
- Consider testing the wireless range by leaving your phone in one room and walking around with the headphones. Make sure the connection remains strong and uninterrupted as you move around.
Remember, the whole purpose of connecting your headphones is to enjoy your favorite tunes without any limitations. So, put on your headphones, dive into your music library, and let the melodies transport you to another world.
FAQ
Can I connect my M10 wireless headphones to multiple devices simultaneously?
No, the M10 wireless headphones do not support simultaneous connection to multiple devices. You can only connect them to one device at a time via Bluetooth. If you want to connect them to a different device, you'll need to disconnect them from the current device first. To switch devices, simply turn off Bluetooth on the current device, turn on Bluetooth on the desired device, and pair the headphones with the new device following the same steps mentioned earlier.




