Embrace the wonders of wireless connectivity as you effortlessly link your preferred audio accessories to your trusty Windows 7 device! Say goodbye to tangled wires and the hassle of constant untangling, as this guide will walk you through the simple steps of establishing a seamless connection between your Bluetooth-enabled headphones and your computer.
Unlock the true potential of your listening experience by harnessing the power of wireless technology. Bid farewell to the restrictions of wired connections and immerse yourself in a world of freedom and movement while enjoying your favorite tunes, podcasts, or movies. Follow along as we demystify the pairing process and showcase how easy it is to integrate your headphones with your Windows 7 laptop.
Experience the convenience of wire-free audio transmission, empowering you to embark on limitless activities without the constraint of cables. With just a few clicks, let your Windows 7 laptop become your personal hub for audio entertainment, granting you the liberty to revel in a seamless auditory experience that ignites your senses and captivates your soul.
Enabling Bluetooth on your Windows 7 Laptop

To establish a wireless connection between your Windows 7 laptop and compatible devices, such as headphones, it is essential to enable the Bluetooth feature on your device. By activating Bluetooth on your laptop, you can seamlessly connect and enjoy the freedom of wireless technology.
Here are the steps to enable Bluetooth on your Windows 7 laptop:
- Click on the Start menu located at the bottom left corner of your desktop screen.
- Navigate to the Control Panel.
- In the Control Panel window, search for the "Bluetooth" option.
- Click on the "Bluetooth" option to open the Bluetooth settings.
- In the Bluetooth settings window, locate the toggle switch or checkbox to enable Bluetooth.
- Toggle the switch or check the box to turn on Bluetooth.
- Once Bluetooth is enabled, your laptop will start searching for nearby devices.
- You can also access advanced settings to customize your Bluetooth preferences, such as visibility and device pairing.
Enabling Bluetooth on your Windows 7 laptop allows you to connect compatible wireless devices, including headphones, effortlessly. By following the steps mentioned above, you can unlock the potential of wireless connectivity for a seamless audio experience.
Put your Wireless Headphones in pairing mode
One of the essential steps in connecting your wireless headphones to a Windows 7 laptop via Bluetooth is to put your headphones in pairing mode. This allows your headphones to establish a secure connection with your laptop and enables you to enjoy wireless audio playback.
Pairing mode is a state that wireless headphones enter when they are ready to connect to another device. It is important to note that the steps to activate pairing mode may vary depending on the make and model of your headphones. However, the general process involves activating a specific button or combination of buttons on your headphones.
| Step | Description |
|---|---|
| 1 | Turn on your wireless headphones |
| 2 | Locate the pairing button or switch |
| 3 | Press and hold the pairing button for a few seconds |
| 4 | Look for an indicator light or LED that confirms pairing mode |
| 5 | Release the pairing button |
Once your wireless headphones are in pairing mode and the indicator light confirms it, they are ready to be connected to your Windows 7 laptop via Bluetooth. It is important to make sure that Bluetooth is enabled on your laptop and that it is actively searching for nearby devices.
By following these simple steps, you can successfully put your wireless headphones in pairing mode and proceed to the next steps of connecting them to your Windows 7 laptop for a seamless audio experience.
Pairing your Wireless Headphones with your Windows 7 Laptop

In this section, we will discuss the process of establishing a connection between your wireless headphones and your Windows 7 laptop. By following a few simple steps, you can enjoy the convenience and freedom of wireless audio on your device.
1. Check compatibility: Before starting the pairing process, ensure that your wireless headphones are compatible with your Windows 7 laptop. Check the user manual or the manufacturer's website for information on compatibility and any specific instructions.
2. Enable Bluetooth on your laptop: To connect your wireless headphones, your laptop must have Bluetooth capabilities. Go to the Control Panel or the Settings menu of your Windows 7 laptop and locate the Bluetooth settings. Enable Bluetooth if it is not already enabled.
3. Put your headphones in pairing mode: Put your headphones in pairing mode by following the instructions provided by the manufacturer. Usually, this involves pressing and holding a specific button or combination of buttons on the headphones until a light indicator starts flashing or a sound notification is heard.
4. Search for devices: On your Windows 7 laptop, navigate to the Bluetooth settings and click on the option to search for nearby devices. Your laptop will start scanning for available Bluetooth devices, including your wireless headphones.
5. Choose your headphones: Once your laptop discovers your wireless headphones, you will see them listed as an available device on the screen. Click on the headphones' name to select them as the device you want to pair with your laptop.
6. Complete the pairing process: After selecting your headphones, your laptop will initiate the pairing process. During this process, your laptop and headphones will exchange security codes or passkeys to establish a secure connection. Follow any prompts or on-screen instructions to complete the pairing process.
7. Test the connection: Once the pairing is successfully completed, you can test the connection by playing some audio on your laptop. Ensure that the audio output is directed to your wireless headphones by adjusting the audio settings on your laptop.
8. Enjoy wireless audio: Congratulations! You have successfully paired your wireless headphones with your Windows 7 laptop. Now, you can enjoy the convenience of wireless audio without the hassle of cables or wires.
Remember, the exact steps and options may vary depending on the specific model of your wireless headphones and Windows 7 laptop. Always refer to the user manual or documentation provided by the manufacturer for detailed instructions on pairing and connecting your specific devices.
Configure your Wireless Headphones as the primary audio device
To fully enjoy the convenience and freedom of your wireless headphones, it is essential to set them as the default audio device on your Windows 7 laptop. By doing so, you can seamlessly switch between audio sources and ensure optimal sound quality for your listening experience.
To set your wireless headphones as the default audio device, follow the steps below:
| Steps | Detailed Instructions |
|---|---|
| Step 1 | Navigate to the "Control Panel" by clicking on the "Start" button, then selecting "Control Panel". |
| Step 2 | Within the Control Panel, locate and click on the "Sound" option. |
| Step 3 | In the Sound settings window, go to the "Playback" tab. |
| Step 4 | You will see a list of available audio devices. Locate your wireless headphones from the list. |
| Step 5 | Right-click on your wireless headphones and select the "Set as Default Device" option. |
| Step 6 | Click on the "Apply" button to save the changes. |
| Step 7 | Close the Sound settings window. |
| Step 8 | Your wireless headphones are now set as the default audio device, allowing you to enjoy wireless audio seamlessly. |
By following these simple steps, you can prioritize and optimize your wireless headphones for audio playback on your Windows 7 laptop. With the default audio device set correctly, you can immerse yourself in your favorite music, movies, or any other audio content without any hassle.
Testing the Connection and Adjusting Audio Settings
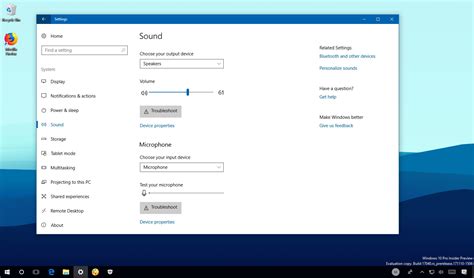
Once you have successfully established a wireless connection between your Bluetooth-enabled device and your Windows 7 laptop, it is important to test the connection and make any necessary adjustments to the audio settings. This ensures that you can enjoy a seamless and high-quality audio experience with your wireless headphones.
Testing the connection involves verifying that the wireless headphones are properly paired with your laptop and that they can transmit audio without any interruptions or distortions. It is also essential to check the range of your headphones to ensure that you can maintain a steady connection even when moving around within the designated range.
Once you have confirmed that the connection is stable, adjusting the audio settings allows you to optimize the sound quality according to your preferences. This includes adjusting the volume levels, equalizer settings, and any other audio enhancements or effects that may be available. By fine-tuning these settings, you can customize the audio output to suit your specific needs and enhance your overall listening experience.
Troubleshooting common issues with establishing a Bluetooth connection
When attempting to establish a Bluetooth connection between your devices, you may encounter a variety of issues that prevent a successful connection. In this section, we will explore some common problems that users may face and provide troubleshooting advice to help resolve them.
1. Pairing failure: Sometimes, despite your best efforts, your devices may not successfully pair with each other. This could be due to incompatible Bluetooth versions or a lack of visibility between the devices. Ensure that both devices are set to be discoverable and have Bluetooth enabled. Additionally, check that they are within close proximity to each other.
2. Interference: Bluetooth signals can be disrupted or weakened by other electronic devices or physical obstructions. Make sure that there are no other devices emitting strong radio waves nearby, such as Wi-Fi routers or microwaves. Additionally, ensure that there are no physical barriers blocking the line of sight between your devices.
3. Outdated drivers: To establish a successful Bluetooth connection, both the sending and receiving devices must have up-to-date Bluetooth drivers. Outdated drivers can lead to compatibility issues and connectivity problems. Check the manufacturer's website for your device's drivers and download any necessary updates.
4. Device compatibility: Not all devices are compatible with each other, even if they have Bluetooth capabilities. Before attempting to pair your devices, ensure that they are indeed compatible by checking the specifications and requirements provided by the manufacturer.
5. Software conflicts: Sometimes, other software on your devices can interfere with the Bluetooth connection. Temporarily disable any antivirus or firewall software and try connecting again. If the connection is successful, adjust the settings of the software to allow Bluetooth connections.
By troubleshooting these common Bluetooth connection issues, you can increase your chances of successfully connecting your wireless headphones to your Windows 7 laptop. Remember to consult the user manuals and support resources provided by your devices' manufacturers for more specific troubleshooting steps.
Bluetooth doesn't find devices windows 7
Bluetooth doesn't find devices windows 7 by Being Selftech 494,251 views 2 years ago 2 minutes, 46 seconds
Bluetooth not showing in Windows 7
Bluetooth not showing in Windows 7 by IT Magics 1,207,755 views 2 years ago 3 minutes, 30 seconds
FAQ
Can I connect wireless headphones to my Windows 7 laptop via Bluetooth?
Yes, you can connect wireless headphones to your Windows 7 laptop via Bluetooth. Here are the steps to do it:
Can I connect wireless headphones to my Windows 7 laptop?
Yes, you can connect wireless headphones to your Windows 7 laptop via Bluetooth.
Can I connect multiple wireless headphones to a Windows 7 laptop?
No, you cannot connect multiple wireless headphones directly to a Windows 7 laptop simultaneously. The Bluetooth functionality on most laptops is designed to connect to one audio device at a time. If you wish to connect multiple headphones, you may need to use an external Bluetooth transmitter that supports multiple connections.




