In today's tech-savvy world, the convenience and freedom provided by wireless headphones have become indispensable. These cutting-edge audio devices offer a seamless listening experience without being tethered by wires, allowing you to enjoy your favorite music or engage in immersive gaming sessions without any hassle. If you are a proud owner of a Windows 7 device and are eager to harness the power of wireless headphones, this comprehensive guide will walk you through the simple steps to set up and connect these devices effortlessly.
Before delving into the technical aspects, it is crucial to highlight the importance of a smooth and efficient connection. Wireless headphones grant you the luxury of untethered mobility, enabling you to move freely without compromising audio quality. With crystal-clear sound and long-lasting battery life, these headphones redefine convenience. With that in mind, let's explore how you can establish a seamless connection between your Windows 7 device and wireless headphones.
One key aspect to bear in mind when setting up your wireless headphones is identifying the compatibility requirements. Understanding the specifications and features of your Windows 7 device and your wireless headphones is essential to create a harmonious connection. Compatibility issues can hamper the overall experience, so it is crucial to ensure that the wireless headphones you intend to connect are compatible and designed to work seamlessly with Windows 7 operating systems.
Connecting Wireless Headphones to Your Windows 7 PC

Are you looking to enhance your audio experience by connecting wireless headphones to your personal computer running the Windows 7 operating system? This comprehensive guide will walk you through the steps of establishing a seamless connection between your Windows 7 PC and your preferred wireless headphones, without the hassle of tangled cords or limitations in movement.
Before diving into the setup process, it is essential to ensure that your Windows 7 computer is equipped with the necessary hardware and software compatibility to support wireless headphone connectivity. Additionally, you will need to gather information about the specific model of your wireless headphones, as the setup instructions may vary slightly depending on the brand and design.
| Step 1 | Confirm Compatibility |
| Step 2 | Enable Bluetooth |
| Step 3 | Pairing the Headphones |
| Step 4 | Testing the Connection |
Step 1: Confirm Compatibility
Before proceeding with the setup process, it is crucial to ensure that your Windows 7 PC has built-in Bluetooth functionality or, alternatively, an external Bluetooth adapter installed. This will allow for seamless wireless connectivity between your computer and the headphones. Consult your computer's user manual or check the manufacturer's website for specifications regarding Bluetooth compatibility.
Step 2: Enable Bluetooth
Once you have confirmed the presence of Bluetooth capabilities on your Windows 7 PC, it's time to enable Bluetooth. Navigate to the Control Panel and locate the "Devices and Printers" section. From here, select "Add a Device" and wait for your computer to detect any available Bluetooth devices in the vicinity.
Step 3: Pairing the Headphones
Now that your computer is actively searching for Bluetooth devices, put your wireless headphones into pairing mode. Refer to the headphones' user manual for specific instructions on how to enter this mode, as it can vary between different models and brands. Once the headphones appear in the list of available devices on your computer, click on their name and select "Pair" to initiate the pairing process.
Step 4: Testing the Connection
After successfully pairing your wireless headphones with your Windows 7 PC, it is essential to test the connection. Open any media player or audio application on your computer and play a sample audio file. Ensure that the sound is being transmitted through the headphones and that the volume controls on both the headphones and the computer are properly functioning.
By following these straightforward steps, you can enjoy the freedom of wireless audio transmission on your Windows 7 computer. Feel the convenience of eliminating tangled cords and experience high-quality sound without compromising on mobility.
Ensuring Compatibility of Headphones and PC
When connecting wireless headphones to a Windows 7 computer, it is essential to check if they are compatible with your system. Compatibility plays a crucial role in ensuring a seamless and error-free experience. This section will guide you through the process of checking the compatibility of your headphones with your PC.
Firstly, it is important to verify if the headphones you intend to use are suitable for your Windows 7 operating system. It is recommended to consult the manufacturer's specifications or user manual for details on the supported operating systems. Taking this step will prevent any potential compatibility issues that could arise from using headphones designed for a different operating system.
In addition to the operating system compatibility, it is essential to check if your headphones have the necessary drivers or software that are compatible with Windows 7. Drivers allow the headphones to communicate effectively with your computer and ensure proper functionality. Visit the manufacturer's official website and search for the latest drivers or software specifically designed for Windows 7. This will guarantee optimal performance and functionality of your wireless headphones.
Furthermore, it is crucial to consider the hardware requirements of your headphones and your computer. Certain headphones may require specific hardware features or connectivity options that are not available on all computers. Look for compatibility information related to hardware requirements, such as Bluetooth versions, USB ports, or audio jacks. This step will ensure that your computer can provide the necessary support for your wireless headphones.
Lastly, it is advisable to check for online forums or customer reviews that discuss the compatibility of your specific headphones with Windows 7. These resources can provide valuable insights and experiences shared by other users who have already tested the headphones with a similar system. By researching and considering the feedback from others, you can make an informed decision regarding the compatibility of your headphones with your Windows 7 computer.
Installing Required Drivers
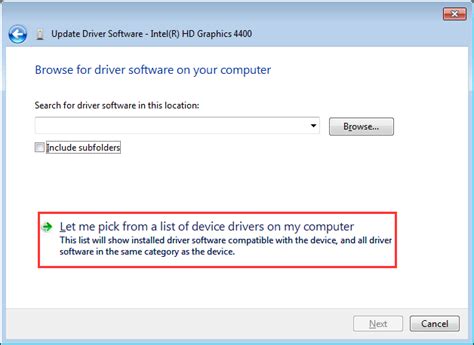
In order to properly connect and use your wireless headphones with your Windows 7 computer, it is important to install the necessary drivers. These drivers are software components that facilitate communication between your computer's operating system and the wireless headphones, allowing them to work seamlessly together. By installing the drivers, you ensure that your computer recognizes and can utilize the specific features and capabilities of your wireless headphones.
Step 1: Check Compatibility
Before proceeding with the driver installation, it is essential to verify the compatibility between your wireless headphones and your Windows 7 computer. Refer to the user manual or the manufacturer's website of your wireless headphones to ensure they are compatible with the Windows 7 operating system. This will help to avoid any potential issues or incompatibilities during the installation process.
Step 2: Download the Drivers
Once you have confirmed compatibility, head to the manufacturer's website and locate the support or downloads section. Look for the drivers specifically designed for your wireless headphones model and the Windows 7 operating system. Download the appropriate driver package to your computer's local storage.
Step 3: Extract and Run the Installer
After downloading the driver package, locate the downloaded file and extract its contents if necessary. Some driver packages may come as a compressed folder, so make sure to extract all the files to a known location on your computer. Once extracted, navigate to the location and run the installer program. Follow the on-screen instructions provided by the installer to proceed with the driver installation.
Step 4: Reboot Your Computer
After the installation is complete, it is recommended to reboot your computer. Restarting your computer will help finalize the driver installation process and ensure that the changes take effect. Once the computer has restarted, it will be ready to connect and use your wireless headphones.
Note: In some cases, the driver installation process may differ slightly depending on the manufacturer or the model of your wireless headphones. Always refer to the user manual or the manufacturer's instructions for specific steps and troubleshooting guidance.
Enabling Bluetooth Connectivity on Your Windows 7 PC
In this section, we will explore the process of activating the wireless communication capability known as Bluetooth on your Windows 7 personal computer. By enabling Bluetooth, you can establish wireless connections and communicate with various compatible devices, expanding your connectivity options and enhancing your overall user experience.
Connecting Your Headphones to Your PC

Pairing your headphones with your computer is an essential step to enjoy wireless audio without any hassle. This process ensures seamless connectivity between your headphones and the PC, allowing you to enjoy your favorite music and videos wirelessly.
To begin pairing, you will need to access the Bluetooth settings on your computer. These settings allow you to establish a wireless connection with your headphones, enabling you to enjoy high-quality audio without the restrictions of traditional wired headphones.
Once you have accessed the Bluetooth settings, you will need to put your headphones in pairing mode. This mode enables your headphones to search for available devices to connect with. Pairing mode can be activated by pressing a specific button or following a set of instructions provided by the headphone manufacturer.
After your headphones are in pairing mode, your computer's Bluetooth settings will detect the headphones as an available device. This detection will allow you to select your headphones from the list of available devices for pairing. Ensure that your headphones are within range of your computer's Bluetooth signal to establish a successful connection.
Once you have selected your headphones, the pairing process will begin. This process may take a few moments as your computer and headphones establish a secure connection. During this time, it is important to ensure that your computer's Bluetooth settings remain open and active.
Once the pairing process is complete, your computer will display a confirmation message indicating successful connectivity with your headphones. At this point, you can enjoy the freedom of wireless audio and adjust the volume and playback controls directly from your headphones.
It's important to note that the steps outlined above may vary slightly depending on the make and model of your headphones and computer. Therefore, it is recommended to refer to the user manual or the manufacturer's website for specific instructions on pairing your headphones with your computer.
By following these steps, you can easily pair your headphones with your computer and enjoy a wireless audio experience that is both convenient and immersive.
Troubleshooting Bluetooth Connection Issues
The process of establishing a wireless connection between your audio device and your computer running on the Windows 7 operating system can sometimes encounter potential difficulties or problems. This section aims to provide troubleshooting tips and solutions to address Bluetooth connection issues that may arise during the set-up of your wireless headphones.
1. Ensure Bluetooth is enabled: Before troubleshooting any connection issues, make sure that your computer's Bluetooth functionality is enabled. You can usually find the Bluetooth settings in the Control Panel or the system tray.
2. Check device compatibility: Ensure that your wireless headphones are compatible with your computer's Bluetooth version. Some older headphones may not work with newer Bluetooth standards, or vice versa. Refer to the user manual or the manufacturer's website for compatibility information.
3. Verify headphone pairing mode: Make sure your headphones are in pairing mode. This typically involves holding down specific buttons or following a set of instructions provided by the manufacturer. Consult the headphone's user manual for accurate pairing instructions.
4. Assess signal interference: Bluetooth signals can be affected by various factors such as physical barriers, other electronic devices, or proximity to Wi-Fi routers. Ensure that there are no significant obstructions between your computer and the headphones, and try relocating both devices if necessary.
5. Update Bluetooth drivers: Outdated or incompatible Bluetooth drivers can cause connection issues. Check the manufacturer's website or use Windows Update to search for the latest Bluetooth drivers specific to your computer's model. Install any available updates and restart your computer.
6. Restart Bluetooth services: Restarting the Bluetooth services can help resolve any temporary issues that may be preventing a successful connection. Open the Services app (services.msc), locate the Bluetooth Support Service, right-click on it, and select Restart.
7. Remove and re-pair headphones: If none of the above steps have resolved the issue, try removing the headphones from your computer's Bluetooth devices list and re-pairing them. This clears any corrupted or incomplete pairing data that may be causing the problem.
Please note that these troubleshooting steps may vary slightly depending on your specific Windows 7 version and the wireless headphones you are using. Refer to their respective documentation for additional guidance if needed.
Adjusting Sound Settings for Wireless Headphones
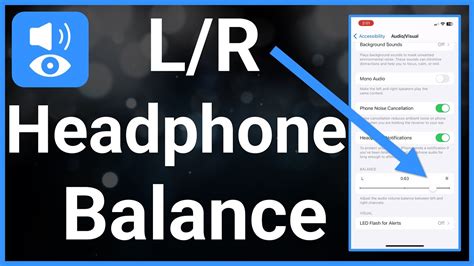
When it comes to enjoying your favorite music or watching videos without disturbing others, wireless headphones provide a convenient solution. However, to fully optimize your listening experience, it is essential to adjust the sound settings on your Windows 7 device. By making the right adjustments, you can enhance the audio quality and ensure smooth connectivity for your wireless headphones.
One crucial aspect of adjusting sound settings for wireless headphones is selecting the appropriate audio output device. Windows 7 offers various options, including speakers, headphones, and other devices. By choosing the correct output device that corresponds to your wireless headphones, you can ensure that your audio is directed to the right source.
Additionally, adjusting the volume levels is essential to achieve the optimal sound experience with wireless headphones. Windows 7 provides a simple and intuitive volume control function that allows you to increase or decrease the sound output. By carefully adjusting the volume to a comfortable level, you can prevent any potential distortions or audio imbalances that may arise.
Furthermore, it is advisable to configure the sound equalizer settings to suit your personal preferences. Windows 7 offers equalizer presets and customizable options, enabling you to enhance different frequency ranges or adjust the overall sound profile. By experimenting with these settings, you can achieve a more personalized sound experience that suits your listening preferences and audio content.
Lastly, it is vital to ensure that your wireless headphones are correctly paired and connected to your Windows 7 computer. Following the manufacturer's instructions for pairing and connecting the headphones can help establish a stable and reliable connection. Additionally, keeping your wireless headphones charged and within the recommended wireless range can further enhance the audio quality and prevent any potential connectivity issues.
In conclusion, by adjusting the sound settings on your Windows 7 device, you can optimize the audio experience when using wireless headphones. Selecting the proper audio output device, adjusting volume levels, configuring the sound equalizer, and ensuring a stable wireless connection are key steps to achieving an immersive and enjoyable sound experience.
Exploring the Versatility of Wireless Headphones in Various Applications
In today's technologically advanced world, wireless headphones have emerged as a versatile accessory, offering convenience and flexibility across a wide range of applications. Whether you are a fitness enthusiast, a professional gamer, or an avid music listener, wireless headphones can enhance your experience in ways that traditional wired headphones cannot.
Unleash Your Fitness Potential: With wireless headphones, you no longer need to worry about tangled wires limiting your movement during workouts or outdoor activities. Enjoy the freedom of movement and focus on pushing yourself to new limits while your favorite motivational tunes keep you going.
Immerse Yourself in Gaming: Gamers can now experience a whole new level of immersion with wireless headphones. No more tripping over cords or getting tangled up in wires while trying to achieve victory. Immerse yourself in the game's sound effects and communicate seamlessly with your teammates, allowing for a truly immersive gaming experience.
Enhance Your Music Experience: Whether you are a music connoisseur or simply enjoy jamming out to your favorite tunes, wireless headphones offer unmatched convenience. With no wires to restrict your movement, you can listen to music while commuting, exercising, or simply relaxing without the hassle of tangled cords.
Boost Productivity at Work: Wireless headphones are not limited to entertainment purposes. They can also be a valuable tool in a professional setting, helping you stay focused and productive. With the freedom to move around your workspace while listening to important audio files or participating in conference calls, you can multitask effectively and get work done efficiently.
Find Peace in Personal Audio: Sometimes, all we need is a moment of tranquility in our busy lives. Wireless headphones provide the freedom to escape into your own world, whether it be through calming music, audiobooks, or meditation exercises. Block out the external noise and create your own oasis of peace.
In conclusion, wireless headphones offer a multitude of benefits across various applications - from fitness and gaming to music and productivity. Embrace the wireless revolution and unlock the full potential of your audio experience.
Maintenance and Care Tips for Wireless Audio Devices

Ensuring the longevity and optimal performance of your wireless audio accessories is essential for an uninterrupted and immersive audio experience. Regular maintenance and proper care can help extend the lifespan of your wireless headphones and keep them in top-notch condition. In this section, we will explore some valuable tips and practices to help you maintain and care for your wireless audio devices.
1. Keep them clean: Proper cleaning is crucial for maintaining the audio quality and hygiene of your wireless headphones. Use a soft, dry cloth to remove any dust or debris from the ear cups, headband, and other surfaces. Avoid using water or harsh cleaning agents that may damage the headphones.
2. Store them properly: When not in use, store your wireless headphones in a clean, dry, and protective case or pouch. This helps prevent dust accumulation, accidental damage, and tangling of the cables, ensuring their long-term usability.
3. Avoid extreme temperature and humidity: Exposure to extreme temperatures and high humidity levels can adversely affect the performance and durability of wireless audio devices. Store them in a cool and dry place, away from direct sunlight and moisture, to prevent any potential damage.
4. Prevent cable strain: If your wireless headphones come with detachable cables, handle them with care to prevent cable strain. Avoid bending or pulling the cables excessively, as it can lead to internal wire damage and affect the audio quality.
5. Regularly update firmware: Many wireless headphones have firmware updates available that can improve their performance, fix bugs, or add new features. Check the manufacturer's website periodically to ensure you have the latest firmware installed, keeping your headphones up-to-date.
6. Avoid excessive volume levels: Listening to music or audio at excessively loud volumes for prolonged periods can not only damage your hearing but also strain the headphones. Use a moderate volume level and take breaks to prevent any adverse effects on both yourself and the device.
By following these maintenance and care tips, you can ensure that your wireless headphones remain in optimal condition, providing you with high-quality audio and a comfortable listening experience for years to come.
FAQ
How do I connect wireless headphones to my Windows 7 computer?
To connect wireless headphones to a Windows 7 computer, first, ensure that your headphones are charged and in pairing mode. Then, on your computer, go to the Control Panel and open the "Devices and Printers" section. Click on "Add a device" and wait for your headphones to appear in the list. Select your headphones and follow the on-screen instructions to complete the pairing process.
Can I use any brand of wireless headphones with my Windows 7 computer?
In most cases, yes. Windows 7 has built-in compatibility with Bluetooth devices, so as long as your wireless headphones support Bluetooth, they should work with your computer. However, it's always a good idea to check the manufacturer's instructions or website to ensure compatibility before making a purchase.
What should I do if my wireless headphones are not connecting to my Windows 7 computer?
If your wireless headphones are not connecting to your Windows 7 computer, there are a few troubleshooting steps you can try. First, make sure that your headphones are in pairing mode and properly charged. Restart your computer and try the pairing process again. If that doesn't work, check if there are any driver updates available for your computer's Bluetooth adapter. You can usually find these updates on the manufacturer's website. If all else fails, try pairing your headphones with a different device to see if the issue is specific to your computer.




