Are you tired of dealing with tangled cables and limited movement when listening to music or talking on the phone? Say goodbye to those inconveniences and enter a world of wireless audio freedom! This article will guide you through the effortless process of connecting your favorite wireless headphones to your Realme Android phone.
Unlock a whole new level of convenience with the incredible technology that Bluetooth headphones offer. No longer will you be restricted by the limitations of wired headsets, as wireless audio devices provide you the freedom to move without any hassle. You can enjoy your favorite tunes or answer calls while doing household chores, working out at the gym, or simply relaxing on your couch.
Embrace the seamless integration between your Realme Android phone and wireless headphones, allowing you to immerse yourself in high-quality sound without any wires holding you back. The satisfaction of not having to deal with tangled cables is truly unmatched, providing you with a hassle-free audio experience.
Verifying Bluetooth Compatibility on your Realme Android Device

Ensuring that your Realme Android device is compatible with Bluetooth technology is an essential step in connecting wireless headphones. By confirming compatibility, you can seamlessly connect your headphones and enjoy a wireless audio experience.
One way to check Bluetooth compatibility on your Realme Android phone is by accessing the device's settings menu. Navigate to the "Settings" option on your phone, typically represented by a gear icon. Inside the settings menu, search for the "Connections" or "Wireless and Networks" section, where you will find the Bluetooth settings.
Upon accessing the Bluetooth settings, you can verify the compatibility of your Realme Android phone by ensuring that Bluetooth is enabled. Look for a toggle switch or a button indicating the Bluetooth status. If Bluetooth is enabled, it indicates that your device supports Bluetooth technology.
Another method to check Bluetooth compatibility is by visiting the official Realme website or referring to the user manual provided with your Android phone. These resources can provide detailed information about the specific Bluetooth capabilities of your device, such as supported Bluetooth versions and profiles.
| Device Model | Bluetooth Compatibility |
|---|---|
| Realme X2 Pro | Bluetooth 5.0, A2DP, LE |
| Realme 7 Pro | Bluetooth 5.1, A2DP, LE, aptX HD |
| Realme 5 | Bluetooth 4.2, A2DP, LE |
It is essential to check Bluetooth compatibility to ensure that your Realme Android phone can establish a successful connection with wireless Bluetooth headphones. By verifying compatibility, you can navigate the pairing process seamlessly and enjoy the convenience of wireless audio.
Configuring Bluetooth Settings to Pair Wireless Earbuds to your Realme Device
In this section, we will guide you through the process of configuring the Bluetooth settings on your Realme Android smartphone to successfully pair and connect your wireless earbuds. By following these steps, you will be able to enjoy your favorite audio content without the hassle of tangled wires.
- Access the Settings menu: Start by unlocking your Realme device and navigating to the Settings application. This can typically be found in your app drawer or by swiping down and accessing the quick settings panel.
- Locate the Bluetooth settings: Within the Settings menu, browse through the available options and look for the Bluetooth option. It is often represented by a Bluetooth icon or the word "Bluetooth" itself.
- Enable Bluetooth: Once you have found the Bluetooth settings, tap on the toggle switch or checkbox next to it to enable Bluetooth functionality on your Realme device.
- Put your earbuds in pairing mode: Refer to the user manual or documentation that came with your wireless earbuds to find the specific instructions for entering pairing mode. This usually involves pressing and holding a button on the earbuds or their charging case.
- Pair your earbuds: After putting your earbuds in pairing mode, your Realme device should start scanning for available devices. Locate the name or model of your earbuds in the list of detected devices and tap on it to initiate the pairing process.
- Complete the pairing process: Depending on your earbuds and Realme device, you may be prompted to enter a passcode or confirm a pairing request. Follow the on-screen instructions, if any, and ensure that the passcodes match on both devices to successfully establish the connection.
Once the pairing process is complete, your Realme Android phone will be successfully connected to your wireless earbuds. You can now enjoy a wireless audio experience with your favorite content directly from your Realme device.
Finding the Pairing Mode on your Wireless Headset

When attempting to connect your headphones to your Realme Android device, you'll need to activate the pairing mode on your wireless Bluetooth headset. Pairing mode allows your headphones to be discoverable and connectable to other devices such as your phone.
Locating the pairing mode on your headset may vary depending on the model and brand. However, most wireless headphones have a dedicated button or switch to activate the pairing mode. This button is typically marked with a Bluetooth symbol or the word "Pair".
Here are some common methods to find the pairing mode on your wireless headphones:
- Button Press: Some headphones require you to press and hold a specific button for a few seconds to activate the pairing mode. Refer to the user manual of your headset to find the exact button to press.
- Toggle Switch: Certain headphone models have a physical toggle switch that allows you to switch between various modes, including pairing mode. Locate the switch and flip it to the correct position to enable pairing.
- Combination of Buttons: In some cases, you might need to press a combination of buttons simultaneously to trigger the pairing mode. Check the user manual or the manufacturer's website for instructions on which buttons to press and how.
- Power On and Off: For a few headphone models, turning the device on or off may automatically activate the pairing mode. Experiment by powering the headphones on or off to see if it enters the pairing mode.
Once you have successfully activated the pairing mode on your wireless Bluetooth headphones, the LED indicator light on the headset will usually start blinking or change color to indicate that it is discoverable by other devices. At this point, you can proceed with the pairing process on your Realme Android phone.
Activating Bluetooth on your Realme Android Device
Enabling the wireless connectivity feature on your Realme Android device is essential for connecting various compatible devices and enjoying a seamless audio experience. In this section, we will guide you on how to activate the Bluetooth functionality on your Realme Android device.
To begin, access the settings menu on your Realme Android device. This can typically be done by swiping down from the top of the screen and tapping on the gear icon or by locating the settings app in the app drawer.
Once you have accessed the settings menu, look for the "Network & Connectivity" or "Connections" option. This may vary slightly depending on the version of Android running on your Realme device.
Within the "Network & Connectivity" or "Connections" section, locate and tap on the "Bluetooth" option. This will take you to the Bluetooth settings page.
On the Bluetooth settings page, you will find a switch or toggle button to enable Bluetooth. Toggle this switch to the "On" position to activate Bluetooth on your Realme Android device.
After turning on Bluetooth, your device will start scanning for available Bluetooth devices in the vicinity. Make sure your wireless Bluetooth headphones are in pairing mode, as indicated by the blinking LED light or the manufacturer's instructions.
Once your Realme Android device detects your headphones, a list of available devices will appear on the screen. Tap on the name or icon of your headphones to initiate the pairing process.
Depending on your headphones, you may need to enter a numeric code or confirm a pairing request on both the Realme Android device and the headphones. Follow the on-screen prompts and provide any necessary information to complete the pairing process.
Once the pairing is successful, your wireless Bluetooth headphones will be connected to your Realme Android device. You can now enjoy high-quality audio wirelessly and adjust the volume as desired.
Remember to keep your Bluetooth headphones within a reasonable range of your Realme Android device to maintain a stable connection. If you encounter any issues, you can always refer to the user manual of your headphones or the Realme support resources for further assistance.
Searching and Pairing Wireless Bluetooth Headphones with your Realme Android Phone

In this section, we will discuss the process of searching for and establishing a connection between your Realme Android phone and wireless Bluetooth headphones. We will explore the steps required to pair your headphones with your phone, allowing you to enjoy a wireless audio experience.
When it comes to connecting wireless Bluetooth headphones to your Realme Android phone, the first step is to initiate the search for available devices. This can typically be done by accessing the Bluetooth settings on your phone. Once you have entered the Bluetooth settings, you can initiate a scan for nearby devices.
After you have initiated the scan, your Realme Android phone will start searching for any compatible wireless Bluetooth devices in the vicinity. It is important to ensure that your headphones are in pairing mode during this process, as this will allow your phone to detect them.
Once your phone detects your wireless Bluetooth headphones, you will see them listed on the screen. To establish a connection, you will need to select your headphones from the list of available devices. This will prompt your Realme Android phone to send a pairing request to your headphones.
Upon receiving the pairing request, your wireless Bluetooth headphones may require you to enter a specific PIN code or confirm the pairing on both devices. Once the pairing process is successfully completed, your Realme Android phone and headphones will be connected, allowing you to enjoy the convenience and freedom of wireless audio.
| Step | Description |
|---|---|
| 1 | Access the Bluetooth settings on your Realme Android phone. |
| 2 | Initiate a scan for nearby devices. |
| 3 | Ensure your wireless Bluetooth headphones are in pairing mode. |
| 4 | Select your headphones from the list of available devices. |
| 5 | Enter the required PIN code or confirm pairing on both devices. |
| 6 | Complete the pairing process and establish a connection. |
Following these steps will allow you to successfully search for and pair your wireless Bluetooth headphones with your Realme Android phone. Once the connection is established, you can enjoy wireless audio playback and enhance your mobile listening experience.
Verifying and Completing the Bluetooth Pairing Process on your Realme Android Device
In this section, we will guide you through the final steps of verifying and completing the Bluetooth pairing process on your Realme Android device, ensuring successful connectivity with your wireless headphones.
Once you have initiated the pairing process between your Realme Android device and your wireless headphones, it is crucial to verify and complete the connection for a seamless audio experience. Follow the steps below to ensure a successful pairing:
Step 1: Confirm Bluetooth Availability and Enable
Before proceeding, ensure that your Realme Android device's Bluetooth functionality is enabled. Head to the device settings, locate the Bluetooth option, and ensure it is switched on.
Step 2: Access Bluetooth Settings
Next, navigate to the Bluetooth settings menu on your Realme Android device. This can usually be found within the device settings or in the quick settings menu.
Step 3: Scan for Available Devices
Tap on the "Scan" or "Refresh" button within the Bluetooth settings to discover nearby Bluetooth devices. Your wireless headphones should appear in the list of available devices once they are in pairing mode.
Step 4: Select and Pair
Identify your wireless headphones from the list of available devices and tap on them to initiate the pairing process. Confirm any prompts or requests for pairing on both your Realme Android device and your headphones.
Step 5: Verify Pairing Success
Once the pairing process is complete, you will receive a notification or indication on your Realme Android device confirming the successful connection with your wireless headphones.
Note: Depending on your Realme Android device model and software version, steps and wording may vary slightly. However, the general process outlined above should be applicable in most cases.
By following these steps and verifying the Bluetooth pairing process on your Realme Android device, you can now enjoy the freedom of wireless audio with your Bluetooth headphones.
Troubleshooting Common Bluetooth Connection Issues on your Realme Android Device
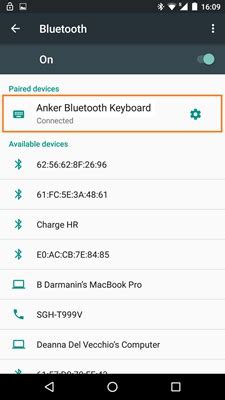
In this section, we will address some common problems that users may encounter when trying to establish a Bluetooth connection between their Realme Android device and other devices. Here, we will discuss potential solutions and troubleshooting steps to help ensure a successful Bluetooth connection.
| Problem | Possible Solution |
|---|---|
| Bluetooth device not detected | Ensure that the Bluetooth device is in pairing mode and within the recommended range. Restart both the Realme Android device and the Bluetooth device, then try pairing again. |
| Intermittent Bluetooth connection | Move closer to the Bluetooth device and eliminate any potential obstructions. Check for battery levels on both devices and charge if necessary. If the issue persists, try resetting the Bluetooth settings on your Realme Android device. |
| Poor audio quality | Make sure both devices are fully charged and positioned within the recommended range. Avoid interference from other wireless devices. Try disconnecting and reconnecting the Bluetooth connection or adjusting the audio settings on your Realme Android device. |
| Bluetooth connection drops frequently | Check the Bluetooth device compatibility with your Realme Android device. Ensure that both devices have the latest firmware or software updates installed. Reset the network settings on your Realme Android device and try reconnecting. |
| Unable to connect to a specific device | Ensure that the device is discoverable and not already connected to another device. Restart both devices and try pairing again. If the issue persists, check if there are any device-specific compatibility issues or consult the device's user manual for further guidance. |
| No sound output | Check the volume levels on both devices and adjust if necessary. Make sure the audio output is directed to the Bluetooth device. Restart both devices and try connecting again. If the problem continues, test the Bluetooth device with another device to identify if it's a compatibility issue. |
By following these troubleshooting steps, you should be able to resolve common Bluetooth connection issues on your Realme Android device. If the problem still persists, it may be helpful to reach out to the customer support of your Realme Android device or the manufacturer of the Bluetooth device for further assistance.
Managing Multiple Bluetooth Connections on your Android Device
When it comes to your Android device, having multiple Bluetooth connections can enhance your overall experience and convenience. In this section, we will explore ways to effectively manage multiple Bluetooth connections on your device without any hassle.
One of the key considerations for managing multiple Bluetooth connections is prioritizing and organizing your devices. With a diverse range of Bluetooth-enabled gadgets available, it's important to categorize and prioritize your connections based on their importance and frequency of use. This will help ensure seamless and efficient connection management.
Another strategy for managing multiple Bluetooth connections is to carefully monitor and control the devices that are paired or connected to your Android device. Regularly reviewing and removing unused or unnecessary connections can prevent clutter and improve the performance of your Bluetooth connections.
Additionally, exploring features and settings specific to your Android device can provide valuable insights for managing multiple Bluetooth connections. Some devices offer options to manually connect or disconnect devices, establish connection priorities, or even switch between connections easily. Familiarizing yourself with these features will optimize your Bluetooth management experience.
Moreover, considering the limitations and capabilities of your Android device's Bluetooth technology can help in managing multiple connections effectively. While some devices allow for simultaneous connections, others may require you to switch between connections or disconnect one device to connect another. Understanding these limitations can avoid confusion and facilitate better Bluetooth management.
In conclusion, managing multiple Bluetooth connections on your Android device requires organization, monitoring, awareness of device-specific features, and understanding the limitations of your device's Bluetooth technology. By implementing these strategies, you can enjoy seamless and efficient Bluetooth connectivity without any hassle.
Personalizing Bluetooth Configurations for Wireless Earbuds on your Realme Device

When using wireless earbuds with your Realme Android device, there are various settings you can customize to enhance your audio experience and tailor the Bluetooth functionality to your specific preferences. By adjusting these options, you can optimize the connection, improve sound quality, and manage the overall usability of your wireless earbuds.
To begin customizing your Bluetooth settings, navigate to the Bluetooth section in your device's system settings. Here, you will find a range of options that allow you to personalize your wireless earbuds according to your needs.
- Device Name: Change the name of your wireless earbuds that appears when searching for available Bluetooth devices. This can be helpful if you own multiple pairs or want to easily identify your earbuds.
- Pairing Modes: Some wireless earbuds offer different pairing modes, such as single or dual device pairing. Check your earbuds' manual or consult the manufacturer's website to see if your earbuds support this feature and how to enable it.
- Audio Codecs: Realme devices often support various audio codecs, including SBC, AAC, and LDAC. Experimenting with different codecs can improve the quality of your audio. However, note that the availability of certain codecs may depend on your earbuds' compatibility.
- Battery Status Display: Enable this option to view the battery level of your wireless earbuds directly from your device's status bar or notification panel. This allows you to monitor the battery life without needing to check your earbuds individually.
- Automatic Playback: Some wireless earbuds can automatically resume playback when they are connected to your Realme Android device. If your earbuds support this feature, enable it to conveniently continue listening to your favorite audio content.
- Equalizer Settings: Realme devices often provide an equalizer feature that allows you to adjust the sound profile according to your preferences. Experiment with different equalizer presets or manually adjust the frequencies to enhance the audio output of your wireless earbuds.
By personalizing these Bluetooth settings, you can take full advantage of your wireless earbuds and optimize your listening experience on your Realme Android device. Remember to consult your earbuds' manual or the manufacturer's website for specific instructions on customizing settings and accessing advanced features.
Realme Buds Wireless Setup and Full Guide
Realme Buds Wireless Setup and Full Guide by The Android Guide 979,738 views 3 years ago 4 minutes, 12 seconds
FAQ
Can I connect multiple Bluetooth headphones to my Realme Android phone simultaneously?
No, you cannot connect multiple Bluetooth headphones to your Realme Android phone simultaneously. Bluetooth technology typically allows for one connection at a time between devices.
Are all wireless Bluetooth headphones compatible with Realme Android phones?
Most wireless Bluetooth headphones are compatible with Realme Android phones. However, it is always recommended to check the specifications of the headphones to ensure they support Bluetooth connectivity and are compatible with your specific Realme phone model. Additionally, make sure your Realme phone is running on a compatible Android version.
Can I use Bluetooth headphones with my Realme Android phone during a phone call?
Yes, you can use Bluetooth headphones with your Realme Android phone during a phone call. Once your headphones are connected via Bluetooth, you can choose them as the audio output device for phone calls. This allows you to have hands-free conversations and enhanced audio quality while on a call.
Can I use wireless Bluetooth headphones with my Realme Android phone?
Yes, you can use wireless Bluetooth headphones with your Realme Android phone. The process of connecting them is quite simple and can be done in a few easy steps.




