In today's fast-paced world, technology has become an integral part of our daily lives. From staying connected with loved ones to immersing ourselves in our favorite entertainment, our devices play a vital role. And what better way to enhance your audio experience than by connecting your wireless headphones to your HP device?
Imagine the freedom of moving around without the constraints of tangled wires, yet still being able to enjoy high-quality sound. With the advancement of wireless technology, connecting your headphones to your HP computer has never been easier.
Whether you're an avid gamer, a music lover, or someone who simply enjoys the convenience of wireless audio, this guide will walk you through the process step by step. We'll explore different methods, troubleshooting tips, and provide recommendations to ensure you make the most out of your wireless headphones with your HP computer.
Get ready to immerse yourself in a whole new audio experience as we delve into the world of wireless connectivity with your HP computer. No longer will you be tied down by wires – unleash the power of wireless audio and elevate your entertainment to new heights.
Exploring the Essentials: Wireless Headphones and HP Computers

In this section, we will delve into the fundamental aspects of wireless headphones and their compatibility with HP computers. Understanding the underlying principles behind the wireless technology and the interaction with HP devices is crucial for a seamless audio experience.
To begin with, let's discuss the concept of wireless headphones. These innovative audio devices utilize wireless technology to transmit sound signals from a source device to the headphones without the need for physical connection. Instead of the traditional wired connection, wireless headphones rely on Bluetooth or radio frequency (RF) to establish a connection with compatible devices such as HP computers.
- Bluetooth: A popular wireless technology used in many modern devices, Bluetooth enables wireless communication between devices over short distances. By employing Bluetooth, wireless headphones can pair with HP computers that support this technology.
- Radio Frequency (RF): Another commonly used wireless technology, RF allows for long-range transmission of audio signals. Wireless headphones that utilize RF technology typically come with a USB receiver that connects to the HP computer, enabling seamless audio transmission.
When it comes to compatibility with HP computers, it is essential to ensure that the wireless headphones you choose are compatible with the computer's operating system (like Windows or macOS) and have the necessary connectivity options (Bluetooth or RF) that match the computer's capabilities.
In conclusion, comprehending the fundamentals of wireless headphone technology and its compatibility with HP computers sets a strong foundation for successfully setting up and enjoying the wireless audio experience on your HP computer.
Choosing the Right Wireless Headphones for Your HP Computer
When it comes to enhancing your audio experience with your HP computer, selecting the perfect wireless headphones is crucial. The right headphones can immerse you in a world of high-quality sound, providing comfort and versatility for all your needs.
Consider the headphone type: There are various types of wireless headphones available, such as over-ear, on-ear, and in-ear options. Each type offers its own benefits, from noise cancellation in over-ear headphones to portability in in-ear headphones. Determine which type suits your preferences and needs best.
Check connectivity options: Ensure that the wireless headphones you choose are compatible with your HP computer. Bluetooth connectivity is a common feature, allowing for seamless wireless connection. However, some headphones also offer alternative connectivity options like NFC or wired connections.
Assess battery life and charging options: Wireless headphones rely on a built-in battery, so it's essential to consider their battery life. Look for headphones with long battery life, particularly if you plan on using them for extended periods. Additionally, consider whether the headphones support fast charging or have a convenient charging method.
Focus on sound quality: Sound quality is a significant factor to consider when choosing wireless headphones. Look for headphones with high-quality drivers that deliver clear and immersive audio. Some headphones provide features like enhanced bass or customizable sound profiles, allowing you to tailor the audio to your preferences.
Consider comfort and fit: Comfort is key, especially if you plan on using your wireless headphones for extended periods. Look for headphones with adjustable headbands, cushioned ear cups, and lightweight designs. Additionally, consider the fit of the headphones to ensure a snug and secure fit that won't cause discomfort.
Explore additional features: Some wireless headphones come with additional features that can enhance your overall experience. These features may include built-in microphones for hands-free calls, touch controls for easy navigation, or even compatibility with virtual assistants like Siri or Google Assistant.
By considering these factors, you can make an informed decision and choose the perfect wireless headphones that complement your HP computer and provide you with an exceptional audio experience.
Preparing Your HP System for Wireless Headset Connectivity

In order to establish a seamless and uninterrupted connection between your HP device and wireless headphones, it is important to make certain preparations to ensure compatibility and optimize the connectivity experience. This section outlines the essential steps to take before connecting your wireless headphones to your HP computer.
1. Check for Compatibility: Before proceeding with the connection, ensure that your HP system supports wireless connectivity for headphones. Check the system specifications, specifically for Bluetooth compatibility, as this is the most common wireless technology used for headphone connections.
2. Enable Bluetooth: If your HP computer has built-in Bluetooth capability, enable it by accessing the settings menu and locating the Bluetooth options. Turn on the Bluetooth feature to allow the system to detect and connect with wireless devices, such as headphones.
3. Update System Drivers: Keeping your HP computer's drivers up to date is crucial for optimal performance and compatibility. Visit the official HP website or use the provided software tool to check for and install any available updates for your system's drivers, particularly those related to audio and wireless connectivity.
4. Charge Your Headphones: Ensure that your wireless headphones are sufficiently charged before attempting to connect them to your HP computer. Refer to the headphone manufacturer's instructions for the recommended charging time and method.
5. Put Headphones in Pairing Mode: Activate the pairing mode on your wireless headphones. This mode allows the headphones to search for and establish a connection with compatible devices. Consult the headphone user manual for specific instructions on how to enter pairing mode.
6. Connect Your Headphones: Once your HP computer is ready and your wireless headphones are in pairing mode, access the Bluetooth settings on your computer. Scan for available devices and select your headphones from the list of detected devices. Follow any additional on-screen prompts to complete the connection process.
By following these steps, you will have prepared your HP computer for a successful and hassle-free connection with your wireless headphones, allowing you to enjoy a wire-free audio experience.
Enabling Bluetooth Connectivity on Your HP Device
Discover the seamless experience of wirelessly connecting your compatible devices using Bluetooth technology. By enabling Bluetooth on your HP computer, you can effortlessly connect and enjoy the convenience of wireless headphones, speakers, keyboards, and other peripherals.
Step 1: Accessing the Settings
Begin by navigating to the settings menu on your HP computer. Look for the Bluetooth icon or the Wireless settings option. This is where you will find the necessary controls to enable Bluetooth functionality.
Note: The location of the settings may vary depending on your specific HP computer model and operating system.
Step 2: Activating Bluetooth
Once you have located the settings for Bluetooth, toggle the switch or button into the "On" or "Enabled" position. This action activates the Bluetooth feature on your HP device, allowing it to discover and connect with other compatible devices.
Keep in mind that some HP computers may require you to press a physical button or combination of keys to enable Bluetooth.
Step 3: Pairing Devices
After enabling Bluetooth, you can begin the pairing process to connect your wireless headphones or other devices. Put your headphones into pairing mode by following the manufacturer's instructions, which typically involve holding down a specific button or combination of buttons.
Remember to have your headphones or other devices within close proximity to your HP computer during the pairing process.
Step 4: Connecting Your Headphones
Once your HP computer detects your wireless headphones, you will see them listed as an available device in the Bluetooth settings menu. Click on the headphone name to initiate the connection.
The pairing process may require you to enter a passcode or confirm a generated code to establish a secure connection.
Step 5: Enjoy Wireless Freedom
Once your wireless headphones are successfully connected to your HP computer, you can now enjoy the freedom of wire-free audio. Adjust the volume, play your favorite music or videos, and immerse yourself in a wireless audio experience without the hassle of tangled cables.
If you encounter any issues during the Bluetooth setup process, consult your HP computer's user manual or visit the manufacturer's website for further assistance.
Connecting Wireless Headphones Using Bluetooth on HP PC

In this section, we will discuss the process of establishing a wireless connection between your HP computer and Bluetooth-enabled headphones, allowing you to enjoy a cable-free audio experience. By utilizing the Bluetooth technology, you can effortlessly connect your headphones to your computer and enjoy high-quality sound without the hassle of tangled wires.
Before we begin, make sure that your HP computer is equipped with built-in Bluetooth functionality or that you have a Bluetooth adapter connected to your USB port. Once you have confirmed this, follow the steps below to connect your wireless headphones:
| Step 1: | Activate the Bluetooth feature on your HP computer. Depending on the operating system you are using, go to the settings or control panel to enable Bluetooth. |
| Step 2: | Ensure that your wireless headphones are in pairing mode. This mode allows them to be discoverable by other devices, including your HP computer. Refer to your headphone's user manual for instructions on how to activate pairing mode. |
| Step 3: | On your HP computer, navigate to the Bluetooth settings and initiate a search for available devices. This process may vary depending on your operating system, so refer to the user manual or online resources for specific instructions. |
| Step 4: | Once the search is complete, a list of available devices, including your wireless headphones, will be displayed. Select your headphones from the list to begin the pairing process. |
| Step 5: | Follow any on-screen prompts or enter a PIN code, if required, to complete the pairing process. The PIN code can usually be found in the user manual of your headphones. |
| Step 6: | After successful pairing, your HP computer and wireless headphones are now connected via Bluetooth. You can now enjoy wireless audio playback from your computer to your headphones. |
By following these simple steps, you can easily connect your wireless headphones to your HP computer using Bluetooth technology. Embrace the freedom and convenience of wireless audio and enhance your overall computing experience.
Pairing Your Wireless Earphones with HP Device
Discovering a hassle-free way to connect your wireless earphones to your HP device can enhance your listening experience. By following these simple steps, you can effortlessly pair your wireless earphones with your HP computer, providing you with the freedom to enjoy your favorite audio content without any physical limitations.
To initiate the pairing process, you need to enter the Bluetooth settings on your HP computer. Locate the Bluetooth icon, which can usually be found in the taskbar or in the System Settings menu. Once you have located the icon, click on it to access the Bluetooth settings.
- Firstly, ensure that Bluetooth is enabled on your HP computer. If not, toggle the Bluetooth switch to turn it on.
- Next, put your wireless earphones into pairing mode. Refer to the user manual of your earphones for specific instructions on how to activate pairing mode.
- Once your earphones are in pairing mode, they will appear on the list of available devices in the Bluetooth settings menu of your HP computer.
- Click on the name of your wireless earphones in the available devices list to begin the pairing process.
- If prompted, enter the PIN or passkey specified in the user manual of your earphones. This step ensures a secure connection between your earphones and HP computer.
- After entering the PIN or passkey, your wireless earphones should be successfully paired with your HP computer.
- Finally, test the connection by playing some audio on your computer. If you can hear the sound through your wireless earphones, the pairing process is complete.
Remember to keep your wireless earphones within the Bluetooth range of your HP computer for a stable and uninterrupted connection. If you encounter any issues during the pairing process, refer to the troubleshooting section of your earphones' user manual or consult the support resources provided by HP.
In conclusion, by following these straightforward steps, you can effortlessly pair your wireless earphones with your HP computer, allowing you to enjoy the freedom of wireless audio. Whether you want to listen to music, watch movies, or have clear communication during online meetings, connecting your wireless earphones to your HP computer opens up a world of possibilities.
Troubleshooting Common Issues with Wireless Headphone Connection to HP Computer
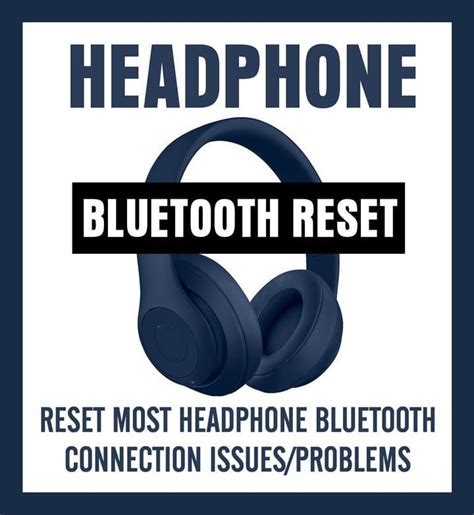
When it comes to establishing a seamless wireless connection between your headphones and an HP computer, occasional issues may arise that disrupt the audio experience. This section explores common problems that users may encounter and provides troubleshooting steps to resolve them.
- 1. Pairing Issues
- 2. Audio Distortion or Drops
- 3. Connection Loss or Unstable Connection
- 4. Incompatibility Issues
- 5. Poor Audio Quality
If you are experiencing difficulties in pairing your wireless headphones with your HP computer, there are several steps you can take to address this problem. Firstly, ensure that both your headphones and computer are in discovery/pairing mode and within close proximity to each other. Additionally, check if there are any obstructions or interference sources that may be affecting the Bluetooth signal. Lastly, try resetting both your headphones and computer's Bluetooth settings and attempt the pairing process again.
If you notice audio distortion or intermittent signal drops while using your wireless headphones with your HP computer, there are several potential causes to consider. Start by checking the battery level of your headphones and ensuring they are adequately charged. Low battery levels can lead to poor audio performance. Moreover, verify that there are no physical obstacles or electromagnetic devices nearby that may interfere with the Bluetooth connection. Finally, try moving closer to your computer or adjusting the positioning of your headphones to improve the signal strength.
If you frequently experience connection loss or an unstable connection between your wireless headphones and HP computer, there are a few troubleshooting steps you can follow. Firstly, ensure that your headphones are within the recommended Bluetooth range specified by the manufacturer. Additionally, verify that there are no other Bluetooth devices nearby that may be causing interference. It may also be helpful to update the Bluetooth drivers on your HP computer to the latest version. Lastly, consider resetting the Bluetooth settings on both your headphones and computer to establish a fresh connection.
In rare cases, incompatibility issues may arise when attempting to connect wireless headphones to an HP computer. If this occurs, start by checking the compatibility of your headphones with your computer's Bluetooth version. If they are not compatible, you may need to consider alternative headphones or upgrade the Bluetooth capabilities of your computer. Additionally, ensure that your computer's operating system and drivers are up to date, as outdated software can sometimes cause compatibility problems.
If you are experiencing poor audio quality when using wireless headphones with your HP computer, there are a few troubleshooting steps you can take. Firstly, make sure that your headphones are properly positioned on your ears and that the audio output settings on your computer are optimized for headphone use. Adjusting the equalizer settings or experimenting with different audio profiles may also improve the sound quality. If the issue persists, try connecting your headphones to a different device to determine if the problem is specific to your HP computer.
By following these troubleshooting steps, you can address common issues that may arise when connecting wireless headphones to an HP computer. Remember to always refer to the user manual or contact the manufacturer's support if you encounter any additional problems.
How to connect Wireless Bluetooth Headphones to HP Laptop Windows 10 computer
How to connect Wireless Bluetooth Headphones to HP Laptop Windows 10 computer by * Gadget Guides * 55,790 views 3 years ago 2 minutes, 33 seconds
FAQ
Can I connect wireless headphones to my HP computer?
Yes, you can connect wireless headphones to your HP computer. Connecting wireless headphones to your computer allows you to enjoy wireless audio playback without the need for tangled wires.
What types of wireless headphones can I connect to an HP computer?
You can connect various types of wireless headphones to your HP computer, including Bluetooth headphones and headphones that come with their own wireless dongle. Most HP computers have built-in Bluetooth functionality, making it easy to connect Bluetooth headphones.
How do I connect Bluetooth headphones to my HP computer?
To connect Bluetooth headphones to your HP computer, first, make sure that the headphones are in pairing mode. Then, on your computer, open the Bluetooth settings, turn on Bluetooth, and search for available devices. Select your headphones from the list of available devices and click on the "Pair" or "Connect" button to establish the connection.
Do I need any special software to connect wireless headphones to my HP computer?
In most cases, you don't need any special software to connect wireless headphones to your HP computer. The computer's operating system usually has built-in drivers and settings for Bluetooth devices. However, it's recommended to keep your computer's Bluetooth drivers up to date to ensure optimal performance.
What should I do if my HP computer does not recognize my wireless headphones?
If your HP computer does not recognize your wireless headphones, there are a few troubleshooting steps you can try. Firstly, ensure that your headphones are in pairing mode and that Bluetooth is enabled on your computer. You can also try restarting your computer or updating the Bluetooth drivers. If the issue persists, referring to the user manual of your wireless headphones or contacting the manufacturer's support may provide additional assistance.
Can I connect multiple pairs of wireless headphones to my HP computer?
No, you cannot connect multiple pairs of wireless headphones directly to your HP computer. It generally supports connecting to only one Bluetooth audio device at a time. If you want to connect multiple headphones, you may need to use an audio splitter or a Bluetooth transmitter that supports multiple connections.




