Looking for the perfect way to enhance your television experience and immerse yourself in the world of captivating sound? We've got just the solution for you! Discover the ultimate audio freedom and convenience by seamlessly pairing your headphones with your Haier Smart TV.
Get ready to bid farewell to the limitations of wired headphones and say hello to a wireless universe of sound. With this simple and easy-to-follow guide, we will walk you through the steps necessary to establish a flawless connection between your headphones and your Haier Smart TV, enabling you to enjoy your favorite shows, movies, and music without any interruptions or tangled cords.
Are you tired of being confined to a specific spot in the room, unable to move freely while watching TV? With wireless headphones, you can break free from these shackles and experience the joy of unrestricted movement, without compromising on audio quality. Whether you want to enjoy a movie marathon from the comfort of your couch or groove to your favorite tunes while dancing around the room, wireless connectivity opens up a world of possibilities.
Not only does connecting wireless headphones to your Haier Smart TV offer you flexibility, but it also ensures privacy, making it an ideal choice for late-night binge-watching or immersive gaming sessions. Feel fully immersed in the action without disturbing others around you, as you indulge in an audio experience tailored specifically for you.
Step 1: Ensure compatibility of your wireless earphones

Before attempting to connect your wireless headphones to your Haier Smart TV, it is crucial to verify their compatibility.
Ensuring that your wireless earphones are compatible with your Haier Smart TV is the first step towards a seamless audio experience.
It is essential to check if your wireless earphones use a Bluetooth connection, as most Haier Smart TVs support Bluetooth connectivity for audio peripherals. However, keep in mind that certain Haier Smart TV models may have specific requirements for wireless earphones.
To determine the compatibility of your wireless earphones with your Haier Smart TV, refer to the user manual or product specifications of both the headphones and the TV. Look for information pertaining to Bluetooth compatibility, supported profiles, and any specific instructions for pairing.
If your wireless earphones are not Bluetooth-enabled or do not match the requirements of your Haier Smart TV, you may need to explore alternative connection options such as using a wireless audio transmitter or utilizing wired headphones.
Step 2: Activate Bluetooth functionality on your Haier Intelligent Television
To seamlessly connect your wireless headphones to your Haier Smart TV, you need to ensure that the Bluetooth feature on your television is enabled. By activating the Bluetooth functionality, you will be able to establish a wireless connection between your TV and your headphones, eliminating the need for any physical wires or connections.
To activate Bluetooth on your Haier Smart TV, follow these simple steps:
- Access the settings menu on your Haier Intelligent Television. This can typically be done by pressing the "Menu" button on your remote control.
- Navigate through the settings options using the arrow or navigation buttons on your remote control.
- Find the "Bluetooth" option within the settings menu. It may be located under a sub-menu, such as "Network" or "Wireless & Networks."
- Select the "Bluetooth" option to enter the Bluetooth settings.
- Once inside the Bluetooth settings, ensure that the Bluetooth function is toggled on. This will enable your Haier Smart TV to search for and connect to Bluetooth devices.
Once you have successfully activated Bluetooth on your Haier Intelligent Television, you are now ready to pair and connect your wireless headphones to enjoy a wireless audio experience while watching your favorite shows and movies.
Step 3: Pair your wireless earphones with the Haier Intelligent Television

Once you have charged your wireless earphones and ensured they are in pairing mode, you are ready to connect them to your Haier Smart TV.
First, navigate to the settings menu on your Haier Intelligent Television. Look for the "Audio" or "Sound" settings option, which may be located under the "Settings" or "Preferences" menu. It is important to note that these menu labels may vary slightly depending on your specific Haier Smart TV model.
Once you have accessed the audio settings, find the "Bluetooth" or "Wireless" option. This is where you will be able to connect your wireless earphones to your Haier Intelligent Television.
Make sure that the Bluetooth or wireless option is turned on. You may need to toggle a switch or select an "On" button to enable the Bluetooth or wireless feature.
Next, put your wireless earphones in pairing mode. This typically involves holding down a specific button on the earphones until a light starts flashing or a voice prompt indicates that the device is ready for pairing.
Once your earphones are in pairing mode, select the "Pair" or "Connect" option on your Haier Smart TV. It may take a few moments for the TV to discover your earphones. Once the TV recognizes the device, it will display the name of your earphones on the screen.
Click on the name of your earphones to initiate the pairing process. The TV may display a passcode or require you to confirm the pairing on your earphones. Follow the on-screen prompts to complete the pairing process.
Once the pairing is successful, your wireless earphones will be connected to your Haier Smart TV. You can now enjoy your favorite shows, movies, and music with the convenience of wireless audio!
Step 4: Fine-tune the audio settings on your Haier Smart TV
Now that your wireless headphones are connected to your Haier Smart TV, it's time to optimize the audio settings for the perfect listening experience. By adjusting the TV's audio settings, you can personalize the sound output and enhance the overall quality of the audio.
Here are a few steps to help you adjust the audio settings on your Haier Smart TV:
- Access the settings menu: Press the menu button on your TV remote to open the settings menu.
- Navigate to the audio settings: Use the navigation buttons on your remote to scroll through the menu options and find the audio settings.
- Select the audio output: Once you locate the audio settings, choose the appropriate audio output option for your wireless headphones. This could be labeled as "Bluetooth audio," "wireless headphones," or something similar.
- Adjust the volume: Test the audio output by playing some content on your TV and adjust the volume level according to your preference. Ensure that the volume is set at a comfortable level for an optimal listening experience.
- Explore additional audio settings: Depending on your Haier Smart TV model, you may have access to additional audio settings such as equalizer presets, surround sound options, or audio delay settings. Experiment with these settings to find the audio configuration that suits your preferences.
By following these steps and fine-tuning the audio settings on your Haier Smart TV, you can enjoy a personalized and immersive audio experience with your wireless headphones.
Step 5: Test the connection and adjust the volume
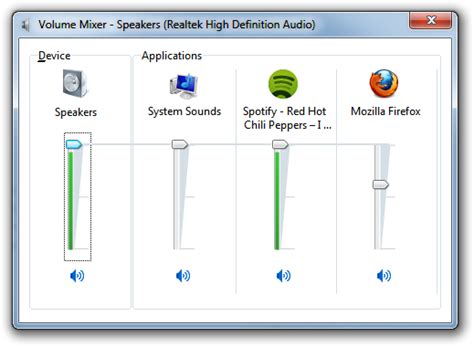
After successfully completing the pairing process between your wireless audio device and your Haier Smart TV, it is essential to test the connection to ensure that it is working correctly. In this step, we will guide you on how to test the connection and adjust the audio volume.
- Start by playing any audio or video content on your Haier Smart TV.
- Put on your wireless headphones and adjust them comfortably on your ears.
- Ensure that the volume on your wireless headphones is set to a comfortable level.
- Next, use the volume controls on your Haier Smart TV remote to adjust the volume level on your TV.
- While adjusting the volume, pay attention to any changes or discrepancies in the audio output from your wireless headphones.
- If the volume is too low or too loud, use the volume controls on both your wireless headphones and your Haier Smart TV to find the desired level.
- Additionally, you can also check the audio settings on your Haier Smart TV to explore any advanced options for audio control.
- Continue to test different audio and video sources on your Haier Smart TV to ensure that the connection remains stable and the volume adjustments apply consistently.
Remember that the procedure for testing the connection and adjusting the volume may vary depending on the specific model of your wireless headphones and Haier Smart TV. Please refer to the user manuals provided with your devices for detailed instructions.
Troubleshooting: Common issues and solutions
In this section, we will explore the typical problems that users may encounter when attempting to establish a wireless connection between their audio devices and a television. We will also provide practical solutions to help resolve these issues and ensure a seamless audio experience.
One common problem users may face is difficulty pairing their headphones with their television. This can be caused by various factors, such as incompatible Bluetooth versions, insufficient power, or interference from other devices. To address this, try updating the firmware on both your headphones and your smart TV, ensuring they are using the latest Bluetooth technology. Additionally, fully charging your headphones and moving away from other electronic devices may help alleviate the connection issues.
Another issue could be poor sound quality or intermittent audio playback. This can be frustrating, especially when trying to enjoy your favorite movies or shows. To troubleshoot this problem, first, check the placement and proximity of your headphones to the television. Moving closer to the TV or ensuring there are no obstructions between the devices can help improve the wireless signal. Additionally, adjusting the volume settings on both your headphones and the smart TV may also enhance the audio output.
Sometimes, users may experience audio lag or delay, which can be highly disruptive to their viewing experience. The delay between the audio and video can occur due to various reasons, including network congestion or outdated software. To mitigate this issue, try restarting both your headphones and smart TV, ensuring that they are fully updated. It may also help to reduce network congestion by disconnecting other devices from your home network temporarily.
Lastly, if none of these solutions resolve the connectivity problems, it is advisable to consult the user manual for your specific headphones and smart TV. The manual may contain additional troubleshooting steps or contact information for technical support. Remember, wireless connectivity can be influenced by many factors, so it is essential to consider the unique circumstances of your environment when troubleshooting.
Bluetooth Headphones on an older TV (How to instructions)
Bluetooth Headphones on an older TV (How to instructions) by MegaSafetyFirst 26,704 views 2 years ago 3 minutes, 22 seconds
FAQ
Can I connect any wireless headphones to my Haier Smart TV?
Yes, you can connect most wireless headphones to your Haier Smart TV as long as they support Bluetooth technology.
How do I connect my wireless headphones to my Haier Smart TV?
To connect your wireless headphones to your Haier Smart TV, make sure the headphones are in pairing mode and then go to the settings on your TV. Navigate to the Bluetooth settings and search for available devices. Select your headphones from the list of devices and establish the connection. Once connected, you should be able to enjoy audio from your TV through your wireless headphones.
What should I do if my Haier Smart TV does not have built-in Bluetooth?
If your Haier Smart TV does not have built-in Bluetooth, you can use an external Bluetooth adapter. This adapter needs to be connected to the audio output port on your TV, and then you can pair your wireless headphones with the adapter. Make sure to follow the instructions provided with the Bluetooth adapter for proper setup.




