In our modern technological age, the ability to seamlessly connect our devices has become an essential component of our daily lives. Whether it's connecting to the internet, transferring files, or even streaming media, we rely on the convenience of wireless connectivity. One area where this convenience can greatly enhance our computer experience is in the realm of audio devices. Specifically, the utilization of wireless headphones for microphone usage has become increasingly popular.
Imagine being able to engage in voice calls, participate in online meetings, or even record podcasts, all with the freedom of movement that wireless technology offers. This article will guide you through the process of connecting your wireless headphones to your computer, enabling you to take full advantage of their built-in microphone functionality.
The beauty of wireless headphones lies not only in the absence of cumbersome wires but also in their ergonomic design and exceptional sound quality. By seamlessly connecting your wireless headphones to your computer, you can tap into their advanced features and elevate your audio experience to new heights. Whether you are a professional who needs crystal-clear voice communication or a casual user who wants to immerse themselves in their favorite music or movies, the versatility that wireless headphones provide is unparalleled.
Step-by-Step Guide: Establishing a Wireless Connection between Headphones and PC for Utilizing the Microphone Feature

In this section, we will outline a series of steps aimed at enabling you to effortlessly connect your wireless headphones to your personal computer, allowing you to take advantage of the microphone functionality.
- Prepare your wireless headphones by ensuring they are charged and powered on.
- Locate the Bluetooth settings on your computer, typically found in the system tray or in the settings menu.
- Access the Bluetooth settings and activate the Bluetooth feature on your computer.
- Put your wireless headphones into pairing mode. This can usually be done by pressing and holding a designated button on the headphones.
- Once your headphones are in pairing mode, your computer should detect them in the available devices list.
- Select your headphones from the list of available devices.
- Initiate the pairing process by following any on-screen prompts or confirming a PIN if required.
- Once the pairing process is complete, your wireless headphones should be successfully connected to your computer.
- Next, access the sound settings on your computer to ensure the microphone functionality is active. You may need to adjust the input device settings accordingly.
- Test the microphone functionality by speaking into the headphones and checking if the computer registers the input. Adjust the microphone volume settings as needed.
- You have now successfully connected your wireless headphones to your computer for microphone usage.
By following these simple steps, you can integrate your wireless headphones with your computer and take full advantage of using the microphone feature. Now you can enjoy a wireless audio experience while utilizing the microphone for various applications such as gaming, video conferencing, or voice recordings.
Checking Compatibility and Requirements
Before attempting to connect your wireless headphones to your computer for microphone usage, it is essential to ensure compatibility and meet the necessary requirements. This section provides an overview of the key factors to consider before proceeding.
| Factor | Details |
| Operating System | Check if your computer's operating system supports wireless headphone connections and microphone usage. Different operating systems may have varying compatibility, so consult the documentation or official website for your system. |
| Wireless Technology | Verify the type of wireless technology used by your headphones, such as Bluetooth or a proprietary wireless protocol. Ensure that your computer has the necessary hardware or software to establish a wireless connection using the specific technology. |
| Audio Input Hardware | Determine whether your computer has a dedicated microphone input jack or supports a USB audio interface. Some wireless headphones require a specific type of audio input, so check the headphone's specifications to ensure compatibility with your computer's available input options. |
| Driver Software | Confirm if your wireless headphones require any driver software to function properly. Check the manufacturer's website for the latest drivers compatible with your operating system. Installing the necessary drivers will ensure optimal performance and functionality. |
| Power Source | Check whether your wireless headphones require battery power or can be charged via USB. Ensure that your headphones have enough power to establish and maintain a connection during microphone usage. If battery-powered, make sure the batteries are adequately charged. |
| Additional Features | Take note of any additional features or functionality offered by your wireless headphones, such as built-in noise cancellation, surround sound, or equalizer settings. These extra features may require specific configurations or adjustments on your computer to optimize their usage. |
By thoroughly checking for compatibility and meeting the necessary requirements, you can ensure a smooth and successful connection between your wireless headphones and computer for microphone usage. Taking these preliminary steps will help avoid any complications or issues that may arise during the setup process.
Activating the Bluetooth Feature on Your Device and Earphones
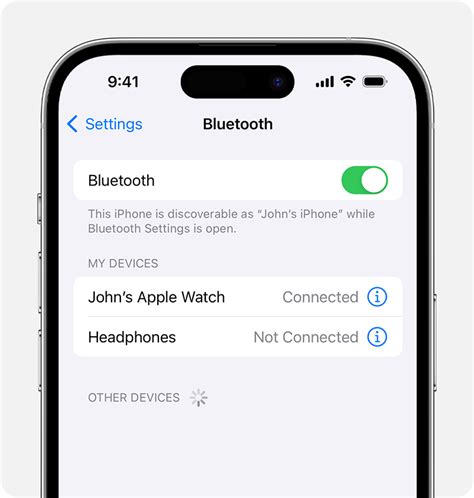
Enabling the wireless functionality on both your personal computer and headphones is the first step towards establishing a connection for microphone utilization. This section will guide you through the process of activating the Bluetooth feature on your specific device and earphones.
Before commencing the pairing procedure, ensure that the Bluetooth technology is turned on on both your computer and headphones. This wireless communication technology enables devices to establish a connection and exchange data without the need for physical cables.
| Windows | Mac |
|---|---|
On a Windows computer, navigate to the system settings by clicking on the "Start" button and selecting the "Settings" icon. Within the settings menu, locate and click on the "Devices" option. Next, click on the "Bluetooth & other devices" tab and ensure that the toggle switch for Bluetooth is set to "On." This action enables your computer to search for nearby Bluetooth devices, including your headphones. | If you are using a Mac, access the system preferences menu by clicking on the Apple logo in the top-left corner of the screen and selecting "System Preferences." Within the system preferences, locate and click on the "Bluetooth" icon. In the Bluetooth menu, ensure that the Bluetooth feature is enabled by checking the box labeled "On." By doing so, your Mac will be able to search for available Bluetooth devices, including your headphones. |
After enabling Bluetooth on your computer, make sure your headphones are also ready to pair. Depending on the model, you may have to press and hold a specific button or switch to activate the Bluetooth functionality. Consult the user manual or manufacturer's instructions for your headphones to determine the correct procedure.
Once both your computer and headphones have their Bluetooth features turned on, they will be able to detect and connect to each other. Subsequently, you can proceed with the pairing process in order to utilize the microphone capabilities of your wireless headphones on your computer.
Pairing the Headphones with Your PC
In this section, we will explore the process of establishing a connection between your computer and the wireless headphones for microphone usage. By following these steps, you will be able to seamlessly pair the headphones with your PC and enjoy the convenience of wireless communication.
To begin, ensure that both the headphones and your computer are powered on and their respective wireless capabilities are activated. Next, access the Bluetooth settings on your computer by navigating to the system preferences or control panel, depending on your operating system.
Within the Bluetooth settings, locate the option to add or pair a new device. This may be labeled as "Add a Bluetooth Device" or something similar. Click on this option to initiate the pairing process.
Now, put your headphones into pairing mode. This can usually be done by pressing and holding a dedicated button or combination of buttons on the headphones themselves. Consult your headphone's user manual if you are unsure how to activate pairing mode.
Once the headphones are in pairing mode, your computer will scan for available devices. After a moment, your headphones should appear on the list of available devices within the Bluetooth settings. Select the headphones from the list to begin the pairing process.
Depending on your computer's operating system and Bluetooth configuration, you may be prompted to enter a passcode or PIN to complete the pairing. If prompted, refer to your headphone's user manual for the default passcode or instructions on how to generate a new one.
Once the pairing is successful, your computer will confirm the connection and you will be able to use the headphones with your PC for microphone usage. To ensure the microphone is properly recognized by your computer, you may need to adjust the audio settings within your operating system or specific applications as needed.
Now you are ready to experience the freedom of wireless communication with the paired headphones and make hassle-free use of the microphone for various tasks on your computer.
FAQ
How do I connect wireless headphones to my computer for microphone usage?
To connect your wireless headphones to your computer for microphone usage, you need to make sure that your headphones are Bluetooth-enabled and that your computer also has Bluetooth capability. Turn on the Bluetooth on both your headphones and your computer. On your computer, go to the Bluetooth settings and click on "Add Device" or "Pair Device". Your computer will search for available Bluetooth devices, and you need to select your headphones from the list. Once the connection is established, your wireless headphones will be ready to use for microphone functionality on your computer.
Can I connect any wireless headphones to my computer for microphone usage?
Not all wireless headphones are compatible with computer microphone usage. To connect wireless headphones for microphone usage, both your headphones and your computer need to have Bluetooth capability. Additionally, it's important to check if your specific headphones model supports microphone functionality when connected to a computer. It is recommended to refer to the user manual or the manufacturer's website to ensure compatibility before attempting to connect your wireless headphones to your computer for microphone usage.
What if my computer doesn't have built-in Bluetooth?
If your computer doesn't have built-in Bluetooth, there are still options to connect wireless headphones for microphone usage. You can purchase a USB Bluetooth adapter and plug it into one of the USB ports on your computer. The adapter will enable Bluetooth connectivity and allow you to pair your wireless headphones with your computer. Make sure to check the compatibility of the USB Bluetooth adapter with your headphones and computer system requirements before making a purchase.
Are there any additional settings or configurations required after connecting wireless headphones for microphone usage?
After successfully connecting your wireless headphones to your computer for microphone usage, there might be additional settings or configurations required depending on your computer's operating system. For example, on Windows computers, you may need to access the Sound settings and set your wireless headphones as the default recording device. On Mac computers, you can adjust the input and output settings in the Sound preferences. It's recommended to consult the user manual or the manufacturer's website for specific instructions on configuring microphone settings after connecting your wireless headphones to your computer.




