Are you tired of dealing with tangled wires or being limited by the length of your headphone cord? Luckily, with the advancement in technology, there is a convenient solution that allows you to enjoy music or podcasts without the hassle of wires. Wireless earbuds have become a popular choice for many, providing freedom of movement and flexibility.
In this tutorial, we will guide you through the process of connecting your wireless earbuds to an Android device using the Bluetooth feature. Bluetooth technology allows for a seamless and wireless connection between your earbuds and your device, enabling you to listen to your favorite tunes or take phone calls with ease.
Although this guide specifically focuses on Android devices, the general steps are applicable to various brands and models. Whether you own an Honor smartphone or another Android device, our step-by-step instructions will help you establish a connection between your wireless earbuds and your device.
Before we dive into the pairing process, make sure that your wireless earbuds are fully charged. Having them charged ensures a smooth and uninterrupted connection. Additionally, it is recommended to check for any firmware updates on your Android device as updated software often includes bug fixes and improvements for Bluetooth connectivity.
Pairing Wireless Headphones with Your Android Device: Step-by-Step Instructions

In this section, we will guide you through the process of connecting your wireless headphones to your Android device using Bluetooth. Following these step-by-step instructions will enable you to enjoy a seamless audio experience without the need for wires.
- Enable Bluetooth on your Android device:
- Access the settings menu on your Android device.
- Navigate to the "Wireless & networks" or "Connections" section.
- Toggle on the Bluetooth option to enable it.
- Put your wireless headphones in pairing mode:
- Refer to the user manual of your specific wireless headphones model to find the pairing instructions.
- Typically, you need to press and hold the power button or a dedicated pairing button on the headphones for a few seconds until the LED light starts flashing or a voice prompt indicates that the headphones are in pairing mode.
- Search for available Bluetooth devices on your Android device:
- Go back to the Bluetooth settings menu on your Android device.
- Tap on the "Scan" or "Search for devices" button.
- Your Android device will now search for available Bluetooth devices in the vicinity.
- Select your wireless headphones from the list of available devices:
- Once your Android device finishes scanning, a list of available Bluetooth devices will be displayed.
- Look for the name or model of your wireless headphones in the list.
- Tap on the headphones' name to initiate the pairing process.
- Complete the pairing process:
- Follow any on-screen instructions that may appear on your Android device to complete the pairing process.
- In some cases, you may be required to enter a PIN or confirm a passkey on both your Android device and the headphones to establish a secure connection.
- Confirmation and successful connection:
- Once the pairing process is complete, you will typically receive a notification or see the headphones listed as a connected device in the Bluetooth settings menu on your Android device.
- You can now enjoy wireless audio playback through your headphones on your Android device.
By following these simple steps, you can easily connect your wireless headphones to your Android device via Bluetooth, allowing you to enjoy a wire-free and immersive audio experience.
Check Compatibility and Update Your Device
Ensuring compatibility and updating your device is an important step when connecting wireless headphones to your Android device. By verifying compatibility and updating your device's software, you can optimize the wireless connection and enhance the overall audio experience.
Before connecting wireless headphones to your Android device, it is crucial to check if your device supports Bluetooth technology. Bluetooth compatibility allows for seamless wireless connectivity between the device and headphones. This can be done by accessing the settings menu or referring to the user manual of your Android device to find information about its Bluetooth capabilities.
Once you have confirmed the Bluetooth compatibility of your Android device, it is recommended to update its software to the latest version available. Software updates often include bug fixes, performance improvements, and enhanced features, which can contribute to a smoother and more reliable Bluetooth connection. Update your Android device by accessing the system settings, locating the software update option, and following the on-screen instructions.
In addition to updating the Android device, it is also important to ensure that the wireless headphones have the latest firmware installed. Firmware updates are often released by the headphone manufacturer to address any compatibility issues, improve audio quality, and introduce new features. Visit the headphone manufacturer's website or refer to the user manual to find instructions on updating the firmware of your wireless headphones.
By checking compatibility and updating the software of both your Android device and wireless headphones, you can establish a robust Bluetooth connection and enjoy an immersive audio experience. Remember to always refer to the user manuals and follow the instructions provided by the manufacturers to ensure a successful update process.
Activating Bluetooth on Your Android Device
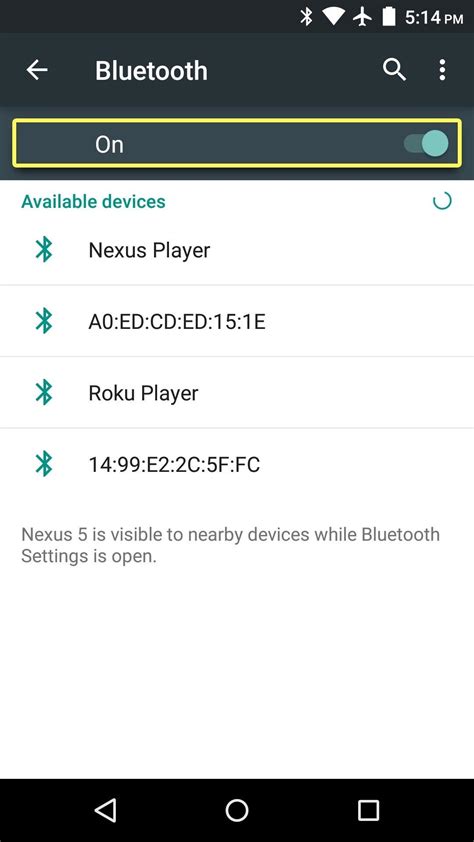
To enable wireless connectivity on your Android device, you need to activate the Bluetooth feature. By activating Bluetooth, you can easily connect your device to other compatible devices without the hassle of wires.
Activating Bluetooth on your Android device allows you to establish a wireless connection with various accessories like headphones, speakers, smartwatches, and more. It provides you with the freedom to enjoy a seamless, hands-free experience.
By turning on Bluetooth, you can explore a world of possibilities and enhance your device's functionality. Whether you want to stream music wirelessly, make hands-free phone calls, or transfer files effortlessly, Bluetooth connectivity on your Android device can make it all possible.
Bluetooth activation on your Android device is a simple process. You can easily access the Bluetooth settings from the quick settings panel or the device's settings menu. Once you have located the Bluetooth settings, simply toggle the switch to the "On" position, and your device will be ready to connect to other Bluetooth-enabled devices.
Remember to keep your Android device within the recommended range for Bluetooth connectivity, typically around 30 feet. This ensures a stable and reliable connection between your device and the accessory you are connecting to.
With Bluetooth activated on your Android device, you can now proceed to connect your wireless headphones and enjoy a wire-free audio experience on your Honor device.
Pairing Wireless Headphones with Honor Android: Troubleshooting Tips
When attempting to connect your wireless headphones to your Honor Android device, you may encounter certain issues that can hinder the pairing process. In this section, we will discuss some troubleshooting tips to help you overcome these obstacles and establish a successful connection.
1. Ensuring Bluetooth is enabled: Before pairing your wireless headphones, make sure that the Bluetooth feature on your Honor Android device is enabled. You can typically find this option in the settings menu under "Bluetooth" or "Wireless & Networks."
2. Confirm headphone compatibility: It is essential to verify that your wireless headphones are compatible with your Honor Android device. Refer to the headphone's user manual or check the manufacturer's website for compatibility information.
3. Resetting the headphone: If you are experiencing difficulties in pairing, try resetting your wireless headphones. The method to reset may vary depending on the model, so consult the user manual or the manufacturer's website for specific instructions.
4. Disconnecting from other devices: Sometimes, your wireless headphones may be connected to other devices nearby, causing conflicts during pairing. Ensure that your headphones are disconnected from all other devices before attempting to pair them with your Honor Android device.
5. Restarting your Honor Android device: A simple restart of your Honor Android device can often resolve connectivity issues. Power off your device, wait for a few seconds, and then power it back on.
6. Software updates: Keeping your Honor Android device's software up to date can help solve various compatibility and connectivity problems. Check for any available software updates in the settings menu and install them if necessary.
7. Factory reset as a last resort: If all else fails, you can consider performing a factory reset on your Honor Android device. However, keep in mind that this will delete all your data, so make sure to back up any important files before proceeding.
By following these troubleshooting tips, you can increase the chances of successfully pairing your wireless headphones with your Honor Android device via Bluetooth. Remember to consult the user manual of both your headphones and device for specific instructions, as the steps may vary depending on the models.
How to Connect Bluetooth Device in Honor X6 - Pair via Bluetooth
How to Connect Bluetooth Device in Honor X6 - Pair via Bluetooth by HardReset.Info 1,652 views 1 year ago 1 minute, 50 seconds
FAQ
How do I connect wireless headphones to my Honor Android phone?
To connect wireless headphones to your Honor Android phone, first, make sure your headphones are in pairing mode. Then, go to the Settings menu on your phone, select Bluetooth, and make sure it's turned on. Your headphones should appear in the list of available devices. Tap on them to initiate the pairing process. Once paired, you should be able to enjoy your music wirelessly.
Can I connect multiple wireless headphones to my Honor Android phone simultaneously?
No, you can only connect one pair of wireless headphones to your Honor Android phone at a time. Bluetooth technology currently supports only one audio device connection per device.
What should I do if my Honor Android phone is not detecting my wireless headphones?
If your Honor Android phone is not detecting your wireless headphones, try the following troubleshooting steps: 1) Make sure your headphones are in pairing mode. 2) Restart your phone and headphones. 3) Ensure that Bluetooth is turned on and functioning properly on your phone. 4) Check if your headphones are connected to another device. If so, disconnect them from that device first. If the issue persists, consult the user manual of your headphones or contact the manufacturer for further assistance.
Do I need to download any additional apps to connect wireless headphones to my Honor Android phone?
No, you typically do not need to download any additional apps to connect wireless headphones to your Honor Android phone. The Bluetooth functionality is usually built-in to the phone's operating system. However, some headphones may have a dedicated companion app that offers additional features and controls.
Can I connect wireless headphones to my Honor Android phone if it does not have Bluetooth?
No, if your Honor Android phone does not have Bluetooth capability, you will not be able to connect wireless headphones to it. Bluetooth is required for establishing a wireless connection between your phone and headphones. However, you can consider using wired headphones or investing in a Bluetooth adapter that can be connected to your phone's audio jack.




