In today's fast-paced world, staying connected to our favorite devices is more important than ever. Whether you're a music enthusiast, a fitness junkie, or simply someone who enjoys the freedom of wireless technology, finding the perfect pair of Bluetooth earbuds to enhance your iPhone experience is crucial. With a multitude of options available on the market, it's time to delve into the world of pairing wireless earbuds with your beloved Apple smartphone.
Unlock the true potential of your iPhone and revolutionize the way you listen to music, make calls, or enjoy podcasts with a seamless wireless connection. Gone are the days of tangled cables and limited mobility; wireless earbuds offer unparalleled convenience and freedom. But how do you go about connecting them to your iPhone? Fear not, as we'll walk you through the step-by-step process, ensuring you become a wireless audio aficionado in no time.
Prepare to embark on a journey of technological discovery, as we explore the intricacies of Bluetooth pairing and unveil the secrets to a successful connection. From understanding the key components of your wireless earbuds to deciphering the settings on your iPhone, we'll cover all the bases, leaving no stone unturned. So sit back, relax, and get ready to bring your audio experience to new heights with our comprehensive guide on how to establish a flawless connection between your Apple smartphone and wireless earbuds.
Connecting Wireless Earphones to iPhone: Step-by-Step Tutorial

In this section, we will guide you through the process of establishing a wireless connection between your iOS device and your Bluetooth earphones. We will walk you through each step, providing easy-to-follow instructions using clear terminology.
- First, ensure that your wireless earphones are properly charged and within the pairing range of your iPhone.
- On your iPhone's home screen, navigate to the "Settings" app which can be identified by its gear-shaped icon.
- Within the "Settings" menu, scroll down and select the option labelled "Bluetooth".
- Make sure the Bluetooth toggle switch is in the "On" position, which will enable your iPhone to search for nearby Bluetooth devices.
- On your wireless earphones, locate the Bluetooth pairing button which might be represented by an icon resembling a wireless signal or a Bluetooth logo.
- Press and hold the Bluetooth pairing button on your earphones until the LED light begins to blink or you hear an audible prompt indicating that your earphones are in pairing mode.
- On your iPhone, under the "Bluetooth" settings menu, you should see a list of available devices. Locate the name of your wireless earphones and tap on it to initiate the pairing process.
- If prompted, enter the passcode or PIN provided by your earphone manufacturer to complete the pairing process. Note that some earphones may not require a passcode.
- Once the pairing process is successful, you will see a confirmation message on your iPhone's screen. Your wireless earphones should now be connected and ready to use with your iPhone.
By following these step-by-step instructions, you can easily connect your Bluetooth earphones to your iPhone, allowing you to enjoy a wireless and hassle-free audio experience on your device.
Ensuring Compatibility
Before proceeding with the setup process, it is crucial to check the compatibility between your desired wireless headphones and your Apple smartphone. This step is essential as it ensures a smooth and seamless connection between the two devices, allowing you to enjoy your favorite music or take calls without any technical issues.
To determine compatibility, refer to the specifications provided by the headphone manufacturer. Look for information such as Bluetooth version requirements, supported audio codecs, and device compatibility lists. These details will help you assess whether your Apple smartphone meets the necessary criteria for pairing with the wireless headphones.
Additionally, it is advisable to consult Apple's official website or reach out to their customer support for further confirmation on compatibility. They may provide specific instructions or recommendations on wireless headphones that work best with your iPhone or iPad.
In some cases, certain wireless headphones may require additional software updates on your Apple smartphone to establish a connection. Check for any available firmware updates on both devices and ensure they are up to date to avoid any compatibility issues.
By thoroughly checking the compatibility between your wireless headphones and Apple smartphone, you can save yourself from potential frustration and ensure a convenient and enjoyable audio experience.
Enabling Bluetooth on Your iPhone
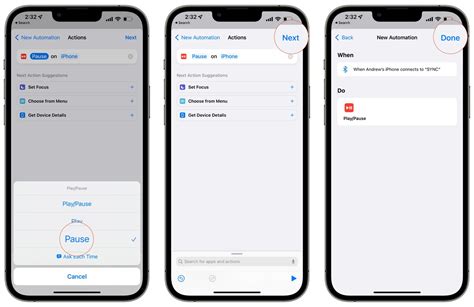
Discover the seamless wireless experience by activating the Bluetooth functionality on your Apple device. Embrace the freedom of unwired audio as you indulge in your favorite music or engage in hands-free conversations. This section explores the simple steps to enable Bluetooth on your iPhone, allowing you to effortlessly connect to your wireless headphones and unlock a world of untethered sound.
Step 1: Locate and open the Settings app on your iPhone. It can be easily identified by the icon resembling a gear.
Step 2: Within the Settings menu, scroll down and tap on the "Bluetooth" option. The Bluetooth settings screen will appear.
Step 3: Toggle the Bluetooth switch to the "On" position. This enables the Bluetooth feature on your iPhone, indicating that it is ready to pair with other compatible devices.
Step 4: To pair your wireless headphones, make sure they are in pairing mode. This is typically done by pressing and holding the power button or a dedicated pairing button, depending on the headphone model. Consult your headphone's user manual for specific instructions.
Step 5: Once in pairing mode, the name of your headphones should appear under the "Other Devices" section on the Bluetooth settings screen of your iPhone. Tap on the name of your headphones to initiate the pairing process.
Step 6: If prompted, enter any required PIN or passkey for your headphones. Some models may not require a PIN, in which case the pairing will be automatic.
Step 7: After successfully pairing, your wireless headphones will be connected to your iPhone. A notification or a headphone icon will be displayed on the top right corner of the screen to indicate the connection.
With Bluetooth enabled on your iPhone, you are now ready to enjoy the convenience of wireless audio with your favorite headphones. Remember to keep Bluetooth activated for future use and explore the endless possibilities of wireless connectivity.
Getting Ready for Setting up Your Wireless Headphones
Before you start pairing your wireless headphones with your Apple smartphone, it is essential to prepare them for the connection process. Taking a few necessary steps will ensure a smooth setup and optimal performance of your headphones.
- Charge Your Headphones: Before attempting to connect your wireless headphones, make sure they are adequately charged. Most wireless headphones come with built-in rechargeable batteries, and it's important to ensure they have enough power to complete the setup process.
- Check Compatibility: Verify that your wireless headphones are compatible with your Apple smartphone. Different headphones may have specific requirements, such as Bluetooth version compatibility or specific mobile operating system support. Refer to the headphones' user manual or manufacturer's website for detailed compatibility information.
- Read the User Manual: Familiarize yourself with the user manual or any accompanying documentation provided with your wireless headphones. Understanding the specific instructions and functionality of your headphones will make the setup process smoother and help you make the most of all available features.
- Reset or Restore Factory Settings (if necessary): In certain cases, it may be necessary to reset your wireless headphones to their factory settings before proceeding with the pairing process. This step can fix any existing issues or ensure a clean setup. Instructions for resetting can be found in the user manual or on the manufacturer's website.
- Prepare your Apple Smartphone: Ensure that your Apple smartphone is ready for pairing with wireless headphones. Make sure Bluetooth is enabled on your device and that it is not paired with any other headphones or audio devices. To avoid interference, it's recommended to keep other Bluetooth devices out of range or turn them off temporarily during the setup process.
By following these preparations, you will be well-equipped to connect your wireless headphones to your Apple smartphone. Each step ensures that you have the necessary knowledge and conditions in place for a successful and hassle-free pairing experience.
Putting Your Headphones in Pairing Mode

In order to establish a wireless connection between your audio device and your headphones, it is important to put your headphones in pairing mode. Pairing mode is a state in which your headphones are ready to connect and communicate with other devices, creating a seamless and hassle-free listening experience.
There are several methods to put your headphones in pairing mode, depending on the brand and model. Below, we will explore some common techniques:
- Refer to the user manual: One of the easiest ways to put your headphones in pairing mode is by referring to the user manual that came with your device. The manual usually provides detailed instructions on how to activate pairing mode.
- Button combination: Many headphones have designated buttons or switches that activate pairing mode. These buttons are often located on the side or near the control panel of your headphones. Consult the user manual or look for any buttons labeled with Bluetooth symbols or pairing icons.
- Voice command: Some advanced headphones offer voice command functionalities to put them in pairing mode. By voicing a specific phrase or command, you can activate pairing mode and initiate the connection process.
- Mobile app: Certain headphone models have dedicated mobile applications that allow you to control various settings, including pairing mode. Launch the app on your smartphone, navigate to the settings or Bluetooth section, and follow the instructions to put your headphones in pairing mode.
Once your headphones are in pairing mode, they will be discoverable by nearby devices with Bluetooth capabilities. It is important to note that the exact steps to activate pairing mode may vary depending on the manufacturer, so always refer to the user manual or online resources specific to your headphones for precise instructions.
Putting your headphones in pairing mode is a crucial step in establishing a wireless connection. By following the manufacturer's instructions, you can quickly and easily connect your headphones to your audio device without any wires or cables. Enjoy the freedom of listening to your favorite music and audio content without being tethered to your smartphone or other devices!
Pairing Your Headset with Your iPhone
Are you eager to enjoy a seamless audio experience with your smartphone? Look no further! This section will guide you through the simple steps of connecting your wireless headset to your iPhone.
- Step 1: Activate Bluetooth on Your iPhone - Start by opening the settings menu on your device. Locate the Bluetooth option and ensure it is enabled.
- Step 2: Set Your Headset to Pairing Mode - Put your headset into pairing mode. This can usually be done by pressing and holding a specific button on the device or following the instructions in the user manual.
- Step 3: Connect Your Headset - Once your headset is in pairing mode, it should appear in the list of available devices under the Bluetooth settings on your iPhone. Tap on your headset to establish the connection.
- Step 4: Confirm the Pairing - After selecting your headset, your iPhone may prompt you to confirm the pairing by entering a passcode or accepting a pairing request. Follow the on-screen instructions to complete the process.
- Step 5: Enjoy Wireless Audio - Congratulations! Your headset is now successfully connected to your iPhone. You can now enjoy wire-free music, podcasts, and calls.
By following these straightforward steps, you can effortlessly connect your wireless headset to your iPhone and immerse yourself in a world of wireless audio convenience. Say goodbye to tangled cords and hello to unrestricted mobility!
Troubleshooting Common Connectivity Issues
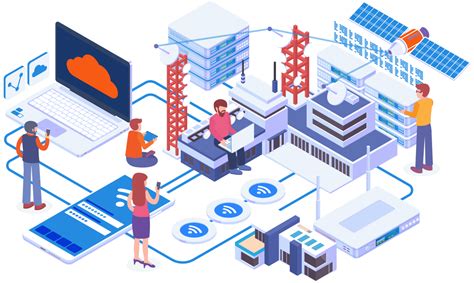
When encountering problems with establishing a wireless connection between your audio device and your Apple handset, it can be frustrating and disruptive to your listening experience. To help you overcome these hurdles, here are some common connectivity issues and solutions to get your wireless headphones working seamlessly with your smartphone.
Adjusting Headphone Settings on Your iPhone
When using wireless headphones with your iPhone, it is important to be aware of the various settings that can help enhance your audio experience. In this section, we will explore the different ways you can adjust the headphone settings on your iPhone to suit your preferences.
- Sound Quality: Fine-tune the audio output of your wireless headphones by accessing the sound quality settings on your iPhone. Whether you prefer more bass or a balanced sound, you can customize the equalizer settings to achieve the desired effect.
- Volume Limit: Protect your hearing by setting a maximum volume limit for your wireless headphones. This feature allows you to control the maximum volume level and prevent potential damage to your ears.
- Audio Routing: Choose how audio is routed when using wireless headphones with your iPhone. You can set the audio output to automatically switch to your headphones when connected or opt for manual control.
- Accessibility Options: If you have specific hearing needs or require additional assistance, your iPhone offers various accessibility options for wireless headphones. These options include features such as mono audio mode, Live Listen, and custom audio settings.
- Notification Sounds: Customize how notifications sound when you are using wireless headphones. You can choose to have them play through your headphones or have them only sound through your iPhone's speakers.
By taking advantage of these headphone settings on your iPhone, you can ensure an optimal audio experience while using wireless headphones. Experiment with different settings to find the perfect balance and enjoy your favorite music, podcasts, and more with enhanced clarity and personalization.
Switching Between Paired Devices
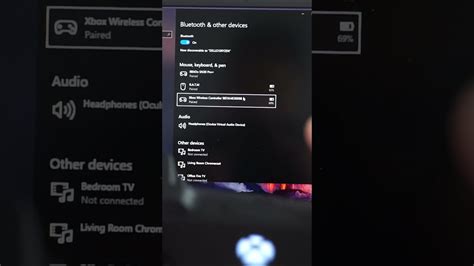
In the realm of wireless audio connectivity, the ability to seamlessly switch between paired devices is a highly desirable feature. When it comes to enjoying music or taking calls wirelessly, having the flexibility to effortlessly switch from one device to another can greatly enhance the user experience. This section will explore the methods and steps involved in switching between connected devices using your wireless headphones.
One of the primary considerations when it comes to switching between paired devices is the compatibility of your headphones with multiple devices. Ensuring that your headphones support multi-device connectivity is crucial for a smooth transition. Some headphone models offer advanced features like auto-switching, allowing them to automatically connect to the most recently used and available device. If your headphones lack this feature, fret not, as manual switching is still achievable with a few simple steps.
To begin the process of switching between your connected devices, start by ensuring that the desired device is in pairing mode. This can usually be done by navigating to the Bluetooth settings menu on your device and selecting the headphones from the list of available devices. Once paired, you can proceed to the next step.
To switch from one device to another, simply disconnect the headphones from the current device by turning off the Bluetooth connection or disconnecting within the settings menu. Once disconnected, your headphones should automatically enter pairing mode, indicated by a flashing LED light or an audible tone. At this point, navigate to the Bluetooth settings menu on your desired device and select the headphones from the available devices. Once connected, your headphones should be ready to use with the new device.
It is important to note that the specific steps for switching between devices may vary depending on the model and brand of your headphones. It is always recommended to consult the user manual or manufacturer's website for detailed instructions tailored to your specific headphones. By following these steps, you can seamlessly switch between your connected devices and enjoy wireless audio without any interruptions.
Updating Firmware for Enhanced Performance
In this section, we will explore the importance of updating the firmware on your wireless headphones to ensure optimal performance without relying on traditional wired connections. By keeping your headphones updated with the latest firmware version, you can unlock a range of benefits that contribute to a seamless and enhanced audio experience, allowing you to fully immerse yourself in your favorite music or audio content.
Updating the firmware on your headphones is crucial as it enables them to stay compatible with the latest technologies, software updates, and security patches. It also allows manufacturers to address any performance issues or bugs that may arise during the product's lifespan. By regularly updating your headphones' firmware, you can take advantage of new features, improved sound quality, increased battery efficiency, and better connectivity.
- Compatibility: Firmware updates ensure that your wireless headphones remain compatible with the ever-evolving range of devices and software updates. This means that you can seamlessly connect your headphones to a variety of devices and enjoy a hassle-free audio experience.
- Improved Sound Quality: Firmware updates can enhance the audio performance of your headphones by fine-tuning the audio drivers and optimizing the signal processing algorithms. This results in a more immersive and high-quality audio experience, allowing you to enjoy your favorite tracks with greater clarity and depth.
- Battery Efficiency: Firmware updates often include optimizations that can help improve the battery life of your wireless headphones. By installing these updates, you can extend the playtime of your headphones and enjoy uninterrupted audio for longer periods.
- Better Connectivity: Keeping your headphones' firmware up to date ensures that you have access to the latest connectivity features and improvements. Bluetooth connectivity, for example, can be enhanced through firmware updates, leading to faster pairing, increased range, and more stable connections with your devices.
Check the manufacturer's website or the dedicated app for your wireless headphones regularly to see if any firmware updates are available. Follow the provided instructions to download and install the latest firmware version onto your headphones. Remember to fully charge your headphones before initiating the firmware update process to avoid any interruptions or potential issues.
By regularly updating the firmware on your wireless headphones, you can ensure optimal performance and enjoy all the latest enhancements and features that manufacturers release over time. Take the time to keep your headphones up to date, and you'll be rewarded with a superior audio experience.
Tips and Tricks for Enhancing Your Wireless Headphone Experience

Unlock the full potential of your wireless audio devices with these invaluable tips and tricks. Discover ways to optimize your listening experience without the need for cables or physical connections.
1. Preserve Battery Life: Maximize the usage time of your wireless headphones by implementing power-saving strategies. Activate power-saving mode when not in use and disable unnecessary features or notifications that may drain battery.
2. Explore Custom Equalizer Settings: Customize the audio output to suit your personal preferences and enhance the sound quality of your wireless headphones. Experiment with different equalizer presets or manually fine-tune the frequencies to achieve optimal audio balance.
3. Keep Firmware Updated: Regularly check for firmware updates for your wireless headphones to ensure you have the latest features and bug fixes. Updated firmware can also improve connectivity and audio performance.
4. Experiment with Noise Cancellation: Take advantage of the noise cancellation feature on your wireless headphones to immerse yourself in your favorite music or podcasts. Find the right level of noise cancellation to block out distractions without compromising audio quality.
5. Utilize Voice Assistants: Many wireless headphones offer built-in voice assistants, such as Siri or Google Assistant. Use these features to control your audio playback, answer calls, or access information hands-free.
6. Optimize Wireless Range: To ensure a stable and uninterrupted connection, avoid obstacles and interference that may hinder the wireless range of your headphones. Stay within the recommended distance range provided by the manufacturer for optimal performance.
7. Maintain Proper Earphone Care: Extend the lifespan of your wireless headphones by practicing proper maintenance. Keep them clean from dust and debris, store them in a protective case when not in use, and handle them with care to prevent accidental damage.
8. Pair with Multiple Devices: Take advantage of the versatility of wireless headphones by pairing them with multiple devices. Easily switch between devices, such as phones, tablets, or laptops, without the hassle of physical connections.
9. Explore Additional Audio Features: Discover additional features specific to your wireless headphones, such as surround sound, adjustable bass levels, or personalized sound profiles. Experiment with these features to enhance your audio experience.
10. Stay Updated with Latest Technologies: Keep an eye on advancements in wireless audio technology to stay on top of the latest features and improvements. Stay informed about new releases that might offer enhanced audio quality, improved connectivity, or enhanced user experience.
[MOVIES] [/MOVIES] [/MOVIES_ENABLED]FAQ
Can I connect wireless headphones to my Apple smartphone?
Yes, you can connect wireless headphones to your Apple smartphone. Apple smartphones support Bluetooth connectivity, which allows you to pair and use wireless headphones.
Do I need to download any apps to connect wireless headphones to my Apple smartphone?
No, you do not need to download any additional apps to connect wireless headphones to your Apple smartphone. Bluetooth connectivity is a built-in feature on Apple smartphones, so you can simply use the Settings app to pair and connect your wireless headphones.
Can I connect multiple pairs of wireless headphones to my Apple smartphone?
No, you can only connect one pair of wireless headphones to your Apple smartphone at a time. The Bluetooth functionality on Apple smartphones is designed to connect to one device at a time.
Are there any specific requirements for wireless headphones to connect with Apple smartphones?
Wireless headphones need to have Bluetooth connectivity in order to connect with Apple smartphones. As long as your wireless headphones support Bluetooth, you should be able to connect them to your Apple smartphone without any issues.
Can I connect any wireless headphones to my Apple smartphone?
Yes, you can connect most wireless headphones to your Apple smartphone. However, it's important to ensure that your headphones are compatible with Apple devices and have Bluetooth capabilities. You can check the manufacturer's specifications or look for headphones that explicitly mention compatibility with Apple devices. Additionally, make sure your iPhone has Bluetooth turned on and is in range of your wireless headphones for a successful connection.




