In today's technological era, the ability to wirelessly connect various devices has revolutionized the way we experience audio. Gone are the days of tangled cords and limited mobility – now, with just a few simple steps, you can effortlessly pair your favorite wireless headphones to your Acer laptop and enjoy a seamless, high-quality audio experience.
When it comes to enhancing your laptop's audio capabilities, Bluetooth technology is the key. By utilizing this wireless communication protocol, you can connect your headphones to your Acer laptop without the need for any physical cables. This liberating feature provides you with the freedom to enjoy your favorite music, movies, or video conferences without being tethered to your device.
Pairing your wireless headphones with your Acer laptop is a straightforward process that can be completed in just a few moments. By following these step-by-step instructions, you'll be ready to immerse yourself in a world of wireless audio:
Step-by-Step Approach to Pair Wireless Earphones with Acer Notebook via Bluetooth

In this section, we will walk you through the process of establishing a wireless connection between your headphones and Acer laptop using Bluetooth technology. You will be guided through a series of steps, carefully explaining each procedure to ensure a successful pairing.
Step 1: Enable Bluetooth on your Acer Laptop
To begin, we need to ensure that the Bluetooth functionality on your Acer laptop is enabled. Navigate to the settings menu and search for the Bluetooth option. Once you locate it, ensure that the toggle switch is in the "On" position.
Step 2: Put your Wireless Headphones in Pairing Mode
Next, we will need to put your wireless headphones into pairing mode. This mode allows your headphones to be discoverable by other devices, including your Acer laptop. Refer to the user manual that came with your headphones to find instructions specific to your model. Typically, you will need to press and hold a specific button or perform a combination of button presses to activate pairing mode.
Step 3: Access your Acer Laptop's Bluetooth Settings
Once your headphones are in pairing mode, it's time to access the Bluetooth settings on your Acer laptop. Open the settings menu and search for the Bluetooth option. Click on it to open the Bluetooth settings panel.
Step 4: Scan for Available Bluetooth Devices
Within the Bluetooth settings panel, there should be an option to scan for available devices. Click on this option to start the scanning process. Your Acer laptop will search for nearby Bluetooth devices, including your wireless headphones.
Step 5: Pair and Connect your Wireless Headphones
Once the scan is complete, a list of available Bluetooth devices will be displayed on your Acer laptop. Look for your headphones in the list and select them. Click on the "Pair" or "Connect" button next to your headphones. Your laptop will establish a connection with your headphones.
Step 6: Test the Connection
After successfully pairing your wireless headphones with your Acer laptop, it is recommended to test the connection. Play some audio or video on your laptop and listen through your headphones to ensure they are working correctly.
Step 7: Enjoy Wireless Audio on Your Acer Laptop
Once you have confirmed the successful connection, you are now ready to enjoy the convenience and freedom of wireless audio on your Acer laptop with your newly connected headphones.
By following these step-by-step instructions, you can easily connect your wireless headphones to your Acer laptop via Bluetooth and enhance your audio experience. Enjoy the wireless convenience and immersive sound that this connection provides!
Check Compatibility and Activate Bluetooth
Before attempting to connect your headphones to your Acer laptop, it is important to ensure that they are compatible with your device's Bluetooth technology. Compatibility can vary depending on the make and model of your headphones, so it is essential to consult the user manual or the manufacturer's website for specific information.
Once you have confirmed compatibility, the next step is to activate the Bluetooth feature on your Acer laptop. Bluetooth is a wireless technology that allows devices to connect and communicate with each other. To check if Bluetooth is enabled on your laptop, navigate to the settings menu by clicking on the Windows Start button and selecting the "Settings" icon.
In the settings menu, locate the "Devices" option and click on it. This will open a new window where you can manage the various connected devices on your laptop. Look for the "Bluetooth & other devices" section and ensure that the toggle switch next to "Bluetooth" is turned on.
If Bluetooth is not enabled, simply toggle the switch to "On" to activate it. Once Bluetooth is enabled, your laptop will start scanning for nearby Bluetooth devices that are ready to connect. Keep in mind that your headphones will need to be in pairing mode for your laptop to detect them.
Enabling Bluetooth and checking compatibility are crucial steps in establishing a successful connection between your wireless headphones and your Acer laptop. By following these steps, you can ensure that your devices are ready to pair and enjoy a wireless listening experience.
Activate the Wireless Headphones and Enter Pairing Mode
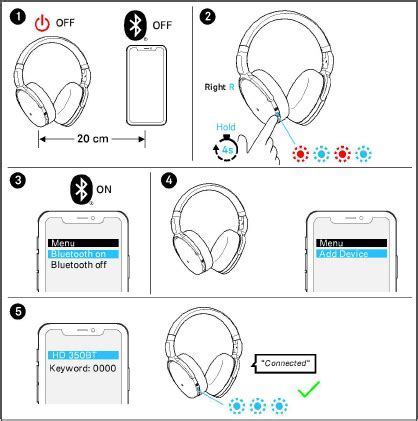
To successfully connect your wireless headphones to your Acer laptop via Bluetooth, you need to ensure that both devices are in the correct mode for pairing. In order to do this, you will need to activate your wireless headphones and put them into pairing mode.
First, make sure that your wireless headphones are fully charged. This ensures that they have enough power to enter pairing mode and establish a stable connection with your laptop. Once you have confirmed that the headphones have sufficient power, locate the power button or switch on the headphones.
Press and hold the power button or switch for a few seconds until you see a blinking light or hear a distinctive sound. This indicates that your wireless headphones are now turned on and ready to be paired with another device, such as your Acer laptop.
Next, you need to activate the pairing mode on your headphones. The exact method may vary depending on the model you have, but typically, this involves pressing a specific button or combination of buttons on the headphones. Consult the user manual or manufacturer's website for specific instructions on how to activate pairing mode for your particular headphones.
| Important Note: |
|---|
| Make sure your laptop's Bluetooth is turned on and in discoverable mode before attempting to pair with your wireless headphones. This allows your laptop to search and connect to available Bluetooth devices. |
Once your wireless headphones are in pairing mode, you can proceed to the next step of connecting them to your Acer laptop. Refer to the appropriate guide or article for instructions on how to complete the pairing process and enjoy wireless audio on your laptop.
Accessing the Bluetooth Settings on your Acer Laptop
Discovering a seamless way to link your audio devices to your Acer laptop is a convenient way to enjoy a wireless listening experience. To establish a connection between your headphones and your laptop, you need to access the Bluetooth settings on your Acer device.
Start by navigating to the system settings of your Acer laptop. You can typically find these settings by clicking on the "Settings" icon, which is usually represented by a gear or a similar symbol. Alternatively, you can access the settings through the Start Menu or by pressing the Windows key and typing "Settings" in the search bar.
Once you have opened the settings, locate the "Devices" option. This section often exhibits an icon that resembles a computer with a mouse and a keyboard or a smartphone and a touchscreen. Click on "Devices" to proceed further.
Within the "Devices" settings, you will find a list of different device categories. Look for the category that includes Bluetooth devices and select it to enter the Bluetooth settings.
Upon entering the Bluetooth settings, you may need to activate the Bluetooth feature if it's currently turned off. Look for a switch or a button labeled "Bluetooth" and toggle it to the "On" position. This will enable your Acer laptop to search for nearby Bluetooth-enabled devices, including your wireless headphones.
Once you have activated the Bluetooth function, your Acer laptop will start scanning for available devices. This process might take a few moments, so be patient. Make sure your wireless headphones are in pairing mode, which usually involves pressing and holding a dedicated button or switch to activate the Bluetooth discovery.
As soon as your Acer laptop detects your wireless headphones, you will see them listed on the screen. Select the headphones from the list to establish a connection.
After successfully pairing your headphones with your Acer laptop, the audio will automatically route through the wireless headphones, allowing you to enjoy your favorite music, movies, or any other audio content without the constraints of physical cables.
Remember, these steps may vary slightly depending on the model and operating system of your Acer laptop, but in most cases, the process should be relatively similar. By following these instructions, you can easily navigate the Bluetooth settings on your Acer laptop and connect your wireless headphones for a tangle-free audio experience.
Search for Available Devices and Select the Wireless Headphones
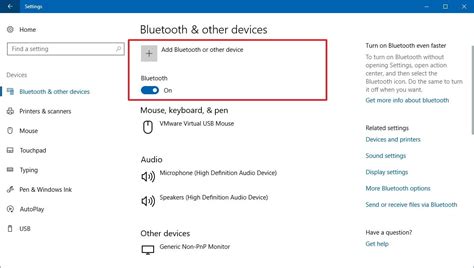
To connect your wireless headphones to your Acer laptop via Bluetooth, you will need to search for available devices and select the appropriate wireless headphones. By following these steps, you can easily establish a wireless connection and enjoy your audio experience without the hassle of cords.
Step 1: Access the Bluetooth settings on your Acer laptop.
Step 2: Open the Bluetooth settings and enable the Bluetooth feature.
Step 3: Activate the pairing mode on your wireless headphones.
Step 4: Return to the Bluetooth settings on your laptop and click on the "Search for devices" option.
Step 5: Wait for your wireless headphones to appear in the list of available devices.
Step 6: Once the wireless headphones appear, select them from the list.
Step 7: Follow any additional prompts or instructions to complete the pairing process.
Step 8: Once the pairing is successful, you can now enjoy using your wireless headphones with your Acer laptop.
Note: The exact steps may vary depending on the model of your Acer laptop and wireless headphones. Please refer to the manufacturer's instructions for specific guidance.
Complete the Connection Process
In this section, we will guide you through the final steps required to establish a successful connection between your Acer laptop and your wireless headphones using the Bluetooth feature. By following the instructions provided below, you will be able to enjoy the convenience of wireless audio on your Acer laptop.
Step 1: Enable Bluetooth on your Acer Laptop
Firstly, ensure that the Bluetooth functionality on your Acer laptop is turned on. Navigate to the system settings or control panel and locate the Bluetooth options. Activate the Bluetooth feature by toggling the switch to the "On" position.
Note: The exact location of the Bluetooth settings may vary depending on your laptop's operating system and version.
Step 2: Put your Wireless Headphones in Pairing Mode
Next, put your wireless headphones into pairing mode. This step typically involves pressing and holding a specific button or combination of buttons on the headphones, as indicated in the manufacturer's instructions. The headphones should enter a pairing mode where they are ready to establish a wireless connection.
Note: Consult the user manual or visit the manufacturer's website for specific instructions on how to put your headphones into pairing mode.
Step 3: Pair your Headphones with your Acer Laptop
Once your headphones are in pairing mode, return to your Acer laptop's Bluetooth settings menu. Click on the "Add Bluetooth or other device" option to initiate the pairing process. Your laptop will start searching for available devices.
After a few moments, your wireless headphones should appear in the list of available devices. Select your headphones from the list and click on the "Pair" button. Follow any additional instructions prompted by your laptop to complete the pairing process.
Note: It is important to keep your headphones and laptop within close proximity during the pairing process for a more stable connection.
Step 4: Test the Connection
Once the pairing process is complete, the status of your wireless headphones should be shown as "Connected" in your laptop's Bluetooth settings. To ensure that the connection is successful, play some audio on your laptop and check if it is being transmitted wirelessly to your headphones.
If you can hear the audio through your wireless headphones, congratulations! You have successfully completed the connection process. Enjoy the freedom of wireless audio on your Acer laptop.
Test the Connection and Adjust Sound Settings
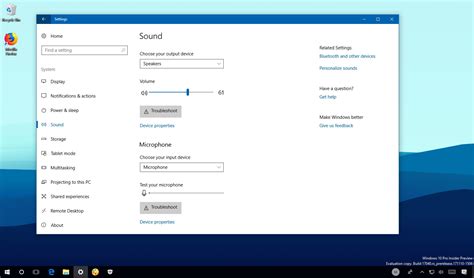
In this section, we will discuss how to ensure a successful connection between your wireless headphones and your Acer laptop. Additionally, we will explore ways to customize and optimize the sound settings for an enhanced audio experience.
- Turn on your wireless headphones and make sure they are in pairing mode.
- Open the Bluetooth settings on your Acer laptop and search for available devices.
- Select your wireless headphones from the list of available devices to establish the connection.
- Once connected, play some audio on your laptop to test the connection. Pay attention to the sound quality and volume.
- If you experience any issues with the connection or sound, try restarting both your laptop and headphones.
- Adjust the sound settings on your laptop to your preference. You can access these settings through the Control Panel or the system tray.
- Explore options such as equalizer settings, audio enhancements, and volume control to optimize the sound for your wireless headphones.
- Consider using third-party software or applications that offer advanced sound customization features for a more personalized experience.
Testing the connection between your wireless headphones and Acer laptop is crucial to ensure seamless audio playback. By adjusting the sound settings on your laptop, you can further enhance the audio quality and tailor it to your liking.
How To Connect Your Airpods To Your Acer Laptop Or Desktop Computer
How To Connect Your Airpods To Your Acer Laptop Or Desktop Computer by Egghead Fixers 39,324 views 3 years ago 2 minutes, 17 seconds
FAQ
How do I connect wireless headphones to my Acer laptop?
To connect wireless headphones to your Acer laptop, follow these steps:
Can I connect multiple wireless headphones to my Acer laptop simultaneously?
No, you can typically connect only one pair of wireless headphones to your Acer laptop at a time. Bluetooth technology generally allows for one-to-one device connections. If you want to connect multiple headphones, you may need to use a Bluetooth splitter or an audio transmitter that connects to multiple headphones simultaneously.
What should I do if my Acer laptop cannot detect my wireless headphones?
If your Acer laptop cannot detect your wireless headphones, try the following troubleshooting steps:
Do all Acer laptops support Bluetooth connectivity?
Not all Acer laptops come with built-in Bluetooth functionality. The availability of Bluetooth depends on the specific model and configuration of your Acer laptop. To check if your laptop has Bluetooth, follow these steps:




