Are you tired of struggling with tangled wires and limited mobility while listening to your favorite music or watching movies on your Apple device? Say goodbye to these inconveniences by learning how to effortlessly link your wireless headset to your Mac computer. Unlock the freedom of movement and convenience as you immerse yourself in high-quality sound without the hassle of cords.
Whether you're an avid music lover, a movie enthusiast, or a professional seeking a seamless audio experience, establishing the connection between your wireless headphones and Mac computer is essential. By following a few simple steps, you can say hello to a world of untethered audio enjoyment.
Wave farewell to the limitations of wired headphones and join the wireless revolution. With the advancement of technology, wireless sound systems have become increasingly popular due to their convenience and versatility. Imagine the possibilities of roaming around your room while enjoying immersive sound, or engaging in intense gaming sessions with crystal-clear audio without the restrictions of a physical connection.
Compatibility Check
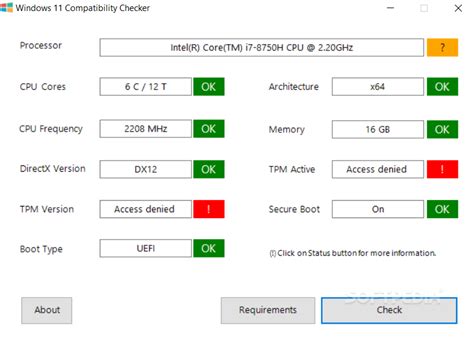
Before attempting to pair your wireless headphones with your Mac computer, it is crucial to verify the compatibility between your headphones and the device. By ensuring compatibility, you can avoid potential frustration and save time troubleshooting unnecessary issues.
To determine compatibility, check if your headphones are designed to work with Apple products, such as Mac computers. Look for specifications or labels indicating compatibility with Apple devices, which may include Apple's proprietary wireless technology, such as "Made for iPhone, iPad, and Mac."
Moreover, it is essential to consider the specific wireless technology used by your headphones, whether it's Bluetooth, Wi-Fi, or a proprietary wireless protocol. Ensure that your Mac computer supports the same wireless technology to establish a seamless connection.
In addition to wireless transmission, compatibility also extends to audio codec support. Some headphones may require specific audio codecs, such as AAC or aptX, for optimal audio quality. Check if your Mac computer supports the required audio codecs to ensure a satisfying listening experience.
Furthermore, consider the version of Mac operating system (macOS) installed on your computer. Newer wireless headphones might require the latest macOS version to function correctly. Update your Mac computer to the latest macOS version if necessary.
Remember: Compatibility plays a vital role in ensuring a smooth and hassle-free integration of wireless headphones with your Mac computer. Make sure to verify compatibility based on Apple compatibility indicators, supported wireless technologies, audio codec requirements, and macOS version compatibility.
Finding the Bluetooth Setting
When using wireless headphones with your Mac device, it is essential to locate the Bluetooth setting to establish a connection. The Bluetooth setting serves as the gateway to connect your headphones wirelessly, enabling you to enjoy a seamless audio experience without the hassle of tangled wires.
To begin, you should navigate to the system preferences on your Mac. Once there, look for the Bluetooth icon, which often resembles a lowercase "b" with zigzag lines coming out of it. Clicking on this icon will open the Bluetooth settings, where you can explore various options to set up and manage your wireless headphones.
Alternatively, another way to access the Bluetooth setting is by clicking on the Apple menu in the top left corner of your screen. From the drop-down menu, select "System Preferences" and then locate the Bluetooth icon to proceed.
Upon entering the Bluetooth settings, you will encounter a list of available Bluetooth devices within range of your Mac. These devices may include not only headphones but also keyboards, mice, speakers, and other wireless gadgets. Your headphones should be displayed in this list if they are in pairing mode.
- If you do not see your headphones listed, ensure that they are in pairing mode and ready to be discovered. Refer to the headphone's user manual for specific instructions on how to activate pairing mode.
- If your headphones appear on the list, select them by clicking on their name. This prompts your Mac to initiate the pairing process with the headphones.
- Once the pairing process begins, you may be prompted to enter a passkey or PIN code. This code is typically provided with your headphones and serves as a secure means to establish the connection.
- After entering the passkey or PIN code, click "Pair" or "Connect" to finalize the connection between your Mac and the wireless headphones.
- Upon successful pairing, you should receive a confirmation message or hear a sound indicating that the connection is established. You can now enjoy wireless audio playback through your headphones with your Mac device.
Remember, the Bluetooth setting on your Mac allows you to not only connect wireless headphones but also manage other Bluetooth devices. Take advantage of this setting to streamline your digital experience and eliminate the need for messy cables.
Using your Headphones

Discover the steps required to activate and begin using your wireless headphones with your Mac device. By following these simple instructions, you can quickly start enjoying your favorite audio content without the restrictions of wires.
Pairing the Headset with Your Mac: Step-by-Step Guide
In this section, we will explore the process of connecting your wireless headphones to your Mac computer seamlessly. By following the steps below, you can easily establish a wireless connection between your headset and Mac without any hassle.
Step 1: Activate Bluetooth on your Mac.
Before pairing your wireless headphones with your Mac, you will need to ensure that Bluetooth is enabled on your computer. To do this, navigate to the System Preferences menu, select Bluetooth, and toggle the switch to turn it on.
Step 2: Put your wireless headphones into pairing mode.
Prior to connecting your headphones to your Mac, activate the pairing mode on your headset. This can usually be done by pressing and holding the power button or a dedicated pairing button on the device. Check the user manual or manufacturer's website for specific instructions.
Step 3: Locate your headphones on the Bluetooth menu.
Once your headphones are in pairing mode, return to the Bluetooth menu on your Mac. Click on the "Add Device" or "Pair" button, and your Mac will begin searching for available devices. Your wireless headphones should appear in the list of devices.
Step 4: Select and pair your headphones.
From the list of available devices, locate and select your headphones. Click on the "Pair" button to initiate the pairing process. Follow any on-screen prompts or enter a passkey if required. Once the pairing is successful, your headphones will be connected to your Mac.
Step 5: Test the connection.
To ensure that your wireless headphones are successfully paired with your Mac, play a piece of audio or video on your computer. The audio should now be transmitted wirelessly to your headset. Adjust the volume levels on both your Mac and headphones as desired.
Congratulations! You have now successfully paired your wireless headphones with your Mac computer. Enjoy the freedom of wireless audio when using your Mac!
Troubleshooting Connection Issues

When trying to establish a wireless connection between your headphones and your Mac device, you may encounter various issues that prevent a successful connection. This section aims to guide you through troubleshooting steps to resolve commonly encountered connection problems, ensuring a smooth and uninterrupted audio experience.
1. Ensure Bluetooth function is enabled:
Before troubleshooting further, make sure that the Bluetooth feature is activated on your Mac device. This can usually be found in the system settings or the menu bar. Ensure that Bluetooth is turned on and set to discoverable mode.
2. Check headphone battery and proximity:
Confirm that your wireless headphones have sufficient battery power. Low battery levels can affect the connection quality. Additionally, ensure that the headphones are within range of your Mac device, as distance can impact signal strength and result in a weak or unstable connection.
3. Reset Bluetooth settings:
If you are still experiencing connection issues, try resetting the Bluetooth settings on both your headphones and Mac device. This can help clear any temporary glitches that may be causing the problem. Refer to the user manuals of your specific devices for instructions on how to perform a reset.
4. Remove and re-pair the headphones:
If the previous steps did not resolve the issue, it may be necessary to remove and re-pair the headphones with your Mac device. Start by removing the headphones from the Bluetooth device list on your Mac. Then, follow the pairing instructions provided by the headphone manufacturer to establish a fresh connection.
5. Update device firmware and software:
Outdated firmware or software on either your headphones or Mac device can sometimes result in connectivity issues. Check for any available updates for both devices and ensure they are running the latest version. This can often address compatibility issues and improve overall performance.
6. Consult support or seek professional assistance:
If the above troubleshooting steps have not resolved the connection issues, it may be necessary to reach out to the support channels of the headphone manufacturer or seek professional assistance. They can provide specialized guidance and further troubleshooting steps specific to your devices.
By following these troubleshooting steps, you can effectively resolve common connection issues between wireless headphones and Mac devices, allowing you to enjoy your favorite audio without interruptions.
Adjusting the Sound Settings
In this section, we will explore the various ways to fine-tune the audio preferences and enhance your listening experience when using wireless headphones with your Mac device.
Optimizing sound quality: To optimize the sound quality of your wireless headphones, it is essential to configure the audio settings on your Mac. By adjusting settings such as equalizer, balance, and audio output levels, you can achieve a personalized and immersive sound experience.
Customizing the equalizer: The equalizer allows you to adjust the audio frequencies to enhance specific elements like bass or treble. Experimenting with different equalizer settings can help you find the optimal sound profile that suits your preferences and the genre of music or content you are enjoying.
Setting the audio balance: If you find that the audio is unevenly distributed between the left and right channels of your headphones, you can use the audio balance settings to adjust the sound distribution. This ensures that you can enjoy a balanced audio experience without any discomfort.
Managing audio output levels: Sometimes, certain audio sources may be too loud or too quiet when using wireless headphones. By managing the audio output levels, you can control the volume levels to ensure a comfortable listening experience. Whether you need to amplify the sound or reduce it to avoid distortion, the audio output level settings provide you with the flexibility to adjust accordingly.
Enabling spatial audio: Spatial audio is a feature that creates a more immersive sound experience by simulating surround sound. If your wireless headphones support spatial audio, you can enable this feature on your Mac to enjoy a three-dimensional audio experience that enhances movies, gaming, and virtual reality content.
Conclusion: The sound settings on your Mac can be fine-tuned to optimize the audio quality and match your personal preferences when using wireless headphones. By customizing the equalizer, adjusting the audio balance, managing output levels, and enabling spatial audio, you can elevate your listening experience to a new level of immersion and enjoyment.
Managing the Connection of Your Wireless Headphones

Once you have successfully established a wireless connection between your audio devices and your Mac, it is important to understand how to properly disconnect and reconnect your headphones as needed. This section will guide you through the process of disconnecting and reconnecting your headphones to ensure a seamless audio experience.
| Step | Instructions |
|---|---|
| 1 | Locate the Bluetooth icon in the menu bar at the top of your Mac's screen. This icon resembles a stylized version of the letter "B" with parentheses around it. |
| 2 | Click on the Bluetooth icon to reveal the dropdown menu. |
| 3 | In the dropdown menu, you will see a list of all available Bluetooth devices currently connected to your Mac. Scroll through the list to find your wireless headphones. |
| 4 | Once you have located your headphones in the list, hover over their name and you will see a small arrow icon appear next to it. |
| 5 | Click on the small arrow icon to reveal additional options for your headphones. |
| 6 | In the options menu, you will see a "Disconnect" button. Click on this button to disconnect your headphones from your Mac. |
| 7 | If you want to reconnect your headphones, follow the same steps until you reach the options menu for your headphones. This time, instead of clicking on "Disconnect", click on "Connect". |
By following these steps, you can easily manage the connection status of your wireless headphones with your Mac. Whether you need to temporarily disconnect them to switch to another audio device or reconnect them after a brief interruption, you now have the knowledge to do so effortlessly.
[MOVIES] [/MOVIES] [/MOVIES_ENABLED]FAQ
Can I connect wireless headphones to my Mac computer?
Yes, you can connect wireless headphones to your Mac computer. Apple Mac computers support Bluetooth connectivity, which allows you to pair and connect wireless headphones easily.
What is the process to connect wireless headphones to a Mac computer?
To connect wireless headphones to a Mac computer, you need to turn on the Bluetooth feature on your computer. Then, put your wireless headphones in pairing mode. On your Mac, go to System Preferences, select Bluetooth, and look for your wireless headphones in the list of available devices. Click on the headphones to pair and connect them to your Mac.
Do I need any specific wireless headphones to connect to a Mac computer?
No, you can connect any Bluetooth-enabled wireless headphones to a Mac computer. As long as your headphones support Bluetooth connectivity, you will be able to pair and connect them to your Mac.
Can I connect multiple pairs of wireless headphones to my Mac computer simultaneously?
Yes, you can connect multiple pairs of wireless headphones to your Mac computer simultaneously. However, keep in mind that the audio may not be synchronized perfectly across all connected headphones. It is recommended to use a headphone splitter or audio interface if you require multiple synchronized audio outputs.




