Embrace the convenience and freedom of going wire-free with your beloved Lenovo laptop by effortlessly connecting your wireless headphones through the power of Bluetooth technology. Say goodbye to tangled cords and hello to a seamless audio experience. Here's a comprehensive guide that will walk you through the simple process, ensuring a successful pairing each time.
Immerse yourself in the world of sound
With the proliferation of wireless headphones in the market, it's now easier than ever to indulge in your favorite tunes or enjoy immersive gaming sessions without the unnecessary hassle of wires. Be it an intense workout, a cozy evening at home, or a long journey, wireless headphones provide the ultimate convenience, allowing you to move freely while enjoying crystal-clear audio. This guide will equip you with the necessary knowledge to effortlessly connect your wireless headphones to your Lenovo laptop.
Pairing made easy with Bluetooth technology
Behind the magic of wireless audio lies the marvels of Bluetooth technology. By utilizing this wireless communication protocol, you can seamlessly connect your Lenovo laptop with a wide range of compatible wireless headphones. Bluetooth enables a convenient connection between your laptop and your headphones, eliminating the need for cumbersome cables and enabling a wire-free experience. This guide will serve as your compass in navigating the world of Bluetooth pairing, unlocking the potential for endless wireless audio possibilities.
Unlocking the power of wireless freedom
Gone are the days of being tethered to your laptop by cords and cables. By connecting your wireless headphones to your Lenovo laptop via Bluetooth, you can revel in the freedom of movement and enjoy high-quality audio without any interruptions. Whether you're a music enthusiast, a dedicated gamer, or a professional who relies on pristine audio quality, this step-by-step guide will empower you to connect your headphones wirelessly and elevate your overall listening experience to new heights.
Pairing Wireless Headphones with Lenovo Laptop: A Step-by-Step Guide

Introduction: This section provides a comprehensive step-by-step guide on how to successfully pair wireless headphones with your Lenovo laptop, ensuring a seamless and hassle-free connection.
Step 1: Activate Bluetooth on your laptop
Begin the pairing process by turning on the Bluetooth feature on your Lenovo laptop. Locate the Bluetooth icon in the system tray or access it through the settings menu. Enable Bluetooth by toggling the switch.
Step 2: Prepare the wireless headphones
Make sure the wireless headphones are in pairing mode. Consult the user manual or refer to the manufacturer's instructions to activate the pairing mode. Typically, this involves holding down a specific button or combination of buttons until the indicator lights start flashing.
Step 3: Pairing your laptop and headphones
Once your headphones are in pairing mode, go back to your laptop's Bluetooth settings and click on the option to add a new device. Your laptop will automatically scan for nearby Bluetooth devices. Select your wireless headphones from the list of available devices.
If prompted, enter the PIN or passkey for your headphones. This information can be found in the user manual or included documentation. If you are unsure, try entering a common passkey such as "0000" or "1234".
Step 4: Completing the pairing process
After entering the correct PIN or passkey, click on the "Pair" or "Connect" button on your laptop. Wait for the pairing process to complete. Once successfully paired, you will see a confirmation message or hear a notification sound on your laptop.
Step 5: Testing the connection
Try playing audio or video on your Lenovo laptop to test the connection. The sound output should now be redirected to your wireless headphones. Adjust the volume settings on both your laptop and headphones to your desired levels.
Conclusion:
Congratulations! You have successfully paired your wireless headphones with your Lenovo laptop via Bluetooth. Enjoy a wire-free listening experience for your favorite media or during virtual meetings and calls.
Understanding Bluetooth Connectivity on Lenovo Laptops
In this section, we will explore the fundamental concepts of establishing a wireless connection between your Lenovo laptop and compatible audio devices using the Bluetooth technology.
Bluetooth connectivity enables the transmission of data and audio signals wirelessly over short distances. It allows you to connect various devices, such as headphones, speakers, and keyboards, to your Lenovo laptop without the need for physical cables.
When it comes to Lenovo laptops, understanding how Bluetooth connectivity works is essential to ensure seamless and hassle-free use of wireless audio devices. This section will cover the basic principles of Bluetooth technology and how it is implemented on Lenovo laptops, providing you with a comprehensive understanding.
A crucial aspect of Bluetooth connectivity is the pairing process. Pairing involves establishing a secure connection between your Lenovo laptop and the desired audio device. We will discuss the steps required to initiate and complete the pairing process, as well as any additional considerations specific to Lenovo laptops.
Furthermore, we will delve into troubleshooting common Bluetooth connectivity issues that you may encounter with your Lenovo laptop. Understanding these issues and their potential solutions will help you overcome any obstacles you may face while attempting to connect wireless headphones or other audio devices.
| Topics Covered in this Section: |
|---|
| - Overview of Bluetooth technology |
| - Pairing process on Lenovo laptops |
| - Troubleshooting Bluetooth connectivity issues |
Finding the Bluetooth Settings on Your Lenovo Laptop
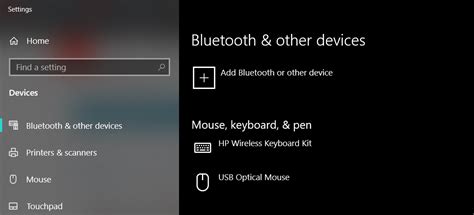
In this section, we will explore the steps to locate the Bluetooth options on your Lenovo laptop and adjust the settings accordingly. Understanding the process of finding and accessing the Bluetooth settings is essential for connecting your wireless devices and ensuring seamless communication.
If you're looking to configure your Lenovo laptop to connect wirelessly with other compatible devices, such as headphones, speakers, or smartphones, you'll need to navigate to the Bluetooth settings. The Bluetooth settings menu allows you to manage various aspects related to connectivity, pairing, and device recognition.
To access the Bluetooth settings on your Lenovo laptop, start by opening the system settings menu. Usually indicated by an icon resembling a gear or a sprocket, the system settings menu allows you to modify various system preferences. Once you've opened the system settings menu, look for the subsection dedicated to connectivity or wireless options.
Within the connectivity or wireless options, there should be a specific category for Bluetooth settings. It is usually denoted by the recognizable Bluetooth logo. Click or tap on this Bluetooth settings category to open the Bluetooth preferences menu.
Once you are in the Bluetooth settings menu, you will find various options to manage and configure your laptop's Bluetooth functionality. You can enable or disable Bluetooth, search for available devices to pair with, manage paired devices, and adjust other related settings.
Make sure to explore each option within the Bluetooth settings menu to customize your laptop's Bluetooth behavior according to your preferences. Additionally, familiarize yourself with any advanced features or options that may be available, such as advanced pairing modes or audio settings for improved audio quality.
Now that you have located the Bluetooth settings on your Lenovo laptop, you are one step closer to connecting your wireless headphones or other Bluetooth-enabled devices. Understanding how to navigate these settings will enable a smooth and hassle-free wireless connection experience.
Setting up a Wireless Connection for Audio on Your Lenovo Laptop
In this section, we will guide you through the process of establishing a wireless connection between your headphones and your Lenovo laptop. Creating a seamless audio experience without the hassle of tangled wires has never been easier.
Step 1: Pairing Your Audio Device
To begin, you will need to pair your wireless audio device with your Lenovo laptop. Locate the Bluetooth settings on your laptop and enable the Bluetooth function. Your laptop will begin searching for nearby Bluetooth devices.
Step 2: Discovering Available Devices
Next, you will need to discover the available devices in order to find and connect your wireless headphones. Ensure that your headphones are in pairing mode. This can usually be done by pressing and holding a specific button on the headphones until a light indicator starts blinking.
Step 3: Connecting Your Headphones
Once your headphones are in pairing mode, you should see them appear in the list of available devices on your laptop. Click on the name of your headphones to initiate the connection. Your laptop may prompt you to enter a passkey or confirm the connection, so follow the on-screen instructions to complete the pairing process.
Step 4: Testing the Connection
After successfully connecting your wireless headphones to your Lenovo laptop, it is recommended to test the connection by playing some audio. Open your preferred media player or streaming app and select a song or video to ensure that the audio is being transmitted through your headphones.
Conclusion
By following these simple steps, you can effortlessly set up a wireless connection for audio on your Lenovo laptop, allowing you to enjoy a seamless and tangle-free audio experience with your wireless headphones.
FAQ
How do I connect my wireless headphones to my Lenovo laptop?
To connect wireless headphones to your Lenovo laptop via Bluetooth, first, turn on your headphones and activate the pairing mode. On your laptop, go to the Settings menu and select "Devices." Click on "Bluetooth & other devices" and make sure Bluetooth is enabled. Click on "Add Bluetooth or other device" and choose "Bluetooth." Select your headphones from the list of available devices and follow the on-screen instructions to complete the pairing process.
Can I connect multiple wireless headphones to my Lenovo laptop simultaneously?
It depends on the hardware and software capabilities of your Lenovo laptop. Some laptops support multiple Bluetooth connections, allowing you to connect multiple wireless headphones simultaneously. However, not all laptops have this feature, so it is recommended to check your laptop's specifications or user manual to confirm if this is possible.
Can I use Bluetooth headphones to make and receive calls on my Lenovo laptop?
Yes, you can use Bluetooth headphones to make and receive calls on your Lenovo laptop as long as they have a built-in microphone. When the headphones are connected, the audio and microphone functions will be transmitted through the Bluetooth connection. Make sure to grant necessary permissions for microphone access when prompted by your operating system or communication applications.
Are there any specific compatibility requirements for connecting wireless headphones to a Lenovo laptop?
To connect wireless headphones to a Lenovo laptop, both devices need to have Bluetooth capabilities. The Bluetooth version should ideally be compatible, such as Bluetooth 4.0 or higher, to ensure a stable and reliable connection. Additionally, it is important to check if the headphones are compatible with your specific laptop model. Refer to the user manual or manufacturer's website for detailed compatibility information.
Can I connect any wireless headphones to my Lenovo laptop via Bluetooth?
Yes, you can connect any wireless headphones that are Bluetooth compatible to your Lenovo laptop.
How do I know if my Lenovo laptop has Bluetooth capability?
To check if your Lenovo laptop has Bluetooth capability, go to the "Device Manager" in your "Control Panel" and look for the Bluetooth option. If it is listed, then your laptop has Bluetooth capability. If not, you may need to purchase a Bluetooth adapter separately.




