As technology continues to advance at an astonishing pace, we find ourselves relying more and more on wireless devices to simplify our lives. Whether it's talking on the phone hands-free or enjoying our favorite tunes without the hassle of tangled cords, wireless headphones have become an indispensable accessory for many. However, what if you have a laptop without Bluetooth capabilities? Does that mean you're out of luck when it comes to connecting your wireless headphones?
Fortunately, there's no need to despair! In this article, we will explore an alternative method for connecting your headphones to a laptop that doesn't rely on the traditional Bluetooth technology. With a few simple steps and the right equipment, you can break free from the limitations of wired headphones and enjoy the convenience and freedom that wireless technology has to offer.
So, if you're ready to embrace a wire-free listening experience and unlock the full potential of your laptop's audio capabilities, join us as we delve into this innovative solution. By the end of this article, you'll have all the knowledge you need to connect your wireless headphones to your laptop without Bluetooth and revel in the freedom of wireless audio transmission.
Understanding the Limitations of Bluetooth Connectivity
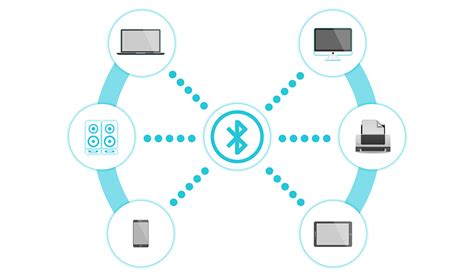
Within the realm of wireless technology, there exists an indispensable communication protocol known as Bluetooth. This connectivity standard facilitates the transmission of data and multimedia between devices, offering convenience in various contexts. However, it is crucial to familiarize oneself with the limitations inherent to Bluetooth connectivity.
| Limitation | Description |
|---|---|
| Range | Bluetooth has a limited range, typically around 33 feet (10 meters). This range can vary based on environmental factors and the devices being used. It is important to remain within the designated range to ensure stable and uninterrupted connectivity. |
| Data Transfer Speed | While Bluetooth offers convenience, it is not the fastest wireless communication standard. The data transfer speed of Bluetooth is significantly slower compared to other connectivity options, such as Wi-Fi or USB. This limitation should be considered when dealing with large files or real-time data streaming. |
| Interference | Bluetooth operates in the 2.4 GHz frequency range, which is also crowded with other wireless devices like Wi-Fi routers, microwaves, and cordless phones. This can lead to potential interference issues, causing drops in signal quality and a degraded wireless experience. |
| Compatibility | Various Bluetooth versions exist, with each subsequent version offering improvements in terms of speed and features. However, this diversity can result in compatibility issues between devices running different Bluetooth versions, necessitating the need for pairing and often limiting certain functionalities. |
| Battery Consumption | Bluetooth connectivity consumes energy, impacting the battery life of both the sending and receiving devices. It is essential to keep an eye on battery levels, especially when engaging in prolonged Bluetooth usage or when using power-constrained devices. |
Being aware of these limitations allows users to make informed decisions and appropriately manage their expectations when relying on Bluetooth connectivity. Despite its shortcomings, Bluetooth remains a versatile and widely-used technology, enabling wireless connections in various scenarios.
Exploring Alternative Wireless Technologies
In the realm of audio connectivity, there exist various alternative wireless technologies, distinct from Bluetooth, that can be utilized to establish a connection between headphones and a laptop. These alternative technologies offer viable solutions for individuals seeking to connect their wireless headphones without relying on Bluetooth.
| Technology | Description |
|---|---|
| Infrared (IR) | Utilizes infrared light signals to transmit audio signals between the laptop and headphones. |
| Radio Frequency (RF) | Relies on radio waves to facilitate wireless communication and offers an extended range compared to Bluetooth. |
| Near Field Communication (NFC) | Enables short-range communication by bringing the headphones in close proximity to the laptop. |
| Wi-Fi | Uses the existing Wi-Fi network to establish a connection and transmit audio signals. |
Each of these alternative wireless technologies has unique characteristics and advantages that may be suitable for different scenarios. While Bluetooth remains a popular choice, exploring and understanding these alternatives can provide users with more options and flexibility when it comes to connecting their wireless headphones to a laptop.
Using a USB Wireless Adapter

In this section, we will explore an alternative method for connecting wireless headphones to your laptop. Instead of relying on Bluetooth technology, you can utilize a USB wireless adapter to establish a connection between your headphones and laptop. This adapter functions as a bridge between your laptop's USB port and the wireless headphones, allowing them to communicate wirelessly without the need for Bluetooth.
By using a USB wireless adapter, you can enjoy the convenience of wireless headphones even if your laptop doesn't have built-in Bluetooth capabilities. This solution provides a seamless way to connect your headphones to your laptop, offering you a reliable and efficient wireless audio experience.
To use a USB wireless adapter, you will first need to ensure that your laptop has an available USB port. Most laptops have multiple USB ports, making it easy to find a suitable one. Once you have located a USB port, simply insert the USB wireless adapter into the port.
After inserting the USB wireless adapter, you may need to install any necessary drivers or software that come with the adapter. These drivers help your laptop recognize and communicate with the adapter, allowing it to establish a connection with your wireless headphones.
Once the drivers or software are installed, you can pair your wireless headphones with the USB wireless adapter. This process may vary depending on the specific adapter and headphones you are using, so it's important to consult the user manual or manufacturer's instructions for detailed steps.
Once the pairing process is complete, you can enjoy the freedom of wireless audio on your laptop. You can listen to music, watch videos, or engage in virtual meetings without being tethered to your laptop by a physical headphone cable. The USB wireless adapter ensures a reliable connection and high-quality audio transmission between your headphones and laptop, enhancing your overall listening experience.
Using a USB wireless adapter provides a practical solution for connecting wireless headphones to your laptop without relying on Bluetooth. Whether your laptop lacks Bluetooth capabilities or you prefer an alternative method, a USB wireless adapter offers a simple and effective way to enjoy the benefits of wireless audio.
Setting up a Wi-Fi Connection for Wireless Headphones
Introduction: In this section, we will discuss the process of establishing a Wi-Fi connection for your wireless headphones, enabling you to experience seamless audio playback without the need for traditional Bluetooth connectivity.
Step 1: Network Compatibility Check
Ensure that both your wireless headphones and your laptop support Wi-Fi connectivity. Some wireless headphones come with built-in Wi-Fi capabilities, while others may require additional adapters or plugins.
Step 2: Network Configuration
Access your laptop's network settings and search for available Wi-Fi networks. Look for the network name associated with your wireless headphones or the adapter you are using. Connect to the network and input any necessary credentials or passcodes.
Step 3: Pairing the Headphones
Once connected to the Wi-Fi network, access the settings menu on your wireless headphones and navigate to the connectivity options. Look for the "Wi-Fi Pairing" or "Network Pairing" feature and select it.
Step 4: Connection Verification
After selecting the pairing feature, your wireless headphones should scan for available Wi-Fi networks. Once the scan is complete, choose the network you previously connected to on your laptop. The headphones will attempt to establish the Wi-Fi connection, and upon successful pairing, you should receive a confirmation notification.
Step 5: Testing the Connection
Before enjoying your favorite audio content, ensure that the Wi-Fi connection between your laptop and wireless headphones is stable. Play a sample audio file or stream a video to check for any interruptions or latency issues. Adjust the settings or troubleshoot any problems if necessary.
Conclusion: Setting up a Wi-Fi connection for your wireless headphones allows for a reliable and seamless audio experience. By following the steps outlined in this section, you can enjoy high-quality audio without the need for Bluetooth connectivity.
Connecting Wireless Headphones through NFC Technology

In this section, we will explore an alternative method for connecting your wireless headphones to a laptop without relying on Bluetooth. Instead, we will delve into the world of Near Field Communication (NFC) technology, which allows for seamless and instant connections between compatible devices.
Unlike traditional Bluetooth pairing, NFC enables a quick and hassle-free setup process. By simply touching your wireless headphones to an NFC-enabled device, such as a laptop or smartphone, the two devices can establish a connection and begin streaming audio wirelessly. This technology utilizes radio waves and operates within close proximity, typically within a few centimeters, ensuring a secure and reliable connection.
To take advantage of NFC technology for connecting your wireless headphones to your laptop, you will need to ensure that both devices are equipped with NFC capabilities. Many newer laptop models come with built-in NFC functionality, while for older laptops, you may need to purchase an external NFC adapter.
Once you have confirmed NFC compatibility, follow the steps below to connect your wireless headphones to your laptop:
| Step | Action |
|---|---|
| 1 | Ensure NFC is enabled on both your laptop and wireless headphones. |
| 2 | Place your wireless headphones close to the NFC-enabled area of your laptop, usually indicated by a logo or symbol. |
| 3 | Wait for the NFC connection to be established. This may take a few seconds. |
| 4 | Once the connection is established, you should see a confirmation message on your laptop screen. |
| 5 | Test the connection by playing a piece of audio on your laptop and ensuring it is streamed to your wireless headphones. |
If the above steps do not result in a successful connection, ensure that both devices have sufficient battery power and that there are no obstructions or interference affecting the NFC signal. Additionally, consult the user manuals of your specific devices for any additional troubleshooting steps or requirements.
In conclusion, NFC technology provides a convenient and efficient method for connecting wireless headphones to a laptop without relying on Bluetooth. By following the steps outlined above, you can enjoy a seamless audio streaming experience with your wireless headphones and laptop.
Troubleshooting Common Connection Issues
In the process of establishing a wireless connection between your laptop and headphones, you may encounter a variety of common issues. This section will provide troubleshooting tips to help you resolve these problems and successfully connect your headphones to your laptop without relying on Bluetooth technology.
1. Interference: One of the most common issues that can disrupt wireless headphone connections is interference. This can occur when there are multiple devices operating on the same frequency or when there are physical obstructions between your laptop and headphones. To address this, try moving closer to your laptop, ensuring that there are no obstacles between the devices, or reducing the number of devices operating on the same frequency.
2. Compatibility: Another possible connection issue is compatibility. Not all wireless headphones are compatible with all laptops, especially if they do not support the same wireless technology. To check compatibility, refer to the specifications of both your headphones and laptop, ensuring that they are compatible in terms of wireless protocols or connectivity options.
3. Driver Updates: Outdated or incompatible drivers can also cause connection problems. In such cases, it is recommended to update the drivers for both your laptop's wireless adapter and your headphones, ensuring that you have the latest software versions installed.
4. Power Source: Limited power can hinder the connection between your laptop and wireless headphones. If you are experiencing connection issues, check the battery levels of both your laptop and headphones. Ensure that they are adequately charged or connected to a power source to establish a stable connection.
5. Resetting Devices: Sometimes, resetting both your laptop and wireless headphones can resolve connection issues. Try turning off both devices, waiting for a few seconds, and then turning them back on. This simple reset can often refresh the connection and eliminate any temporary issues.
6. Range: Wireless headphones typically have a limited range within which they can maintain a stable connection with the laptop. If you are experiencing connectivity problems, try moving closer to your laptop to ensure you are within the optimal range specified by the manufacturer.
7. Technical Support: If you have tried all the troubleshooting steps and are still unable to establish a connection, it may be beneficial to reach out to technical support for assistance. They can provide further guidance and help you identify any specific issues that may be affecting your wireless headphone connection.
By following these troubleshooting tips, you can overcome common connection issues and successfully connect your wireless headphones to your laptop without Bluetooth. Remember to refer to the user manuals of your specific devices for additional instructions and support.
Bluetooth is Not Working /Connecting to Mobile/Headphone/Speaker - How to Solve Bluetooth Issues
Bluetooth is Not Working /Connecting to Mobile/Headphone/Speaker - How to Solve Bluetooth Issues by Easy Classes 1,881,301 views 5 years ago 5 minutes, 4 seconds
4 Ways Connect Bluetooth Speaker to Desktop PC With / Without Bluetooth / Aux Cable
4 Ways Connect Bluetooth Speaker to Desktop PC With / Without Bluetooth / Aux Cable by Anh Phan 46,772 views 1 year ago 5 minutes, 22 seconds
FAQ
What if my laptop doesn't have built-in Bluetooth?
If your laptop doesn't have built-in Bluetooth, you can still connect wireless headphones using an external Bluetooth adapter. These small adapters can be plugged into a USB port on your laptop, allowing it to connect to Bluetooth-enabled devices like wireless headphones.
Can I use a different wireless technology to connect my headphones to a laptop without Bluetooth?
Yes, if your wireless headphones support a different wireless technology such as RF (radio frequency) or infrared, you can use a corresponding transmitter to connect them to your laptop without Bluetooth. However, keep in mind that these technologies may have different range and quality limitations compared to Bluetooth.
Will connecting wireless headphones without Bluetooth affect the sound quality?
The sound quality should not be affected by the method used to connect wireless headphones to a laptop. Whether you use Bluetooth, RF, or infrared, as long as the headphones are properly connected and configured, the sound quality should remain the same.
Are there any limitations or drawbacks to connecting wireless headphones without Bluetooth?
There can be some limitations or drawbacks when connecting wireless headphones to a laptop without Bluetooth. For example, the range may be limited, especially with RF or infrared technologies. Additionally, you may need to use additional adapters or transmitters, which can be cumbersome. Bluetooth generally offers more convenience and compatibility.
Where can I find external Bluetooth adapters and wireless transmitters?
You can find external Bluetooth adapters and wireless transmitters at electronics stores, online retailers, or even from the manufacturers of your headphones or laptop. Popular online platforms like Amazon or eBay also have a wide selection of options to choose from.
Why would I want to connect wireless headphones to a laptop without Bluetooth?
There may be a few reasons why someone would want to connect wireless headphones to a laptop without Bluetooth. One possibility is that your laptop doesn't have built-in Bluetooth capability, which is common in older models. Another reason could be that the laptop's Bluetooth hardware is faulty or not functioning properly. Lastly, you might want to connect wireless headphones using a different method for improved audio quality or reduced latency.






