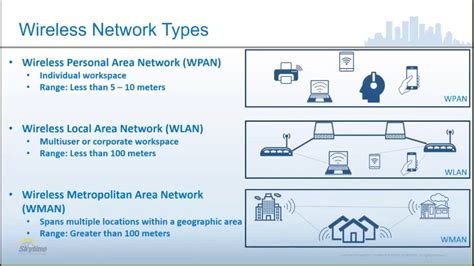In an era where technology dominates our lives, it comes as no surprise that we are constantly seeking ways to break free from the constraints of cables and wires. One area where this desire for freedom is particularly evident is in audio devices. Gone are the days of being tethered to our laptops by cumbersome headphone cables. Now, we can immerse ourselves in a world of sound without the hassle of cords.
Imagine the convenience of effortlessly connecting your favorite pair of wireless headphones to your laptop, allowing you to enjoy your music, movies, and video calls with unencumbered mobility. Whether you prefer the crisp clarity of classical symphonies or the heart-thumping bass of your favorite hip-hop tracks, wireless headphones offer an unparalleled sense of freedom and flexibility.
Indulging in this wireless audio experience is easier than you might think. With a few simple steps, you can effortlessly pair your wireless headphones with your laptop and unleash a whole new level of audio enjoyment. Say goodbye to tangled cables, restrictive movements, and disruptive cords, and say hello to a world of sound that moves with you.
Checking Compatibility: Ensuring Your Laptop Supports Wireless Connectivity
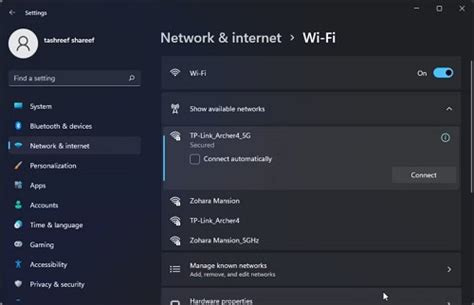
Before diving into the process of connecting your headphones to your laptop wirelessly, it is important to ensure that your laptop is compatible with this type of connectivity. In this section, we will explore the steps you can take to verify that your laptop possesses the necessary features and settings for a seamless wireless headphone experience.
Firstly, it is crucial to confirm whether your laptop has the capability to establish a wireless connection. This involves checking if your laptop is equipped with built-in Bluetooth or Wi-Fi functionality, as these are the primary methods by which wireless headphones can be connected. Depending on the model of your laptop, the presence of these features may vary, so it is important to consult your laptop's specifications or user manual for accurate information.
The next consideration involves examining the operating system of your laptop. Wireless headphone connectivity often relies on specific software or driver support provided by the operating system. Therefore, it is essential to ensure that your laptop's operating system is compatible with wireless audio devices. Whether you are using Windows, macOS, or a Linux distribution, it is recommended to check for updates and verify that you have the latest drivers installed.
Furthermore, it is worth investigating the Bluetooth version supported by your laptop. Different versions of Bluetooth offer varying levels of compatibility and performance, so it is beneficial to familiarize yourself with the Bluetooth capabilities of your laptop. Ensure that your laptop's Bluetooth version is compatible with the wireless headphones you intend to use, as using headphones with a higher Bluetooth version than your laptop may result in limited functionality or connectivity issues.
In addition to hardware and software compatibility, it is important to consider any potential restrictions imposed by your laptop's security settings or software. Some laptops may have security features or settings that can block or restrict the use of wireless audio devices, including headphones. It is recommended to check your laptop's security settings and make any necessary adjustments to allow the successful connection of wireless headphones.
By performing a thorough compatibility check, you can ensure that your laptop is capable of supporting wireless headphone connectivity, thereby setting the foundation for a convenient and seamless audio experience.
Determining Compatibility between Your Laptop and Wireless Earphones
Before attempting to establish a wireless connection between your audio device and laptop, it is crucial to ensure compatibility.
By evaluating the feasibleness of your laptop's connectivity with wireless earphones, you can avoid potential frustrations and technical difficulties.
Firstly, ascertain whether your laptop is equipped with the necessary hardware components to support wireless audio transmission. Check if your device is outfitted with Bluetooth capability, as this communication protocol is commonly employed for wireless earphone connections.
Next, confirm that your laptop meets the minimum system requirements recommended by the wireless earphone manufacturer. This typically involves verifying the operating system version, processor, and available memory. Adequate system specifications ensure smooth transmission of audio signals.
Additionally, it is advisable to consult the user manual or online resources provided by the laptop manufacturer to determine compatibility. These resources often contain detailed information specifically tailored to your laptop model, simplifying the process of identifying wireless earphone compatibility.
Lastly, conducting a thorough search for the latest driver updates may be necessary. Installing the most up-to-date drivers can enhance compatibility and ensure proper functionality of your laptop's audio system when connecting to wireless earphones.
By proactively evaluating these factors, you can determine if your laptop possesses the necessary requirements to connect seamlessly to wireless earphones, paving the way for an optimal audio experience.
Step-by-Step Guide: Setting Up Your Laptop for Wireless Headphones

In this section, we will explore the process of linking your laptop to wireless headphones, allowing you to enjoy a tangle-free audio experience. Follow these simple steps to seamlessly connect your laptop with your favorite wireless headphones.
- Check Compatibility: Before starting, ensure that your laptop is compatible with wireless headphones. Verify that your laptop supports Bluetooth connectivity or has a dedicated audio output for wireless headphones.
- Power On: Turn on your laptop and ensure it is functioning properly.
- Enable Bluetooth: Locate the Bluetooth settings on your laptop. Typically, this can be found in the control panel or system settings. Activate Bluetooth functionality by turning it on.
- Pairing Mode: Enable the pairing mode on your wireless headphones. This step may vary depending on the brand and model you own. Refer to the user manual of your headphones for instructions on how to activate pairing mode.
- Search for Devices: On your laptop, navigate to the Bluetooth settings and search for available devices. Click on the option to "Add a device" or a similar command.
- Select Headphones: After initiating the search, a list of available devices will appear on your laptop's screen. Locate your wireless headphones in the list and select them to begin the pairing process.
- Confirm Pairing: Once selected, your laptop will attempt to pair with the headphones. You may be prompted to enter a code or confirm the pairing on both devices. Follow the on-screen instructions to successfully complete the pairing.
- Successful Connection: After confirming the pairing, your laptop will display a notification indicating a successful connection with your wireless headphones.
- Audio Output: To ensure audio is routed through your wireless headphones, navigate to your laptop's audio settings. Select the wireless headphones as the default audio output device.
- Enjoy Wireless Freedom: Congratulations! You have successfully connected your wireless headphones to your laptop. Now, sit back, relax, and experience the convenience and freedom of wire-free audio.
Following these step-by-step instructions will enable you to effortlessly connect your laptop to your wireless headphones, allowing you to enjoy immersive audio without the restrictions of cables. Now you can enhance your listening experience while working, gaming, or simply relaxing with your laptop. Enjoy the freedom of wireless technology!
Setting up Wireless Audio Devices with Your Portable Computer
Integrating your laptop with wireless headphones can offer you a seamless and convenient audio experience on-the-go. By following these practical instructions, you can effortlessly establish a connection between your portable computer and wireless audio devices.
1. Pairing your Laptop with Wireless Headphones
In order to establish a reliable and secure connection, it is essential to pair your laptop with the wireless headphones. Begin by activating the Bluetooth functionality on both devices. Navigate to the Bluetooth settings in your laptop's system preferences and enable the discovery mode.
After ensuring that Bluetooth is enabled on both devices, it's time to initiate the pairing process.
2. Configuring Audio Output Settings
Once the pairing is successfully completed, it is important to configure the audio output settings on your laptop to ensure the sound is directed to the wireless headphones. Access the sound settings in your laptop's control panel or system preferences, and locate the audio playback options.
Navigate through the audio settings and select the wireless headphones as the default output device.
3. Adjusting Volume and Sound Quality
After pairing and configuring the audio output, it is crucial to test the audio quality and adjust volume levels as per your preference. Play some music or any audio file on your laptop and gradually adjust the volume using the designated controls on either the headphones or the laptop.
Make sure the sound quality and volume are comfortable for your ears without distorting the audio playback.
4. Troubleshooting Connectivity Issues
In case you encounter any connectivity issues or audio disruptions, there are a few actions you can take to rectify the problem. Firstly, ensure that both the laptop and wireless headphones are sufficiently charged and within close proximity to one another. Additionally, updating the Bluetooth drivers on your laptop can also resolve connectivity problems.
If troubleshooting does not resolve the issue, consult the user manual for your wireless headphones or seek assistance from the manufacturer's support team.
By following these practical instructions, you can effortlessly set up and connect wireless headphones to your laptop, enhancing your audio experience without the constraints of wired devices.
Troubleshooting Common Issues: Resolving Connectivity Problems
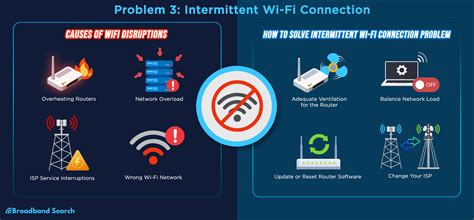
In this section, we will address common difficulties that may arise when attempting to establish a wireless connection between audio devices and a personal computer. By providing practical solutions to connectivity problems, users can successfully troubleshoot and ensure smooth communication between their headphones and laptop.
Problem: Intermittent Connection
Solution: One potential cause of intermittent connection is signal interference. Ensure that there are no obstacles, such as walls or large electronics, between the laptop and the headphones. Additionally, try moving closer to the laptop or adjusting the position of the wireless receiver to strengthen the connection.
Problem: Pairing Failure
Solution: Difficulties in pairing wireless headphones with a laptop can be resolved by ensuring that both devices are in pairing mode. Refer to the device's manual for specific instructions on activating pairing mode. Restarting both the headphones and the laptop can also help establish a successful connection.
Problem: No Sound Output
Solution: If there is no sound output from the wireless headphones, verify that the audio output settings on the laptop are correctly configured. Access the computer's sound settings and select the wireless headphones as the default audio output device. Additionally, check the volume levels on both the laptop and the headphones to ensure they are not muted or set too low.
Problem: Audio Lag
Solution: Audio lag often occurs due to transmission delays. To mitigate this problem, try reducing the distance between the laptop and the headphones. Additionally, closing any unnecessary applications on the computer may help prioritize the audio output and decrease the lag.
| Problem | Solution |
|---|---|
| Intermittent Connection | Check for signal interference and adjust the position of the wireless receiver. |
| Pairing Failure | Ensure both devices are in pairing mode and consider restarting them. |
| No Sound Output | Verify the audio output settings on the laptop and check volume levels. |
| Audio Lag | Reduce the distance between the laptop and the headphones and close unnecessary applications. |
By addressing and resolving these common connectivity problems, users can enjoy a seamless experience while using wireless headphones with their laptop.
Resolving Linking Challenges and Overcoming Common Issues
Tackling connectivity hurdles and addressing prevalent complications
When it comes to establishing a wireless connection between your audio peripherals and computing device, encountering challenges can be an inevitable occurrence. Fortunately, by equipping yourself with troubleshooting techniques and a bit of technical know-how, you can overcome common difficulties that may arise.
Unstable Pairing and Intermittent Connection
One of the most frequently encountered issues in linking wireless headphones to a laptop is experiencing an unstable or intermittent connection. This frustrating problem can manifest in the form of audio cutting in and out or periodic loss of signal.
To address this issue:
- Ensure that your headphones and laptop are in close proximity to each other, within the recommended range for Bluetooth connectivity.
- Check for any potential sources of interference, such as other electronic devices or Wi-Fi networks, and either move away from them or turn them off temporarily.
- Verify that both your headphones and laptop have sufficient battery power. Low battery levels can lead to connection disruptions.
- Restart both your headphones and laptop, as a simple reset may resolve any temporary communication issues.
Audio Lag or Delay
An aggravating problem that may occur when using wireless headphones with a laptop is experiencing audio lag or delay. This can result in audio output being out of sync with the video or other activities on your laptop.
To mitigate this issue:
- Ensure that both your headphones and laptop are using the latest firmware or software updates. Manufacturers often release updates that improve the overall performance and synchronization of the devices.
- Adjust the audio settings on your laptop to prioritize quality and minimize latency. This can typically be achieved through the sound settings or audio control panel.
- Consider using alternative wireless audio transmission methods, such as dedicated RF (radio frequency) headphones, to circumvent potential Bluetooth latency issues.
Poor Audio Quality or Distorted Sound
In some cases, wireless headphones connected to a laptop may suffer from poor audio quality or distorted sound. This can significantly diminish the listening experience and hinder the enjoyment of music, movies, or other media.
To resolve audio quality issues:
- Double-check that your headphones are properly positioned and securely fitted on your ears. Poor fit or loose connections can contribute to audio distortions.
- Ensure that your headphones are clean and free from any debris or obstructions that may affect the sound output.
- Explore the equalizer or audio enhancement settings on your laptop to adjust and optimize the sound frequencies according to your preferences.
- Consider testing your headphones with another device to determine if the issue is specific to your laptop or more general in nature.
By employing these troubleshooting strategies, you can navigate through various connection difficulties and enhance your wireless headphone experience with your laptop. Remember, persistence and patience are key when it comes to resolving common problems, allowing you to enjoy seamless audio connectivity on your laptop.
Enhancing Audio Performance: Tips for Maximizing the Potential of Wireless Earphones

Operating wireless earphones effectively requires a solid understanding of how to optimize sound quality. By implementing the following strategies, users can experience an immersive and satisfying audio experience.
- Choose headphones with high-quality sound drivers: Selecting headphones with superior sound drivers is vital for achieving optimal audio performance. These drivers convert electrical signals into sound waves, and higher-quality drivers typically produce clearer and more accurate audio.
- Consider the frequency response range: The frequency response range determines the headphones' ability to reproduce audio across different frequencies. Wider frequency ranges often result in richer and more detailed sound. When shopping for wireless earphones, look for models capable of effectively covering a broad range of frequencies.
- Ensure a comfortable fit: The comfort level of wireless earphones can impact sound quality. A proper fit not only improves physical comfort but also minimizes audio leakage and outside noise interference. When choosing wireless earphones, consider adjustable features and various ear tip sizes to find the most suitable fit for your ears.
- Experiment with equalizers: Many wireless earphones come with built-in equalizers or companion apps that allow users to customize the sound to their preferences. By adjusting the equalizer settings, users can fine-tune the audio output and enhance specific frequencies, such as bass or treble, based on their personal preferences.
- Minimize wireless interference: Wireless earphones connect to devices via Bluetooth or other wireless technologies. To optimize sound quality, it is crucial to minimize wireless interference. Avoid using wireless earphones in crowded Wi-Fi environments or close proximity to other electronic devices that could interfere with the Bluetooth signal.
- Keep the firmware updated: Manufacturers often release firmware updates for wireless earphones to improve their performance and address any potential sound quality issues. Regularly checking for firmware updates and applying them can help ensure the headphones are running on the latest software, enhancing audio performance.
- Conduct periodic maintenance: Like any other electronic device, wireless earphones benefit from regular maintenance. Clean the ear tips and earbuds to remove any built-up wax or debris, as these can impact sound quality. Additionally, keep the battery charged and follow the manufacturer's instructions for proper care and storage of the earphones.
By implementing these tips, users can optimize the sound quality of their wireless earphones and enjoy a more fulfilling and immersive audio experience.
Enhancing Sound Quality and Optimizing Performance of Wireless Earbuds
In this section, we will explore various ways to enhance the audio experience and make the most out of your wireless earbuds. By implementing these techniques, you can elevate the sound quality, improve functionality, and maximize the performance of your headphones.
- Exploring Equalizer Settings: Adjusting the equalizer settings on your audio device can have a significant impact on the overall sound quality. Experiment with different presets or customize the equalizer to suit your personal preferences, enhancing bass, treble, and other audio frequencies.
- Optimizing Bluetooth Connection: A stable and uninterrupted Bluetooth connection is essential for a seamless audio experience. Ensure that your laptop and wireless headphones are within the recommended range, avoid any physical obstructions, and minimize interference from other electronic devices.
- Updating Firmware: Check for software updates for your wireless headphones regularly. Firmware updates often come with bug fixes and performance enhancements, which can enhance the audio quality and overall functionality of your headphones.
- Utilizing Noise Cancelling Features: If your wireless earbuds come with noise cancellation capabilities, make the most of them. Activate the noise cancellation feature in noisy environments to block out distractions and focus on the audio content.
- Ensuring Proper Fit: Proper fit is crucial for optimal sound quality. Experiment with different earbud tips or earhooks to find the most comfortable and secure fit. A good seal ensures better bass response and isolation from external noise.
- Adjusting Volume Levels: Listening to music or other audio content at excessively high volume levels can negatively impact your hearing and distort the sound. Find a comfortable volume that allows you to enjoy your wireless headphones without causing any harm to your ears.
- Keeping Battery Levels Optimal: Maintain good battery health by avoiding complete discharge of your wireless earbuds and charging them before they run out of power. A well-maintained battery ensures consistent performance and prevents any audio disruptions due to power loss.
- Exploring Audio Enhancement Apps: Take advantage of audio enhancement apps or software that offer additional features to improve the sound quality of your wireless headphones. These apps can provide options to fine-tune audio settings, apply virtual surround sound, or add special effects.
By implementing these tips, you can enhance your audio listening experience with wireless earbuds, elevating the sound quality and maximizing the performance of your headphones.
FAQ
Do all laptops support wireless headphone connectivity?
No, not all laptops support wireless headphone connectivity. In order to connect wireless headphones to a laptop, it needs to have built-in Bluetooth functionality. If your laptop does not have Bluetooth, you will not be able to connect wireless headphones to it. However, you can consider using a Bluetooth adapter, which can be connected to a USB port on the laptop, to enable wireless headphone compatibility.
Can I connect multiple wireless headphones to a single laptop simultaneously?
It depends on the capabilities of both your laptop and the wireless headphones. Some laptops and headphones support multiple device connections, allowing you to connect multiple wireless headphones simultaneously. However, not all laptops or headphones have this feature. You can check the specifications or user manual of your laptop and headphones to determine if this is possible.