Imagine the utter convenience and freedom of enjoying your favorite tunes or engaging in a video call without being tethered by pesky wires. Thanks to the innovative technology of wireless headphones and the power of a mouse adapter, this dream is now a reality. In this article, we will delve into the step-by-step process of effortlessly pairing your wireless headphones with your computer, allowing you to immerse yourself in a world of high-quality audio and unhindered mobility.
As technology continues to advance at an astonishing pace, the need for streamlined connectivity options becomes increasingly apparent. With wireless headphones becoming an essential accessory for many users, finding a way to seamlessly integrate them with your computer setup is of paramount importance. By utilizing a mouse adapter, a device typically used for connecting wireless mice to computers, you can tap into its hidden potential to transform the way you interact with audio on your personal computer.
But what exactly is a mouse adapter, you may ask? Simply put, it is a versatile tool that enables the connection between your computer and various peripheral devices. While its primary purpose may be to link a wireless mouse to your computer, its capabilities extend far beyond just that. By harnessing the adaptability and functionality of a mouse adapter, you can unlock a whole new realm of possibilities for your audio experience, making it an indispensable addition to your tech arsenal.
Throughout this guide, we will walk you through the essential steps required to establish a seamless connection between your wireless headphones and your computer using a mouse adapter. We will explore the intricacies of the pairing process, ensuring that you have all the necessary knowledge to effortlessly transform your computer into a hub of wireless audio bliss. Say goodbye to tangled wires and restrictive cords, and say hello to the freedom and convenience that wireless headphone connectivity can provide.
What is a Mouse Adapter and Why is it Useful?

The world of technology continues to evolve, offering us innovative solutions to enhance our daily activities. One such solution is the mouse adapter, a versatile device that provides a seamless connection between various devices, allowing for effortless communication and improved accessibility.
Often underestimated and overlooked, a mouse adapter serves as a crucial link between different peripherals, enabling them to interact and collaborate harmoniously. By bridging the gap between devices, it facilitates the exchange of data and commands, fostering a more efficient and convenient user experience.
A mouse adapter acts as a mediator, translating signals from one device to another, transcending the limitations imposed by incompatible hardware or software. With its intelligent design and versatile functionality, it opens up a world of possibilities, enabling users to connect and control multiple devices simultaneously.
Not limited to a single type of connection, a mouse adapter adapts to the specific requirements of each device, providing a seamless transition between different technologies. Whether it's connecting wireless headphones to a computer or synchronizing a keyboard with a tablet, this adaptable tool simplifies the process and eliminates the need for additional cables or complicated setups.
In addition to its compatibility benefits, a mouse adapter also offers enhanced convenience and mobility. With its compact size and lightweight design, it can easily be carried in a laptop bag or pocket, making it an ideal travel companion. This portability, combined with its plug-and-play functionality, ensures that users can effortlessly connect their devices wherever they go, without the need for excessive setup or technical expertise.
In conclusion, a mouse adapter acts as a crucial bridge between different devices, offering compatibility, convenience, and mobility. Its ability to transcend technological barriers and streamline connectivity makes it an invaluable tool in the ever-evolving world of technology. Embrace the power of a mouse adapter and unlock new possibilities in your digital interactions.
Step 1: Checking Compatibility and Gathering the Required Equipment
Preliminary Considerations:
Before attempting to connect your wireless headphones to your computer using a mouse adapter, it is important to ensure compatibility between the devices and gather all the necessary equipment. This step will guide you through the initial checks and preparations before proceeding with the connection process.
Checking Compatibility:
Firstly, it is vital to confirm that your wireless headphones and computer are compatible with each other. Verify that both devices support the same wireless technology, such as Bluetooth or RF. Additionally, check if your computer has the required connectivity options, such as a built-in Bluetooth adapter or available USB ports for wireless dongles.
Gathering the Required Equipment:
Once you have confirmed compatibility, it is essential to gather the necessary equipment for the connection process. This may include the wireless headphones, the mouse adapter, and any cables or dongles required for the connection. Ensure that all the components are in good working condition and are readily available.
Note: It is recommended to refer to the user manuals or online resources of your wireless headphones and computer for specific compatibility information and any additional equipment recommendations.
Step 2: Setting up the Peripheral Device Software
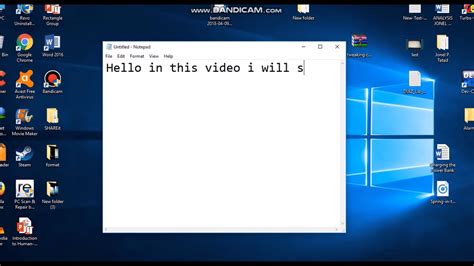
Once you have successfully established a wireless connection between your computer and the mouse adapter, the next step is to install the software required for the peripheral device to function correctly. This software facilitates the seamless integration of your wireless headphones with the computer, allowing you to enjoy a high-quality audio experience without any interruptions.
Here is a step-by-step guide to help you install the mouse adapter software:
- Insert the installation CD or download the software from the official website of the mouse adapter manufacturer.
- Run the setup file by double-clicking on it.
- Follow the on-screen instructions to initiate the installation process.
- Agree to the terms and conditions presented, if prompted.
- Select the desired installation location for the software on your computer's hard drive.
- Wait for the installation to complete, which may take a few minutes.
- Once the installation is finished, restart your computer to ensure all changes take effect.
After restarting your computer, the mouse adapter software should be successfully installed, enabling you to establish a seamless connection between your wireless headphones and the computer. This software acts as a bridge, allowing communication between the computer's audio system and the wireless headphones, ensuring a smooth and uninterrupted audio playback experience.
It is important to keep the mouse adapter software updated to ensure compatibility and access to any new features or improvements released by the manufacturer. Check the manufacturer's website periodically for any available software updates and follow their instructions to install them on your computer.
Step 3: Connecting the Mouse Adapter to the PC
Once you have obtained the appropriate peripheral device to establish a wireless connection between your computer and your headphones, it is now time to proceed with the third step. This step involves establishing a seamless link between the mouse adapter and your computer, ensuring smooth communication and uninterrupted audio transmission.
Before connecting the mouse adapter to your PC, ensure that your computer is powered on and running. Locate an available USB port on your computer, which will serve as the point of connection for the mouse adapter. USB ports are generally found on the front, back, or sides of your computer's CPU tower, or on the sides of your laptop.
Take the mouse adapter, which may resemble a small dongle or receiver, and carefully insert it into the USB port. Apply gentle pressure until the adapter is securely connected, ensuring that it fits snugly without any wobbling or loose connections. It is important to handle the adapter with care to prevent any damage during the insertion process.
Once the adapter is properly connected, a notification may appear on your computer's screen indicating that a new device has been detected. Your computer will then automatically search for the necessary drivers and software needed to establish the connection. It is recommended to allow your computer to complete this process, as it ensures optimal functionality and compatibility between the mouse adapter and your computer's operating system.
After the drivers and software have been successfully installed, your computer will notify you that the mouse adapter is ready for use. At this point, you can proceed to the next step of connecting your wireless headphones to the mouse adapter, which will establish the final link in the wireless audio setup.
Step 4: Pairing the Wireless Headphones with the Rodent Connector
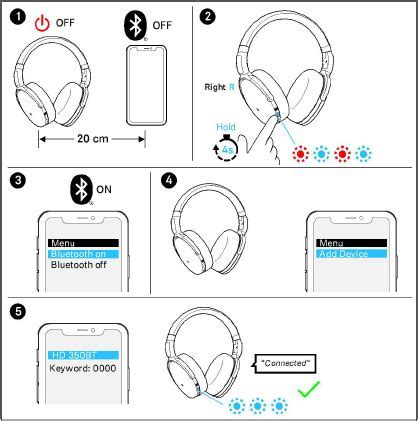
In this step, we will go through the process of connecting your wireless headphones to the mouse adapter. By pairing these two devices, you will be able to enjoy a seamless audio experience while using your computer.
1. Ensure that your wireless headphones are in pairing mode:
Before attempting to pair your headphones with the mouse adapter, make sure that your headphones are in the pairing mode. Refer to the user manual of your headphones to find the specific steps required. Generally, this involves holding down a specific button or combination of buttons on the headphones to initiate the pairing process.
2. Put the mouse adapter in pairing mode:
Similar to the headphones, you need to put the mouse adapter in pairing mode. Refer to the manual that came with the adapter to find the exact steps. Typically, this involves plugging in the adapter to your computer's USB port and pressing a button or switching the device to a pairing mode.
3. Initiate the pairing process:
Once both your headphones and the mouse adapter are in pairing mode, you can connect them by initiating the pairing process. This can usually be done by pressing a specific button on the headphones and the adapter simultaneously, or by using the appropriate software or settings on your computer. Follow the on-screen instructions or refer to the user manuals for detailed guidance.
4. Wait for the devices to establish a connection:
After you have initiated the pairing process, give the devices a few moments to establish a connection. This may take a few seconds or a minute, depending on the devices and your computer's settings. During this time, do not interrupt the process or move the devices too far apart as it can disrupt the pairing process.
5. Confirm the successful pairing:
Once the devices have established a successful connection, you will receive a notification on your computer or a confirmation beep from the headphones indicating the pairing is complete. The exact indication may vary depending on the devices you are using.
6. Test the connection:
After confirming the successful pairing, it is recommended to test the connection between your headphones and the mouse adapter. Try playing some audio or video on your computer and check if the sound is transmitted through the headphones. Adjust the volume accordingly to ensure optimal listening experience.
By following these steps, you should be able to successfully pair your wireless headphones with the mouse adapter and enjoy wireless audio while using your computer.
Troubleshooting Common Issues and Tips for a Successful Connection
Ensuring a smooth and efficient connection between your headphones and computer is vital for an optimal listening experience. However, several common issues may arise during the setup process, requiring troubleshooting to resolve them.
One common issue that users may encounter is a lack of audio output from the headphones. This can be resolved by checking the audio settings on your computer and ensuring that the headphones are selected as the default audio output device. Additionally, verifying that the headphones are fully charged or powered on can also help resolve this issue.
Another issue that can occur is poor audio quality or intermittent sound. This may be caused by interference from other wireless devices or obstacles in the signal path. To address this, try moving closer to the computer or removing any potential sources of interference, such as cordless phones or Wi-Fi routers. Additionally, ensuring that the headphones are properly paired with the computer and within the recommended operating range can help improve audio quality.
In some cases, the headphones may fail to connect to the computer altogether. If this occurs, restarting both the computer and the headphones can often resolve the issue. Additionally, checking for any available firmware updates for the headphones or updating the computer's Bluetooth drivers may also help establish a successful connection.
It is important to note that different headphone models may have specific troubleshooting steps outlined in their user manuals. Consulting the manual or contacting the manufacturer's customer support can provide further assistance for resolving connection issues.
Tip: When troubleshooting connection issues, it's beneficial to try connecting the headphones to another compatible device, such as a smartphone or tablet. If the headphones work correctly with another device, it indicates that the issue lies with the computer's settings or hardware.
In summary, troubleshooting common issues such as lack of audio output, poor audio quality, or failed connections can help ensure a successful and uninterrupted connection between wireless headphones and a computer. By following these troubleshooting steps and utilizing the provided tips, you can enhance your overall listening experience.
FAQ
Can I use a mouse adapter to connect wireless headphones to my computer?
Yes, you can use a mouse adapter to connect wireless headphones to your computer. The process involves connecting the mouse adapter to a USB port on your computer and then pairing the headphones with the adapter.
Is it necessary to have a mouse adapter to connect wireless headphones to a computer?
No, it is not necessary to have a mouse adapter to connect wireless headphones to a computer. Most computers have built-in Bluetooth capabilities that allow you to pair your headphones directly with the computer without the need for an adapter.
What if my computer doesn't have Bluetooth? Can I still connect wireless headphones?
If your computer doesn't have Bluetooth, you can use a mouse adapter to connect wireless headphones. The mouse adapter acts as a Bluetooth receiver and allows you to pair your headphones with the computer. Just make sure the adapter is compatible with your computer's operating system.
Are there any specific steps I need to follow to connect wireless headphones using a mouse adapter?
Yes, there are specific steps you need to follow to connect wireless headphones using a mouse adapter. First, plug the mouse adapter into a USB port on your computer. Next, put your headphones into pairing mode. Finally, on your computer, go to the Bluetooth settings and find the option to add a new device. Select your headphones from the list of available devices and follow any prompts to complete the pairing process.




