Imagine the freedom of moving around your living space, completely untethered, while enjoying your favorite tunes or immersing yourself in the captivating audio of your computer game. With the latest advancements in technology, the days of dealing with tangled cords and limited mobility are a thing of the past. Thanks to the wonders of wireless connectivity, you can now effortlessly link your cutting-edge headphones to your trusty computer speakers, taking your listening experience to a whole new level.
For those seeking an escape from the shackles of wired audio devices, this comprehensive guide delves into the intricacies of establishing a seamless connection between your wireless headphones and your computer sound system. We will explore the key steps and considerations needed to transform your audio setup into a flexible and enjoyable experience.
Are you tired of the inconvenience of plugging and unplugging cables every time you want to use your headphones and speakers interchangeably? Well, you're in luck! This step-by-step tutorial will provide you with invaluable insights on how to effortlessly pair your wireless headset with your computer's speaker system, allowing you to seamlessly transition between different audio sources without missing a beat.
Understanding the Fundamentals of Wireless Sound Devices
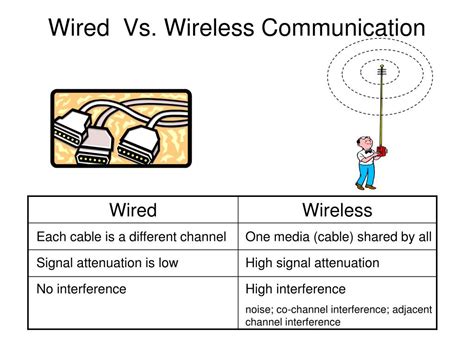
In this section, we will delve into the essential principles behind wireless audio devices. By grasping the core concepts that underpin these devices, you will gain a greater understanding of the mechanisms that facilitate seamless sound transmission without the need for physical connections.
1. Knowledge of Wireless Technology:
- Learn about the wireless technology utilized in headphones and speakers
- Explore the various wireless protocols and their functionalities
- Discover how wireless signals are transmitted and received
2. Understanding Wireless Audio Connections:
- Examine the different methods used to connect wireless headphones to sound sources
- Explore the advantages and disadvantages of each wireless audio connection type
- Learn about compatibility considerations when connecting wireless headphones
3. Signal Quality and Performance:
- Understand the factors that affect the quality of wireless audio signal
- Explore how interference can impact the performance of wireless sound devices
- Learn about strategies to improve signal quality and optimize performance
4. Battery Life and Power Management:
- Discover how wireless headphones and speakers are powered
- Learn about battery life considerations and how to maximize usage
- Explore power-saving features and efficient power management practices
By diving into these fundamental aspects of wireless sound devices, you will be better equipped to utilize and troubleshoot these technologies, ensuring a seamless and immersive audio experience.
Choosing the Perfect Wireless Headphones for Your PC
When it comes to finding the ideal wireless headphones for your personal computer, selecting the right ones can greatly enhance your audio experience. With a variety of options available in the market, it's crucial to make an informed choice that suits your unique preferences. Whether you're a gaming enthusiast, a music lover, or a professional requiring crystal-clear audio for work-related tasks, this guide will provide you with valuable insights to make the best decision.
- Consider Your Audio Needs: Think about the main purpose for which you'll be using the wireless headphones. Are you primarily a gamer looking for immersive sound effects and directional audio? Or are you more focused on enjoying high-quality music with rich bass and balanced sound? Identifying your specific audio needs will help narrow down the options.
- Explore Different Types: Wireless headphones come in various styles, such as over-ear, on-ear, and in-ear options. Each has its own advantages and disadvantages. Over-ear headphones provide excellent noise isolation and comfort, while in-ear headphones offer portability and a snug fit. On-ear headphones strike a balance between the two. Consider how you plan to use the headphones to determine the most suitable style.
- Check Compatibility: Ensure that the wireless headphones you're interested in are compatible with your computer's Bluetooth version. Most modern PCs support Bluetooth 4.0 or higher, but it's always a good idea to double-check to avoid any connectivity issues.
- Battery Life and Range: Pay attention to the battery life and wireless range of the headphones. If you anticipate using them for extended periods, opt for a pair with a long battery life. Similarly, if you prefer to move around freely while staying connected to your computer, choose headphones with a wide wireless range.
- User Reviews and Ratings: Before making a final decision, read reviews and ratings from other users. Their experiences can provide valuable insights into the performance, comfort, and durability of the headphones you're considering. Look for reputable sources and consider both positive and negative feedback to make an informed choice.
By considering your audio needs, exploring different styles, checking compatibility, evaluating battery life and range, and considering user reviews, you can confidently select the perfect wireless headphones that will enhance your audio experience while using your computer.
Checking Compatibility Between Your Wireless Headphones and Computer

One essential step in connecting your wireless headphones to your computer is to ensure that they are compatible. Compatibility refers to the ability of two devices to work together effectively without any technical issues or limitations.
Before attempting to connect your wireless headphones, it is vital to check if they are compatible with your computer. To determine compatibility, you need to consider various factors such as the operating system, Bluetooth version, and audio codecs supported by both devices.
| Factor | Explanation |
|---|---|
| Operating System | Ensure that your wireless headphones are compatible with the operating system of your computer. Different operating systems may have different requirements and limitations when it comes to Bluetooth connectivity. |
| Bluetooth Version | Check the Bluetooth version supported by both your wireless headphones and computer. Older versions of Bluetooth may have limited compatibility with newer devices, while newer versions offer improved connectivity and features. |
| Audio Codecs | Verify the audio codecs supported by both your wireless headphones and computer. Audio codecs are responsible for encoding and decoding audio signals, and different codecs may have varying levels of compatibility and audio quality. |
Checking compatibility between your wireless headphones and computer is crucial to ensure a seamless and uninterrupted audio experience. Failing to do so may result in compatibility issues, such as audio lag, distorted sound, or complete inability to establish a connection.
It is recommended to consult the user manuals or specifications of both your wireless headphones and computer to gather information about their compatibility requirements. Additionally, you can also visit the manufacturers' websites or contact customer support for further assistance in determining compatibility.
Enabling Bluetooth on Your Personal Device
In today's digital age, technology plays a vital role in connecting various devices wirelessly. One such innovation is Bluetooth, which allows for seamless, wireless communication between devices. Enabling Bluetooth on your personal device can open up a world of possibilities, including the ability to connect wireless headphones to your computer speaker system.
The process of activating Bluetooth differs slightly depending on the operating system of your personal device. However, the fundamental concept remains the same. By enabling Bluetooth on your device, you are essentially turning on a feature that allows it to detect and connect with other Bluetooth-enabled devices.
To begin, navigate to the settings menu of your personal device. Look for the section that pertains to connectivity or wireless options. This is typically denoted by an icon resembling signal waves or a network connection. Within this section, you should find an option to enable Bluetooth.
Once you locate the Bluetooth option, toggle the switch to turn it on. This action will activate the device's Bluetooth module, allowing it to search for nearby Bluetooth-enabled devices. It may take a moment for your device to detect the available devices in its vicinity.
With Bluetooth enabled, your device is now ready to establish a connection with other compatible devices, such as wireless headphones. Keep in mind that the specific process of connecting headphones to your computer speaker system may vary depending on the make and model of your equipment.
To connect your wireless headphones, consult the user manual that accompanies your device to determine the exact steps involved. Generally, the process will require putting your headphones in pairing mode and then selecting them from the list of available devices on your computer's Bluetooth settings menu.
Once the connection is established, you will be able to enjoy the convenience and freedom of wireless audio. Whether you're using your computer for work or leisure, the ability to connect wireless headphones to your computer speaker system adds an extra level of flexibility to your digital experience.
Pairing Your Wireless Headphones with Your Computer

In this section, we will explore the process of connecting your wireless headphones to your computer. By following these steps, you can enjoy the convenience of wirelessly listening to music or audio from your computer without the hassle of tangled cords or limited mobility.
Step 1: Prepare your wireless headphones for pairing by ensuring they are charged and turned on. Most wireless headphones have a dedicated power button or switch to activate them.
Step 2: Access the Bluetooth settings on your computer. This can usually be done by clicking on the Bluetooth icon in the system tray, or by navigating to the Bluetooth settings in the control panel or system preferences.
Step 3: Enable Bluetooth on your computer if it is not already turned on. This enables your computer to search and connect to nearby Bluetooth devices, including your wireless headphones.
Step 4: On your wireless headphones, put them into pairing mode. This step can vary depending on the brand and model of your headphones, but it typically involves holding down a specific button or combination of buttons until a light or indicator on the headphones starts flashing or blinking.
Step 5: In the Bluetooth settings on your computer, click on the option to search for nearby devices. Your computer should now scan for devices, and your wireless headphones should appear in the list of available devices. Select your headphones from the list.
Step 6: Once your computer has successfully connected to your wireless headphones, you may be prompted to enter a passcode or PIN. Follow any on-screen instructions to complete the pairing process.
Step 7: After the pairing process is complete, your computer should recognize your wireless headphones as an audio output device. You can now enjoy wireless audio playback from your computer through your headphones.
Pairing your wireless headphones with your computer allows you to experience the freedom and flexibility of wireless audio. Follow these steps to effortlessly connect your headphones and enhance your listening experience.
Adjusting Sound Settings for Wireless Earphones
In this section, we will explore the various ways you can customize and optimize audio settings for your wireless earphones, ensuring the best listening experience possible. By making adjustments to your device's sound settings, you can enhance the clarity, volume, and overall quality of the sound output, enabling you to fully enjoy your favorite music, videos, or podcasts.
- Volume Control: One of the first adjustments you can make is to the volume settings of your wireless earphones. Most devices offer separate volume controls for media, notifications, and calls. Check your device's settings menu to access these options. Adjusting the volume appropriately will help you find the optimal balance between enjoying your audio content and preventing any discomfort or potential damage to your hearing.
- Equalizer Settings: Another key aspect of adjusting audio settings is utilizing the equalizer feature available on many devices. This allows you to fine-tune the sound output by boosting or reducing specific frequencies such as bass, midrange, or treble. Experimenting with different equalizer presets or creating a custom equalizer profile can help you personalize the audio according to your preferences and the genre of content you are listening to.
- Audio Effects: Some devices offer additional audio effects that can enhance the listening experience. These effects may include options like immersive sound, surround sound, or virtual sound enhancements. Enabling these effects can provide a more immersive and realistic audio experience, particularly when watching movies or playing games.
- Background Noise Reduction: If you often find yourself in noisy environments while using your wireless earphones, you may benefit from enabling background noise reduction features. These features utilize advanced algorithms to analyze incoming audio and suppress or cancel out background noise, allowing you to focus on the audio content without distractions.
- Audio Balance: Lastly, it is essential to ensure that the audio balance is correctly configured for your wireless earphones. The audio balance adjustment allows you to control the volume distribution between the left and right channels, ensuring an even and balanced sound experience.
By taking advantage of these adjustable audio settings, you can optimize the sound output of your wireless earphones to suit your individual preferences and enjoy an enhanced audio experience with clear, immersive, and high-quality sound.
Troubleshooting Common Issues with Wireless Headphones

In the realm of connecting and syncing audio devices without the need for cables, wireless headphones have become a popular choice. However, despite their conveniences, these headphones can sometimes encounter common issues that can disrupt the listening experience. In this section, we will explore some of the most prevalent problems that users may encounter when using wireless headphones and provide helpful solutions to address them.
One common issue that users may face is a poor connection or signal strength between the headphones and the connected device. This can result in intermittent audio playback, disrupted sound quality, or frequent disconnections. To troubleshoot this problem, users can try placing the headphones and the device closer to each other to ensure a stronger signal. Additionally, checking for any Wi-Fi or Bluetooth interferences and adjusting the positioning of the device can help improve the connection stability.
Another issue that may arise is a discrepancy in audio synchronization. This can be particularly noticeable when watching videos or playing games with wireless headphones. If the audio does not match the on-screen visuals or sounds delayed, adjusting the audio delay settings in the device or headphone settings can help resolve this issue. Furthermore, ensuring that both the device and the headphones are using the latest firmware or software updates can also improve audio synchronization.
Battery life and charging problems can also plague wireless headphone users. It can be frustrating to have the headphones die quickly or fail to charge properly. To address this issue, users should ensure that the headphones are fully charged before use and follow any specific charging instructions provided by the manufacturer. It is also worth checking for any debris or damage in the charging port and, if needed, cleaning or repairing it accordingly.
Lastly, audio quality issues can detract from the overall enjoyment of wireless headphones. Common problems include static or hissing sounds, low volume levels, or imbalanced audio distribution. Troubleshooting these issues may involve adjusting the audio settings on both the device and the headphones, ensuring a proper fit and placement of the headphones on the ears, and checking for any audio enhancements or equalizer settings that may be affecting the sound quality.
Optimizing the Performance of Your Wireless Headphones
In this section, we will explore various strategies to enhance the functionality and audio quality of your wireless headphones. By implementing these techniques, you can enjoy a more immersive listening experience without any connectivity or sound-related issues.
- Positioning: Properly positioning your wireless headphones can significantly impact their performance. Ensure that there are no obstructions between the headphones and the audio source, as this may result in signal interference. Additionally, positioning the headphones closer to the audio source can help maintain a stable connection.
- Signal Strength: Check the signal strength of your wireless headphones to ensure optimal performance. Weak signals can lead to audio distortions or dropouts. Consider adjusting the position of the audio source or using signal boosters to improve signal strength.
- Battery Life: Regularly monitor the battery life of your wireless headphones to avoid sudden disruptions during use. Charging your headphones fully and keeping them charged can ensure consistent performance and prevent audio quality degradation.
- Audio Settings: Adjusting the audio settings on both the audio source and the wireless headphones can greatly enhance your listening experience. Experiment with equalizer settings to find the perfect balance of bass, treble, and overall sound quality.
- Firmware Updates: Keep your wireless headphones up to date by installing any available firmware updates. These updates often contain bug fixes, performance improvements, and compatibility enhancements that can optimize the functionality of your headphones.
- Proper Maintenance: Regularly clean your wireless headphones to remove dirt, debris, and earwax buildup. This can help maintain the clarity of sound and ensure the longevity of your headphones.
By following these recommendations, you can maximize the performance of your wireless headphones and elevate your audio experience to new heights.
Embracing the Freedom of Wireless Audio on Your PC

Experience the joy of untethered sound and the convenience it brings to your computer setup. Gone are the days of being tied down by cables and limited by the proximity of your headset to the speaker. With the advent of wireless technology, you can now enjoy the ultimate comfort and flexibility of wire-free audio on your PC.
Indulge in the flexibility that wireless headphones offer, liberating you from the constraints of physical connections. Delve into a world of seamless connectivity as you easily pair your headphones to your PC and immerse yourself in the immersive audio experience. Say goodbye to the hassle of tangled cables and revel in the simplicity of effortlessly enjoying your favorite music, movies, and games.
Unleash your creativity and productivity with wireless headphones that effortlessly sync with your computer. Explore the audio landscape without being confined to a specific area, enabling you to multitask and explore new possibilities. Whether you're working on a presentation, chatting with friends, or indulging in a gaming marathon, wireless audio brings added convenience and freedom to your everyday tasks.
Discover a world of pristine sound quality and enhanced audio performance with wireless technology. Say farewell to the restrictions imposed by traditional wired setups and embrace the future of audio connectivity. With advances in wireless audio technology, you can enjoy crystal-clear sound and immersive virtual surround sound, allowing you to fully immerse yourself in your favorite media.
Take control of your audio experience with wireless headphones that offer intuitive controls and customizable settings. Adjust the volume, skip tracks, and answer calls with ease, all from the convenience of your headphones. Empower yourself to personalize your audio experience and fine-tune it to your preferences, ensuring that every moment is tailored to your unique tastes.
In conclusion, the possibilities are endless when it comes to enjoying wireless audio on your computer. Embrace the freedom, flexibility, and convenience that wireless headphones provide, and elevate your audio experience to new heights. Say goodbye to cables and hello to a world of untethered sound, as you indulge in the ultimate audio freedom on your PC.
[MOVIES] [/MOVIES] [/MOVIES_ENABLED]FAQ
Can I connect wireless headphones to my computer speakers?
Yes, you can connect wireless headphones to your computer speakers by using a Bluetooth connection.
What are the steps to connect wireless headphones to computer speakers?
The first step is to ensure that your computer has Bluetooth capabilities. Then, turn on the Bluetooth on both your computer and wireless headphones. Next, search for available devices on your computer and select your headphones from the list. Finally, pair the headphones with your computer and you should be able to use them with your computer speakers.
Is it possible to use wireless headphones and computer speakers simultaneously?
It depends on your computer's audio settings and drivers. Some computers allow you to use multiple audio outputs simultaneously, while others may require you to choose one output at a time. You can check your audio settings in the control panel or audio settings menu of your computer to determine if simultaneous use is possible.
Can I connect wireless headphones to my computer speakers without Bluetooth?
No, wireless headphones require a Bluetooth connection to connect to your computer speakers. If your computer does not have Bluetooth capabilities, you may need to use an external Bluetooth adapter or consider using wired headphones instead.




