Picture this: you have a set of cutting-edge wireless audio devices that you want to connect effortlessly to your various electronic companions. Whether you're a tech enthusiast or just someone who craves a seamless audio experience, knowing how to establish a flawless connection between your wireless headphones and multiple devices is crucial. No more being confined to a single gadget; it's time to explore the vast possibilities of a truly wireless world.
In this article, we will unravel the secrets of effortlessly pairing your sleek audio accessories with not just one, but a total of four different devices. Get ready to embark on a journey where complex technological jargon will be effortlessly simplified and complicated setups will become a thing of the past. Brace yourself for an enlightening read as we guide you through the process of connecting your beloved wireless headphones to a plethora of gadgets without breaking a sweat.
Through the guidance of our expert tips and tricks, you'll experience the joys of immersing yourself in an uninterrupted audio experience across multiple devices. We'll equip you with the knowledge to seamlessly switch between your smartphone, laptop, tablet, and any other electronic companion you desire. Say goodbye to the frustration of tangled wires and limited mobility. Say hello to a world where your audio devices adapt to your needs, providing you with a soundtrack to your every endeavor.
So, if you're ready to dive into the world of wireless audio connectivity and unlock its full potential, fasten your seatbelts and let's embark on this extraordinary journey together. With our expert guidance, even a novice tech enthusiast can master the art of establishing a seamless connection between wireless headphones and multiple devices. Prepare to elevate your audio experience to new heights and revel in the freedom of a wireless world.
Step-by-Step Guide: Establishing a Wireless Connection Across Multiple Devices
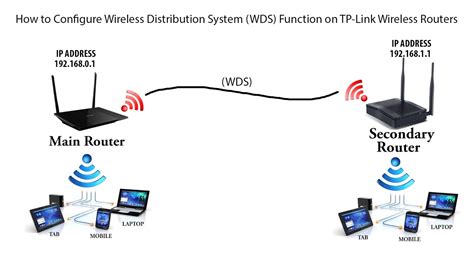
In this section, we will outline a detailed step-by-step guide on how to effortlessly establish a wireless connection between your versatile audio accessories and a range of devices, enabling you to seamlessly enjoy your favorite audio content.
Step 1: Switch on the wireless headphones and ensure they are in pairing mode. This can typically be done by pressing and holding the designated pairing button or by activating the pairing function through the headphone's control panel.
Step 2: On the first computer, navigate to the Bluetooth settings menu. Look for the option to "Discover" or "Add a Device." Enable Bluetooth on the computer if it is not already activated.
Step 3: Once the wireless headphones appear in the list of available devices, click on them to establish the connection. Enter the required passcode if prompted, which may be provided in the headphone's user manual or the packaging.
Step 4: Repeat Steps 2 and 3 on the remaining three computers in order to connect the wireless headphones to each device individually. It is crucial to ensure that only one computer is in the pairing process at any given time, as attempting to establish multiple connections simultaneously may cause interference.
Step 5: After successfully connecting the headphones to all four computers, enjoy the freedom and flexibility they offer. Switch between devices seamlessly by selecting the appropriate audio output settings in each computer's sound preferences menu. Remember to disconnect or disable Bluetooth on the previous computer to preserve battery life and prevent interruptions.
Note: It is important to consult the user manual of your wireless headphones for any specific instructions or troubleshooting steps that may be unique to your device. Following these steps should help you effortlessly connect your wireless headphones to multiple computers and enhance your audio experience.
Pairing Wireless Headphones with a PC or Mac
When it comes to using wireless headphones with your computer, whether it's a PC or a Mac, there are a few steps you'll need to follow to establish the connection. In this section, we'll guide you through the process of pairing your wireless headphones with your computer, allowing you to enjoy wireless audio without any hassle.
Step 1: Enable Bluetooth
The first step in pairing your wireless headphones with your PC or Mac is to enable the Bluetooth functionality on your computer. This can usually be done by navigating to the settings menu and locating the Bluetooth section. Make sure the Bluetooth option is turned on, as this will allow your computer to discover and connect to your headphones.
Step 2: Put your Headphones in Pairing Mode
Next, you'll need to put your wireless headphones into pairing mode. This can vary depending on the make and model of your headphones, so refer to the user manual or manufacturer's website for specific instructions. Typically, this involves pressing and holding a button on the headphones until a light starts flashing or an audio prompt indicates that the headphones are ready to be paired.
Step 3: Discover and Connect
Once your computer's Bluetooth is enabled and your headphones are in pairing mode, it's time to discover and connect the two devices. On your computer, search for available Bluetooth devices and select your headphones from the list of available options. Follow any prompts or enter any necessary passcodes to complete the pairing process.
Step 4: Test the Connection
After the pairing process is complete, it's important to test the connection between your computer and wireless headphones. Play a media file or stream some audio to ensure that the sound is being transmitted wirelessly to your headphones. Adjust the volume and settings as needed to optimize your listening experience.
By following these steps, you can easily pair your wireless headphones with your PC or Mac, allowing you to enjoy your favorite audio content without the hassle of cords or wires.
Setting up Wireless Headphones with a Laptop or Notebook

Introduction: In this section, we will explore the process of pairing and connecting wireless headphones to a laptop or notebook. We will delve into the steps required for a seamless connection without the need for any physical cables or adapters. This guide will enable you to enjoy high-quality audio wirelessly, enhancing your listening experience while working or enjoying multimedia content on your portable device.
Syncing Wireless Earphones with a Mobile Device
When it comes to syncing your wireless earphones with a mobile device, the process may vary depending on the specific model and manufacturer. However, the general idea remains the same – establishing a connection between your mobile device and the wireless earphones to enjoy a seamless audio experience without the limitations of cords.
To begin the syncing process, make sure that both your mobile device and the wireless earphones are powered on and in close proximity to each other. Next, access the Bluetooth settings on your mobile device. This can usually be done by navigating to the Settings menu and selecting the Bluetooth option.
Once you have entered the Bluetooth settings, ensure that the Bluetooth functionality is enabled on your mobile device. This will allow your device to scan for available Bluetooth devices in the vicinity. Locate the entry corresponding to your wireless earphones in the list of available devices.
Once you have identified your wireless earphones, select them to initiate the pairing process. Some models may require you to enter a specific passcode to complete the pairing, while others may simply require you to confirm the connection on both your mobile device and the earphones.
After successfully pairing your mobile device with the wireless earphones, you should receive a confirmation notification on your mobile device. Additionally, some wireless earphones may also emit an audible tone or display a visual indicator to signify a successful connection.
Now that your wireless earphones are synced with your mobile device, you can enjoy the freedom of wire-free audio playback. Whether you're listening to music, watching videos, or making phone calls, you can experience a hassle-free and convenient listening experience while on the go.
It's important to note that the specific steps and options for syncing wireless earphones with a mobile device may vary depending on the brand and model you're using. Therefore, it's always recommended to consult the user manual or the manufacturer's website for detailed instructions tailored to your specific wireless earphones.
| Benefits of Syncing Wireless Earphones with a Mobile Device |
|---|
| - Enhanced mobility and freedom of movement |
| - No more tangled cords or cable clutter |
| - Convenient operation and control through your mobile device |
| - Improved audio quality for an immersive experience |
| - Ability to multitask while enjoying your favorite audio content |
FAQ
Can I connect my wireless headphones to multiple computers simultaneously?
Yes, it is possible to connect your wireless headphones to multiple computers simultaneously, but it depends on the specific model of your headphones and the technology they use. Some wireless headphones support multipoint connectivity, which allows them to be connected to multiple devices at the same time. However, not all headphones have this feature, so you should check the product specifications or user manual to confirm if your headphones support it.
What is the best way to connect wireless headphones to multiple computers?
The best way to connect wireless headphones to multiple computers is by using Bluetooth technology. Most modern wireless headphones feature Bluetooth connectivity, which allows you to easily pair and switch between multiple devices. To connect your headphones, you need to put them in pairing mode, search for them in the Bluetooth settings of each computer, and select them to establish a connection. Make sure that Bluetooth is enabled on all computers and that they are within the effective range of the headphones for a stable connection.
Is it possible to connect wireless headphones to computers without Bluetooth?
Yes, it is possible to connect wireless headphones to computers that do not have Bluetooth capabilities. If your headphones use a different wireless technology, such as RF (Radio Frequency) or IR (Infrared), you can connect a compatible transmitter to your computer's audio output port. The transmitter will wirelessly transmit the audio signal from your computer to the headphones. However, this method requires the use of additional hardware and may not offer the same convenience as Bluetooth connectivity.




