Are you searching for a hassle-free way to connect your cutting-edge portable audio devices to your trusty workstation? Look no further! In this comprehensive guide, we will walk you through the seamless process of establishing a wireless link between your advanced audio accessories and your beloved desktop or laptop, without the need for those cumbersome wires that detract from your freedom of movement.
Utilizing the latest industry advancements, we will delve into the intricate workings of setting up a sophisticated wireless audio connection, ensuring crystal-clear audio fidelity, as well as a superior auditory experience. With our step-by-step instructions and insightful tips, you will be able to effortlessly streamline your audio connectivity, without compromising on sound quality or convenience.
Throughout this tutorial, we will provide you with an array of invaluable strategies and clever techniques that will empower you to effortlessly synchronize your revolutionary audio devices to your dependable personal computing machine. By embracing the power of wireless technology, you will unlock a world of enhanced audio possibilities, allowing you to immerse yourself fully in your favorite media, unencumbered by the limitations of traditional wired connections.
Step 1: Check Compatibility

Before proceeding with connecting your wireless headphones to your computer, it is crucial to check if they are compatible.
Prior to attempting any pairing or connection processes, it is important to determine if your wireless headphones are suitable for use with your computer. Ensuring compatibility between the headphones and your computer's operating system and Bluetooth version is essential for a successful connection.
Begin by consulting the user manual or documentation that came with your wireless headphones. Look for information regarding compatibility with various devices, including computers, laptops, or specific operating systems such as Windows, macOS, or Linux.
If the compatibility information is not readily available, you can search for the model of your wireless headphones online and visit the manufacturer's website. Look for specifications or FAQs that mention compatibility with computers.
Remember to also consider the Bluetooth version supported by your computer. Older computers may not have Bluetooth capabilities or may have older Bluetooth versions that are not compatible with certain wireless headphones. Ensure that your computer's Bluetooth is capable of connecting to your headphones.
By thoroughly checking the compatibility between your wireless headphones and your computer, you can avoid any potential connectivity issues and ensure a smooth and hassle-free connection process.
Step 2: Activate Bluetooth on Your Device
Once you have successfully installed the necessary software and drivers for your wireless headphones G435, the next step is to activate Bluetooth on your computer. Bluetooth is a wireless technology that allows devices to connect and communicate with each other over short distances.
Activating Bluetooth on your computer is a straightforward process. Here are the steps you need to follow:
- Open the settings menu on your computer. This can usually be done by clicking on the Start button in the bottom left corner of your screen and selecting "Settings".
- In the settings menu, look for the "Bluetooth & other devices" option and click on it.
- In the Bluetooth & other devices menu, make sure that the Bluetooth toggle switch is turned on. This will enable Bluetooth functionality on your computer.
- Your computer will now start scanning for nearby Bluetooth devices. Make sure your wireless headphones G435 are in pairing mode. This is usually done by holding down the power button or a dedicated pairing button on the headphones.
- Once your computer detects the wireless headphones G435, click on them in the list of available devices. You may be prompted to enter a passcode or confirm a pairing request. Follow the on-screen instructions to complete the pairing process.
Once the pairing process is complete, your computer and wireless headphones G435 will be connected via Bluetooth. You can now enjoy your favorite audio content wirelessly without the hassle of tangled cables!
Pairing Mode Activation

To establish a wireless connection between your audio device and the G435 headphones, you need to activate the pairing mode on the headphones. By entering this mode, the headphones become discoverable and ready to connect with a compatible device. Follow the steps below to initiate the pairing mode on the G435 wireless headphones:
1. Make sure the headphones are powered on by pressing and holding the power button until the LED indicator light starts flashing.
2. Locate the pairing button on the headphones. It is usually located on the side or bottom of one of the ear cups.
3. Press and hold the pairing button for 5-10 seconds until you see the LED indicator light flashing rapidly.
4. Release the pairing button and wait for the headphones to enter the pairing mode. The LED indicator light will continue to flash, indicating that the headphones are ready to connect.
Note: It's important to refer to the specific user manual of your G435 wireless headphones for precise instructions on activating the pairing mode, as the location and method of the pairing button may vary slightly between different headphone models.
Once the G435 headphones are in pairing mode, you can proceed to the next step of the connection process, which involves searching for and connecting to the headphones from your computer's Bluetooth settings.
Step 4: Locate and Pair Earphones on Your Device
Now that you have successfully connected your wireless earphones, it's time to locate and connect them on your computer. This step is crucial in ensuring a seamless and uninterrupted audio experience.
First, navigate to the settings menu on your computer. Look for the Bluetooth or Wireless settings option, which may be located in different places depending on your device's operating system.
Once you have located the settings menu, click on the Bluetooth or Wireless settings to access the available devices list. This list will display all the nearby wireless devices that your computer can detect.
Scroll through the list until you find your earphones. They may be listed with their unique device name or model number. Keep an eye out for descriptors that match or resemble the name of your earphones.
Once you have located your earphones, click on them to initiate the pairing process. Your computer will send a connection request to the earphones, and you may need to enter a passcode provided by the manufacturer to complete the pairing.
After entering the passcode, your computer and earphones will establish a secure and stable connection. You should see a confirmation message on your computer screen or hear a sound notification from your earphones indicating a successful pairing.
Now that your earphones are successfully connected to your computer, you are ready to enjoy your favorite audio content without the hassle of tangled wires. Remember to adjust the volume settings on both your computer and earphones for optimal sound quality.
Step 5: Verify the Connection
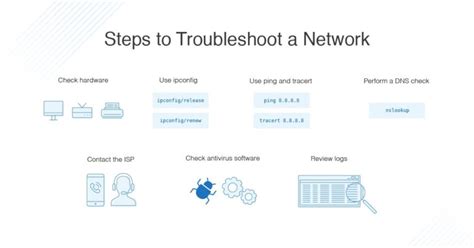
In this step, we will check if the wireless headphones are successfully connected to your computer. Testing the connection will confirm if the pairing process was completed successfully and if the headphones are functioning properly.
1. Play Audio
Start by playing some audio on your computer, whether it's music, a video, or any other sound output that you usually use. This will allow you to monitor if the audio is being transmitted to your wireless headphones.
2. Check Sound Output
Next, navigate to your computer's audio settings and verify that the sound output is set to the wireless headphones. Look for options such as "G435 headphones" or any other name associated with your specific model. Adjust the volume levels to ensure they are at a comfortable level.
3. Listen for Sound
Put on your wireless headphones and listen for the audio coming through. Make sure that the sound quality is clear and that there are no disruptions or audio inconsistencies.
4. Test Different Applications
Try using different applications or programs that involve sound to ensure the connection is working across various platforms. This could include watching videos, playing games, or making voice calls. Test the audio in each scenario to ensure seamless playback.
5. Troubleshoot if Necessary
If you encounter any issues during the testing process, such as audio cutting out or poor sound quality, refer to the user manual or contact the manufacturer for troubleshooting steps specific to your wireless headphones model.
By following these steps and carefully testing the connection, you can ensure that your wireless headphones are successfully connected to your computer and ready to provide you with an exceptional audio experience.
Logitech G435 Gaming Headset Unboxing and Setup!!
Logitech G435 Gaming Headset Unboxing and Setup!! by The Tech Gentleman 32,812 views 2 years ago 2 minutes, 27 seconds
How To Connect G435 Headset To Xbox
How To Connect G435 Headset To Xbox by GeekBox 5,915 views 2 months ago 1 minute, 26 seconds
FAQ
How do I connect my G435 wireless headphones to my computer?
To connect your G435 wireless headphones to your computer, start by turning on the headphones and putting them in pairing mode. On your computer, go to the Bluetooth settings and search for available devices. Select the G435 headphones from the list and click on "Pair" to establish the connection.
Can I connect my G435 wireless headphones to a Mac?
Yes, you can connect your G435 wireless headphones to a Mac. The process is similar to connecting them to a computer. Turn on the headphones and put them in pairing mode. On your Mac, go to System Preferences, then click on Bluetooth. Look for available devices and select the G435 headphones from the list. Click on "Pair" to connect them to your Mac.
Are G435 wireless headphones compatible with Windows 10?
Yes, G435 wireless headphones are compatible with Windows 10. You can connect them to your Windows 10 computer by turning on the headphones and putting them in pairing mode. Open the Bluetooth settings on your computer and search for available devices. Choose the G435 headphones from the list and click on "Pair" to establish the connection.
Do I need any special software to connect G435 wireless headphones to my computer?
No, you don't need any special software to connect G435 wireless headphones to your computer. The headphones use standard Bluetooth technology, so as long as your computer has Bluetooth capabilities, you should be able to connect them without any additional software. Simply follow the pairing instructions and establish the connection.
Can I connect my G435 wireless headphones to multiple devices simultaneously?
No, G435 wireless headphones do not support simultaneous connections to multiple devices. You can only connect them to one device at a time. If you want to switch the headphones to another device, you need to disconnect them from the current device and then establish the connection with the new one.




