Are you tired of tangled headphone wires getting in the way of your daily activities? Say goodbye to the hassle and inconvenience of traditional wired headphones and embrace the freedom of wireless technology. With the rise in popularity of wireless earbuds, connecting your favorite pair to your Lenovo smartphone has never been easier.
With the advancements in Bluetooth technology, you can now enjoy high-quality audio without the restrictions of cords and cables. Whether you're a music enthusiast who wants to immerse yourself in your favorite tunes or a business professional looking for a hands-free solution for calls, wireless earbuds are the perfect companion for your Lenovo smartphone.
In this comprehensive guide, we will walk you through the simple steps of pairing your wireless earbuds with your Lenovo smartphone. No technical expertise required – just follow our straightforward instructions and you'll be enjoying wireless audio in no time. Get ready to experience the convenience and versatility of wireless headphones like never before!
Featuring popular brands and models, we will cover a variety of wireless earbuds that are compatible with your Lenovo smartphone. From noise-canceling technology that lets you escape the noise of the outside world, to sweat-resistant designs that keep up with your active lifestyle, there's a perfect pair of wireless earbuds out there for everyone.
So, why wait any longer? Let us guide you through the exciting world of wireless audio and help you make the most out of your Lenovo smartphone. Say goodbye to tangled wires and hello to seamless connectivity. Get ready to elevate your audio experience with wireless headphones and unlock a whole new level of convenience!
Step-by-Step Guide: Setting up Lenovo Livepods for Connection
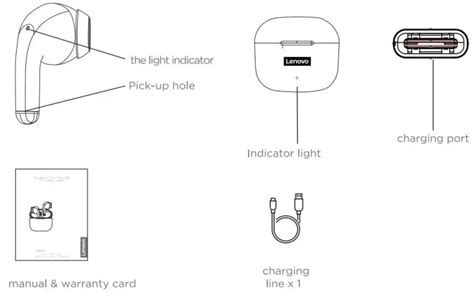
In this section, we will walk you through the process of setting up your Lenovo Livepods for connection. By following these step-by-step instructions, you'll be able to seamlessly connect your wireless headphones to your device and enjoy high-quality audio without any hassle.
- Turn on your Lenovo Livepods by pressing the power button. Make sure they are in pairing mode, indicated by a blinking LED light.
- On your device, navigate to the Bluetooth settings. Look for the Bluetooth icon, usually located in the taskbar or settings menu.
- In the Bluetooth settings, make sure the Bluetooth functionality is enabled. You may need to toggle the switch to turn it on.
- Once Bluetooth is enabled, your device will start searching for nearby devices. It may take a few seconds to detect the Lenovo Livepods.
- When the Lenovo Livepods appear in the list of available devices, select them to initiate the pairing process.
- If prompted, enter the provided PIN or passcode. This is usually a default value such as "0000" or "1234".
- Wait for your device to establish a connection with the Lenovo Livepods. This may take a few moments.
- Once the connection is established, you will see a confirmation message on your device's screen.
- You can now start using your Lenovo Livepods to listen to audio wirelessly. Enjoy the freedom and convenience of wireless headphones!
By following these simple steps, you can easily set up your Lenovo Livepods for connection to enjoy a wireless audio experience. Remember to ensure your Livepods are charged and in pairing mode before starting the process. With a seamless connection, you can immerse yourself in your favorite music, podcasts, and more, all without the limitations of wired headphones.
Compatibility Check: Ensuring Your Device Supports Wireless Connectivity
When it comes to using wireless headphones with your device, it is essential to ensure that your device is compatible with wireless connectivity. Before investing in a pair of wireless headphones, it is crucial to understand the requirements and specifications of your device to guarantee a seamless connection.
To determine if your device supports wireless connectivity, you can check for certain indicators or specifications. One way to identify wireless compatibility is by looking for Bluetooth support. Bluetooth technology allows devices to establish a wireless connection, enabling you to connect your wireless headphones effortlessly. Check your device's settings or specifications to see if it supports Bluetooth connectivity.
Another aspect to consider is the version of Bluetooth supported by your device. Bluetooth technology has evolved over the years, with newer versions introducing improved features and capabilities. Ensure that your device supports Bluetooth version that is compatible with wireless headphones you intend to use. This information can usually be found in your device's specifications or user manual.
Furthermore, you should also verify if your device supports the specific Bluetooth profile required for your wireless headphones. Different Bluetooth profiles cater to various functionalities, such as audio streaming or hands-free calling. Check the specifications of your device and compare them with the recommended profiles for your wireless headphones to ensure compatibility.
Aside from Bluetooth, some devices may also offer other wireless connectivity options, such as NFC (Near Field Communication) or Wi-Fi Direct. If your device supports these features, you may be able to connect your wireless headphones using these methods instead of Bluetooth. Refer to your device's user manual or specifications to determine if these connectivity options are available.
| Indicator | Method |
|---|---|
| Bluetooth support | Check device settings or specifications |
| Bluetooth version | Refer to device specifications or user manual |
| Bluetooth profiles | Compare device specifications with recommended profiles |
| Other wireless connectivity options | Check device manual or specifications |
By conducting a compatibility check and ensuring that your device supports wireless connectivity, you can confidently purchase and use wireless headphones that will seamlessly connect to your device, providing an enhanced audio experience.
Pairing Process: Establishing a Connection between Your Device and Livepods
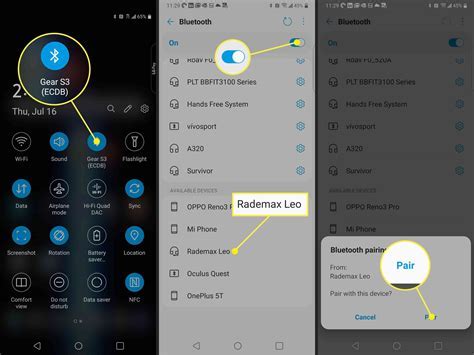
In this section, we will guide you through the process of establishing a wireless connection between your device and the Livepods, allowing you to enjoy a hands-free audio experience.
Before diving into the pairing process, make sure that your device's Bluetooth is enabled and that the Livepods are fully charged. It's also a good idea to keep the Livepods and your device within close proximity during the pairing process.
To begin, navigate to the Bluetooth settings on your device. Look for the Bluetooth icon, which is represented by a stylized "B" inside a blue rectangle. Open the Bluetooth settings menu.
Next, activate the pairing mode on the Livepods. This step can vary depending on the model, but generally involves pressing and holding a specific button on the Livepods until an LED light starts blinking or a voice prompt indicates that the Livepods are in pairing mode.
Once the Livepods are in pairing mode, a list of discoverable devices will appear on your device's Bluetooth settings menu. Locate the entry for the Livepods and select it to initiate the pairing process.
After selecting the Livepods, your device will attempt to establish a connection. This may take a few moments. Once the connection is established, you will receive a notification or a prompt indicating that the pairing was successful.
Finally, test the connection by playing audio on your device. If you can hear the audio through the Livepods, congratulations! Your device is now successfully paired with the Livepods and you can enjoy wireless audio without the hassle of tangled wires.
Note that the pairing process may differ slightly depending on your specific device and Livepods model. Refer to the user manual or the manufacturer's website for detailed instructions tailored to your device and Livepods.
Now that you have successfully established a connection between your device and the Livepods, you can enjoy the convenience and freedom of wireless audio wherever you go!
Troubleshooting Tips: Resolving Common Problems During the Pairing Process
When connecting your wireless earphones to your Lenovo Livepods-compatible device, you may encounter certain issues that disrupt the pairing process. This section provides troubleshooting tips and solutions to help you overcome common problems that may arise during the connection process. By following these guidelines, you can ensure a smooth and hassle-free pairing experience.
| Issue | Possible Solution |
|---|---|
| The earphones are not being detected by the device. | 1. Make sure the earphones are fully charged and turned on.2. Check if the earphones are in pairing mode.3. Restart both the earphones and the device, and try the pairing process again.4. Ensure that the device's Bluetooth function is turned on. |
| Pairing is unsuccessful or keeps disconnecting. | 1. Remove any obstructions or interference between the device and the earphones.2. Ensure that the earphones are within the recommended Bluetooth range.3. Try resetting the earphones and initiate the pairing process again.4. Update the device's Bluetooth driver or firmware if available.5. If possible, test the earphones with another compatible device to determine if the issue is specific to the current pairing. |
| The audio quality is poor or distorted. | 1. Check if the earphones are properly inserted in your ears.2. Ensure that the earphones are not physically damaged or dirty.3. Adjust the volume settings on both the device and the earphones.4. Try using a different audio player or application to determine if the issue persists.5. If possible, test the earphones with another device to see if the audio quality improves. |
By following these troubleshooting tips, you can effectively address common issues that may occur during the connection process between wireless earphones and your Lenovo Livepods-compatible device. Remember to consult the user manual for specific instructions related to your earphones and device, and seek assistance from customer support if the problems persist. With these solutions, you can enjoy uninterrupted audio experiences with your wireless earphones.
Enhancing Sound Quality: Fine-tuning Audio Settings for an Enriched Listening Experience
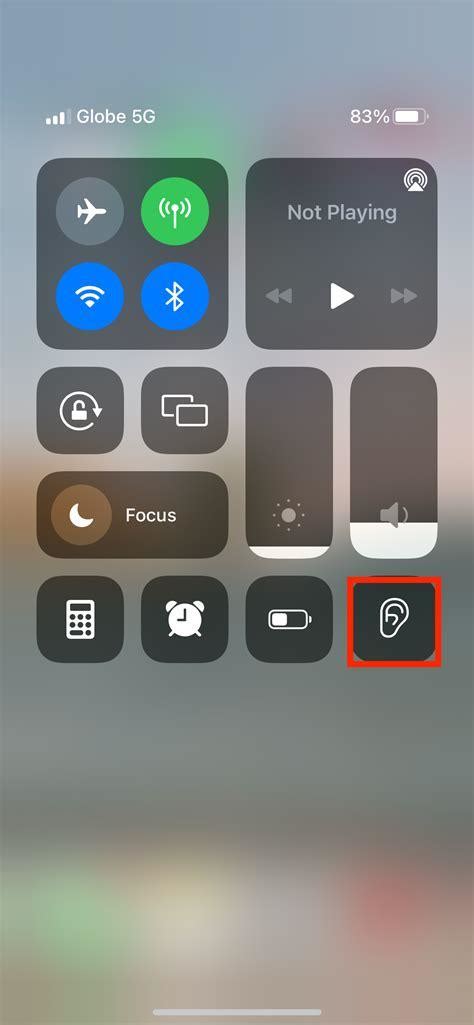
In order to truly elevate your audio experience with your wireless headphones, it is crucial to optimize the sound quality by adjusting various settings on your device. By making a few simple tweaks, you can enhance the clarity, balance, and overall richness of the audio output, resulting in a more immersive and enjoyable listening experience.
When it comes to optimizing sound quality, there are several key settings to consider:
- Equalizer Settings: Utilize the equalizer feature on your device to customize the audio frequency response according to your personal preferences. Adjusting the equalizer allows you to enhance specific aspects of the sound, such as boosting the bass or emphasizing vocals, to suit your individual taste.
- Audio Enhancement Modes: Many devices offer preset audio enhancement modes, such as "Bass Boost" or "Virtual Surround Sound." These modes can significantly enhance the overall audio experience by adding depth, dimension, and richness to the sound. Experiment with different modes to find the one that best complements your listening preferences.
- Volume Levels: Striking a balance between volume and sound quality is essential. While higher volumes may provide a more immersive experience, excessively loud sound can distort the audio and lead to listener fatigue. Adjust the volume levels to a comfortable yet audible range to ensure optimal sound quality without sacrificing your hearing health.
- Enhanced Audio Formats: Some devices support advanced audio formats, such as Hi-Res Audio or Dolby Atmos. These formats offer higher resolution and superior sound quality compared to standard audio codecs. Ensure that your device is compatible with these formats and enable them for a truly premium audio experience.
- Noise Cancellation: If your wireless headphones feature noise cancellation technology, make sure to activate it in noisy environments. Noise cancellation reduces external distractions and interference, allowing you to focus solely on the audio playback and enjoy a more immersive sound experience.
Experimenting with these settings and fine-tuning them based on your preferences will enable you to optimize the sound quality of your wireless headphones, bringing your listening experience to a whole new level of enjoyment.
Advanced Features: Exploring Additional Functions of the Lenovo Livepods with Your Mobile Device
In this section, we will delve into the array of impressive features that the Lenovo Livepods offer when connected to your compatible device. These intelligent earphones go beyond the basic audio experience, providing a seamless integration with your smartphone or tablet.
Enhanced Connectivity: Once paired with your mobile device, the Lenovo Livepods effortlessly establish a stable and reliable wireless connection, ensuring uninterrupted audio playback and call management. With their advanced Bluetooth technology, you can experience seamless connectivity within a generous range, allowing you to move freely without worrying about signal loss.
Intelligent Noise Cancellation: The Livepods boast intelligent noise cancellation capabilities, enabling you to immerse yourself in your favorite music or concentrate on important calls without distractions. These earphones intelligently analyze the surrounding environment and suppress ambient noise, delivering a high-quality audio experience in any setting.
Intuitive Controls: Easily manage your audio playback and calls with the intuitive touch controls integrated into the Lenovo Livepods. With a simple tap or swipe, you can adjust the volume, skip tracks, answer or end calls, and activate voice assistants for hands-free control. The user-friendly interface ensures a seamless and effortless user experience.
Extended Battery Life: With the Livepods, you can enjoy extended listening sessions without worrying about frequent charging. These earphones are designed to provide a long battery life, enabling you to indulge in hours of entertainment or stay connected throughout your busy day. The compact charging case ensures that your Livepods are always ready to use, offering additional charge on the go.
Comfort and Durability: Built with comfort and durability in mind, the Lenovo Livepods feature a sleek and ergonomic design that fits securely and comfortably in your ears, even during extended wear. The sweat-resistant properties make them ideal companions for workouts and outdoor activities, allowing you to enjoy your music and calls without interruptions.
With these advanced features, the Lenovo Livepods enhance your audio experience, providing convenience, clarity, and style in one compact package. Explore the full potential of these wireless earphones and elevate your mobile device's capabilities to new levels.
Maintenance and Care: Properly Taking Care of Your Wireless Headphones
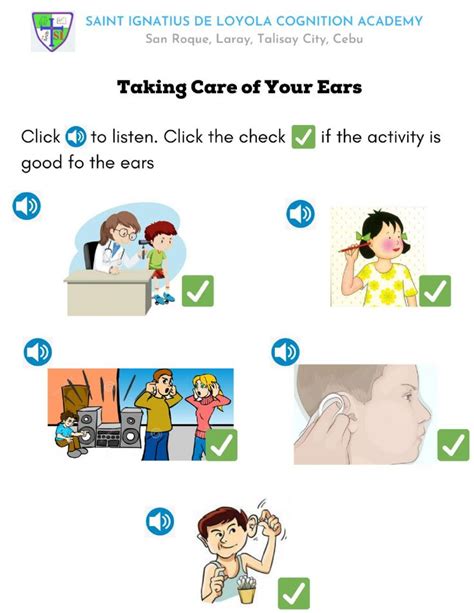
When it comes to caring for your wireless headphones, it is important to remember that proper maintenance and care can significantly enhance their longevity and performance. By following a few simple guidelines, you can ensure that your headphones continue to provide you with a high-quality audio experience for a long time.
1. Cleaning: Regular cleaning of your wireless headphones is essential to keep them in optimal condition. Use a soft, lint-free cloth to wipe away dust, dirt, and smudges from the exterior surfaces. Avoid using harsh chemicals or abrasive materials that can damage the headphone's finish.
2. Storage: When not in use, it is important to store your wireless headphones properly to prevent any accidental damage. Consider investing in a protective case or pouch to keep your headphones safe from scratches, impacts, and dust. Ensure that the storage area is dry and away from extreme temperatures or humidity.
3. Battery Care: If your wireless headphones are equipped with a rechargeable battery, it is advisable to follow the manufacturer's instructions for optimal battery care. Avoid overcharging or completely draining the battery, as this can shorten its overall lifespan. If possible, try to keep the battery level between 20% and 80% for better battery health.
4. Sweat and Moisture: If you use your wireless headphones during workouts or in humid environments, it is important to wipe off any sweat or moisture after each use. Sweat and moisture can damage the internal components of the headphones and lead to malfunctioning. Consider using sweatproof covers or specialized sport headphones for added protection.
5. Cable Care: If your wireless headphones come with detachable cables, make sure to regularly inspect and clean the connections. Repeated bending or pulling of the cables can weaken their integrity over time. When disconnecting the cables, always grip the connector and avoid pulling on the wire itself.
6. Firmware Updates: Manufacturers often release firmware updates to improve the performance and compatibility of wireless headphones. Stay updated with the latest firmware releases and follow the instructions provided by the manufacturer to ensure that your headphones are running on the latest software version.
7. Be Mindful: Lastly, always be mindful of your wireless headphones while using them. Avoid dropping them, sitting on them, or exposing them to excessive force or pressure. Treat them with care and handle them gently to avoid any unnecessary damage.
By following these maintenance and care tips, you can prolong the lifespan of your wireless headphones and enjoy uninterrupted audio experiences for years to come.
FAQ
Can I connect Livepods wireless headphones to devices other than a Lenovo phone?
Yes, you can connect Livepods wireless headphones to various devices, including smartphones, tablets, laptops, and computers, as long as they have Bluetooth functionality. The process of connecting Livepods headphones to other devices is similar to the steps mentioned earlier. Simply turn on the Bluetooth on your desired device, search for available devices, and select "Livepods" from the list of options.
Do I need to pair Livepods wireless headphones every time I want to use them with my Lenovo phone?
No, you do not need to pair Livepods wireless headphones every time you want to use them with your Lenovo phone. Once you have successfully connected the Livepods headphones to your Lenovo phone for the first time, the devices will remember each other. When you want to use the headphones again, simply turn on the Bluetooth on your Lenovo phone and the headphones should automatically connect to it without the need for re-pairing.




