In the ever-evolving world of technology, the relationship between audio devices and computers has become increasingly seamless. Whether you're an avid music lover, a gamer seeking an immersive experience, or someone who simply prefers a wire-free setup, connecting your wireless Bluetooth headphones to a computer allows you to enjoy audio content with ease and convenience.
When it comes to the interface between wireless audio devices and computers, the Bluetooth technology emerges as the star of the show. With its ability to transmit data over short distances, Bluetooth enables a hassle-free connection between your headphones and your computer, eliminating the need for tangled wires and restrictive cables.
One of the key advantages of using Bluetooth headphones is the freedom it offers. With no physical cords to limit your movement, you can have the liberty to wander around your workspace or dance to your favorite tunes without the worry of being tethered to your computer. Additionally, the absence of cables means less clutter and a tidier, more organized setup. Say goodbye to the tangle of wires that used to plague your desk!
Checking Compatibility

In order to successfully connect your wireless Bluetooth headphones to your computer, it is important to first check their compatibility. This process involves verifying the compatibility of your headphones with your computer's Bluetooth technology.
Verifying compatibility
Before attempting to pair your headphones with your computer, ensure that both devices are compatible with each other. Check the specifications of your headphones to see if they are compatible with Bluetooth technology. Similarly, determine if your computer has Bluetooth functionality by referring to its specifications or consulting the user manual.
Bluetooth version
Another aspect to consider is the Bluetooth version supported by both your headphones and your computer. Bluetooth technology has evolved over the years, with each version offering improved features and capabilities. It is important to ensure that the Bluetooth version of your headphones matches or is compatible with the Bluetooth version of your computer. This information can usually be found in the product documentation or specifications.
Operating system compatibility
Additionally, check if your computer's operating system is compatible with your wireless Bluetooth headphones. Some headphones may only be compatible with specific operating systems or require certain software updates to function properly. Verify the supported operating systems for your headphones and ensure that your computer meets the requirements.
Further research
If you are unsure about the compatibility of your wireless Bluetooth headphones and your computer, it is recommended to conduct further research. Visit the manufacturer's website or reach out to their customer support for more information. You can also consult online forums or user communities to seek advice and learn from the experiences of others who may have encountered similar compatibility issues.
By thoroughly checking the compatibility of your wireless Bluetooth headphones with your computer, you can ensure a seamless and successful connection that allows you to enjoy your audio experience without any limitations.
Enabling Bluetooth Connectivity on Your PC
One of the first steps to enjoy the convenience and flexibility of wireless audio is to enable Bluetooth functionality on your personal computer. By activating Bluetooth on your PC, you can seamlessly connect and pair various devices, such as headphones, speakers, and other peripherals, without the hassle of tangled wires.
To get started, follow these simple steps:
- Check if your computer already has built-in Bluetooth capability. Many modern laptops and desktops come equipped with this feature, often denoted by the Bluetooth logo or an indicator light.
- If your computer does not have built-in Bluetooth, consider purchasing an external Bluetooth adapter. These small devices can be easily plugged into a USB port of your computer, providing the necessary Bluetooth connectivity.
- Once you have confirmed Bluetooth functionality on your computer, proceed to open the system settings. This can typically be accessed through the Start menu or the Control Panel.
- Navigate to the "Bluetooth & other devices" section in the settings menu. Here, you will find options and controls related to Bluetooth connectivity.
- Ensure that the Bluetooth toggle switch is set to "On" or "Enabled." This allows your computer to actively search for and connect with Bluetooth devices in its vicinity.
- Next, click on the "Add Bluetooth or other device" button. Your computer will now initiate a scan for nearby Bluetooth devices.
- Put your Bluetooth headphones into pairing mode. This step may vary depending on the specific brand and model of your headphones. Consult the user manual or manufacturer's website for instructions on how to activate pairing mode.
- Once your headphones are in pairing mode, they should appear in the list of available devices on your computer's Bluetooth settings menu.
- Select your headphones from the list and click "Pair" or "Connect" to establish a connection. Follow any additional on-screen prompts, if necessary.
- After successful pairing, your computer should recognize the headphones as a connected audio device. You can now enjoy wire-free listening while using your computer.
By enabling Bluetooth connectivity on your computer, you open up a world of possibilities for wireless audio enjoyment. Whether it's listening to music, watching movies, or engaging in video chats, Bluetooth headphones provide a convenient and seamless audio solution for your computing needs.
Pairing Your Audio Device with the System
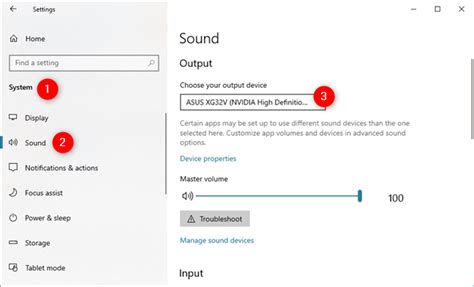
Establishing a seamless connection between your audio device and the system is a crucial step in enjoying a wireless audio experience. By pairing your device with the computer, you can indulge in your favorite music, videos, and more, without any wires restricting your movements.
To initiate the pairing process, follow these simple steps:
- Activate the Bluetooth function on your audio device.
- Access the system's Bluetooth settings.
- Select the option to add a new Bluetooth device.
- Wait for the system to search for available devices. This may take a few moments.
- When your audio device appears in the discovered devices list, select it to proceed.
- If prompted, confirm the pairing request on both the audio device and the system.
- Once the pairing is successful, you will receive a confirmation message.
Remember to keep your audio device within range of the computer during the pairing process. Additionally, make sure that both devices have sufficient battery power to ensure a smooth connection.
Once the pairing is complete, you can start enjoying the wireless freedom provided by your Bluetooth headphones. Whether you're watching a movie, listening to music, or engaging in a video conference, the wireless capabilities of your audio device will enhance your overall experience.
Troubleshooting Connection Issues
When setting up your wireless audio device to work with your computer, you may encounter certain difficulties with the connection. This section will guide you through common issues and provide solutions to ensure a smooth and uninterrupted pairing experience.
- Check Bluetooth Visibility: Ensure that your computer's Bluetooth is enabled and discoverable. Sometimes, the Bluetooth settings may be turned off or set to invisibility, which can prevent successful pairing.
- Confirm Compatibility: Verify that your wireless headphones are compatible with your computer's Bluetooth version. Older devices may have older Bluetooth versions that are not compatible with newer peripherals.
- Reset Bluetooth Settings: If you are experiencing persistent connection issues, try resetting the Bluetooth settings on your computer. This can help resolve any software-related problems that might be interfering with the pairing process.
- Remove Interference: Bluetooth signals can be affected by nearby electronic devices, walls, or metal objects. Make sure there are no such obstructions between your computer and the headphones, and keep them within the recommended range for optimal connection.
- Update Drivers: Outdated or incompatible Bluetooth drivers can cause connection problems. Check for updates on your computer's manufacturer website and install the latest drivers to ensure compatibility and stability.
- Restart Devices: Sometimes, a simple restart can solve connection issues. Turn off both your computer and headphones, wait for a few minutes, and then power them back on. This can refresh the connection and resolve minor glitches.
- Reset Headphones: If the problem persists, consult the user manual of your wireless headphones to find instructions on how to reset them. This process will restore the headphones to their factory settings and may help resolve any internal issues affecting the connection.
- Seek Professional Assistance: If all else fails, consider reaching out to the manufacturer's customer support for further guidance. They have the expertise to troubleshoot complex problems and provide specific solutions to ensure a successful connection.
By following these troubleshooting steps, you can overcome common connection issues and enjoy the convenience of your wireless Bluetooth headphones seamlessly paired with your computer.
Updating Bluetooth Drivers
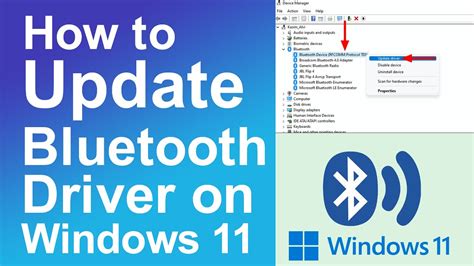
The process of updating Bluetooth drivers on your device is an essential step to ensure optimal connectivity with your wireless audio device. By regularly updating these drivers, you can enjoy improved performance, enhanced compatibility, and access to the latest features and enhancements available.
When it comes to updating Bluetooth drivers, there are several methods you can employ. One common approach is to visit the manufacturer's website of your device and search for the latest driver version specifically designed for your operating system. Manufacturers often provide driver downloads in a straightforward and user-friendly manner, making it easy for you to locate and install the necessary updates.
Alternatively, you can also utilize the built-in update functionality of your operating system. Operating systems like Windows and macOS often have a feature that allows you to search for and install updated drivers automatically. This method is convenient and saves you the hassle of manually searching and downloading drivers.
Another avenue to consider is using third-party driver update software. These software applications scan your computer for outdated drivers and provide a streamlined update process. They can help simplify the task of updating Bluetooth drivers, especially if you have multiple devices connected to your computer.
It is important to note that keeping your Bluetooth drivers up to date is crucial for maintaining a stable connection and preventing connectivity issues. Outdated drivers may result in audio glitches, dropped connections, or limited functionality. Therefore, it is recommended to periodically check for driver updates and install them promptly to ensure a seamless and uninterrupted wireless audio experience.
| Benefits of updating Bluetooth drivers: |
|
| Methods for updating Bluetooth drivers: |
|
Configuring Audio Settings
In this section, we will explore the necessary steps to set up the audio configurations for your device. By adjusting the audio settings, you can ensure an optimal sound experience while using your wireless headphones with your computer.
| Step 1: | Access the system settings menu. |
| Step 2: | Locate the sound or audio settings option. |
| Step 3: | Open the sound settings menu. |
| Step 4: | Find the audio output section. |
| Step 5: | Select the device for audio output. |
| Step 6: | Choose your wireless headphones from the available options. |
| Step 7: | Adjust the volume settings to your preference. |
| Step 8: | Test the audio output to ensure it is working properly. |
By following these steps, you will be able to configure the necessary audio settings to enable your wireless headphones to work seamlessly with your computer. It is important to adjust the sound output and volume settings accordingly to achieve the best audio experience while using your headphones.
Adjusting Volume and Sound Quality

In this section, we will explore various ways to customize the volume and sound quality of your wireless headphones. By adjusting these settings, you can enhance your listening experience and tailor it to your preferences.
1. Volume Control: Whether you prefer to immerse yourself in the music or keep it on a lower level, adjusting the volume of your headphones is essential. Most wireless headphones have built-in volume controls that allow you to increase or decrease the sound level directly on the headphones themselves. Alternatively, you can also control the volume through the computer's audio settings or the media player you are using.
2. Sound Equalizer: To further tweak the sound quality, you can utilize a sound equalizer. This feature enables you to adjust the levels of different frequencies, such as bass, treble, and midrange, to create a customized audio profile. Many computers and media players have built-in equalizer settings, or you can install a third-party equalizer application to fine-tune the sound according to your personal preferences.
3. Noise Cancellation: Some wireless headphones come with noise-cancellation technology, which helps reduce background noise and improve the overall sound quality. This feature is particularly useful in environments with unwanted disturbances, allowing you to focus on your audio without distractions. Depending on your headphones, you may be able to activate or adjust the noise cancellation settings either on the headphones themselves or via a companion app on your computer or mobile device.
4. Audio Device Settings: Another way to adjust the sound quality is by exploring the audio device settings on your computer. These settings, often found in the control panel or system preferences, allow you to modify various audio-related configurations. You can adjust sample rates, bit depths, and audio enhancements to optimize the sound output and ensure the best audio experience with your wireless headphones.
5. Testing and Comparing Sound: To ensure that the volume and sound quality adjustments are to your liking, it can be helpful to test different settings and compare their effect. Play a variety of music genres or audio files and make note of the changes you make. This iterative process can help you find the perfect balance and achieve the desired sound quality for your wireless headphones.
In conclusion, adjusting volume and sound quality is key to maximizing your listening pleasure with wireless headphones. By utilizing volume controls, sound equalizers, noise-cancellation technology, audio device settings, and conducting sound tests, you can create a personalized audio experience that suits your preferences and enhances your overall enjoyment of your wireless headphone's capabilities.
Using Multiple Bluetooth Devices
In the realm of wireless audio connectivity, it is becoming increasingly common for individuals to have multiple Bluetooth devices that they use in conjunction with their computers. Whether it be speakers, headphones, or other peripherals, the ability to seamlessly connect and utilize multiple Bluetooth devices simultaneously can greatly enhance the audio experience.
One key aspect to consider when using multiple Bluetooth devices is the compatibility and range of each device. Ensuring that each device supports the same Bluetooth version and operates within a similar frequency range can help minimize interference and ensure a stable connection. Additionally, understanding the limitations and capabilities of each device can allow for efficient usage and proper allocation of resources.
Another important consideration is the pairing process. When connecting multiple Bluetooth devices to a computer, it is necessary to pair each device individually. This often involves putting each device into pairing mode, which allows it to be discovered and connected to the computer. Keeping track of which device is paired to which computer can prevent confusion and aid in troubleshooting if any issues arise.
A common challenge when using multiple Bluetooth devices is managing audio output. By default, most computers will route audio to the last connected Bluetooth device. However, it is usually possible to manually select which device to use for audio output. This can be achieved through the sound settings on the computer or using third-party software that offers more advanced audio management features.
| Benefits | Challenges |
|---|---|
| Enhances audio experience | Potential for interference |
| Allows for versatile usage | Pairing and connection complexities |
| Flexibility in audio output | Managing multiple devices |
In conclusion, connecting and using multiple Bluetooth devices with a computer can provide numerous benefits in terms of audio flexibility and convenience. By considering device compatibility, pairing processes, and audio output management, individuals can make the most out of their wireless audio setup.
Increasing Battery Life of Wireless Earbuds

Enhancing the longevity of your cordless earphones' battery is vital for uninterrupted audio enjoyment without worrying about frequent recharging. Here are some effective ways to extend the battery life of your wireless earbuds.
1. Optimize Playback Settings:
Adjusting the playback settings on your wireless earbuds can significantly impact battery usage. Lowering the volume, specific sound enhancements, or equalizer settings can conserve power without compromising the audio quality.
2. Minimize Background Noise:
When using your wireless earbuds, reducing external noises can conserve battery life. Therefore, finding a quiet environment or using noise-cancelling features (if available) can help extend the playback time.
3. Disable Unused Connectivity Features:
Turn off any connectivity features that are not actively in use, such as Bluetooth, NFC, or Wi-Fi. These features consume additional power and disabling them when unnecessary can help prolong your earbuds' battery life.
4. Store Earbuds Properly:
Properly storing your wireless earbuds when not in use can prevent unnecessary battery drain. Make sure to turn them off and keep them in their case or a protective pouch, away from heat or direct sunlight.
5. Regularly Update Firmware:
Manufacturers often release firmware updates that optimize battery performance. Check for updates regularly and install them to ensure your wireless earbuds' battery is efficiently utilized.
6. Limit Battery-Draining Activities:
Avoid activities that drain the battery quickly, such as extended gaming sessions or making lengthy phone calls. Moderating usage patterns and keeping them within reasonable limits can help extend the battery life of your earbuds.
7. Charge Properly:
Follow the manufacturer's charging instructions to prevent overcharging, which can degrade the battery's life over time. Avoid using fast chargers for extended periods and maintain a regular charging routine to optimize battery health.
8. Invest in High-Quality Batteries:
If your wireless earbuds allow for battery replacements, consider investing in high-quality replacement batteries. Using genuine batteries can provide better performance and longer-lasting power.
By implementing these strategies, you can maximize the battery life of your wireless earbuds and enjoy a seamless and uninterrupted audio experience.
[MOVIES] [/MOVIES] [/MOVIES_ENABLED]FAQ
How do I connect wireless Bluetooth headphones to my computer?
To connect wireless Bluetooth headphones to your computer, make sure your headphones are in pairing mode. Then, go to the Bluetooth settings on your computer, find your headphones in the list of available devices, and click on them to connect.
Can I use Bluetooth headphones with any computer?
Most computers nowadays have built-in Bluetooth capability, so you should be able to use Bluetooth headphones with any computer that supports Bluetooth. However, if your computer doesn't have built-in Bluetooth, you may need to purchase a Bluetooth adapter to connect your headphones.
What if my computer can't find my Bluetooth headphones?
If your computer cannot find your Bluetooth headphones, make sure they are in pairing mode. Also, ensure that the headphones are within range of your computer's Bluetooth signal and that Bluetooth is enabled on your computer. If the problem persists, try resetting your headphones and restarting your computer.
Is it possible to connect multiple Bluetooth headphones to one computer?
Generally, a computer can only connect to one audio output device at a time. Therefore, it is not possible to directly connect multiple Bluetooth headphones to one computer. However, some advanced Bluetooth transmitters can connect to multiple headphones simultaneously, allowing you to share audio with others.
Can I use Bluetooth headphones while my computer is connected to other audio devices?
Yes, you can use Bluetooth headphones while your computer is connected to other audio devices. Most computers have the capability to play audio through multiple output devices simultaneously. However, keep in mind that audio may only be played through one device at a time, so you may need to adjust your computer's audio settings accordingly.
Can I connect my wireless Bluetooth headphones to my computer?
Yes, you can connect your wireless Bluetooth headphones to your computer. Most computers have built-in Bluetooth connectivity, but if not, you can use a Bluetooth dongle. Once you have established the Bluetooth connection, you can pair your headphones with your computer.




