Welcome to the modern world of technology, where the convenience of wireless earbuds has become a staple in our daily lives. While these innovative gadgets are often associated with a specific brand name, their compatibility with numerous devices, including Android smartphones, is a lesser-known fact. In this article, we will guide you through the simple yet essential steps that will allow you to establish a wireless connection between your Android phone and your beloved cord-free earbuds.
Picture this: you're on the go, ready to embrace a world of limitless possibilities, and eager to enjoy your favorite tunes or engage in a crystal-clear conversation without being tangled up in cords. The vast range of wireless earbuds available on the market offers unrivaled freedom and flexibility, and Android users are not to be left behind in experiencing this audial euphoria! By implementing a straightforward pairing process, you'll unlock a gateway to a seamless integration between your Android device and your wireless listening companion.
As the saying goes, "simplicity is the ultimate sophistication," and so it applies to the process of connecting wireless earbuds to your Android smartphone. With just a few taps and swipes, you'll find yourself immersed in a world where cables are nothing more than distant memories. Join us as we demystify this effortless pairing procedure, empowering you to unleash the full potential of your wireless earbuds and redefine your audio experience like never before.
So, whether you're an audiophile yearning for high-quality sound or a multitasking enthusiast seeking unparalleled convenience, this guide will ensure that you embark on a journey where harmony and technology coexist harmoniously. Fasten your seatbelts, embrace the sleekness of wireless earbuds, and get ready to synchronize your auditory and visual senses instantly, all at the tip of your fingers. It's time to embrace the wireless revolution - onwards to achieving an unforgettable audio experience with your Android device!
Connecting Wireless AirPods to Android: A Step-by-Step Guide
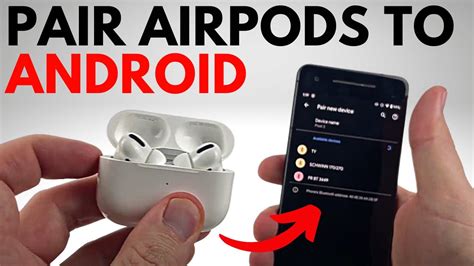
Discover the Seamless Pairing Process
Embrace the convenience of connecting your cutting-edge wireless earbuds to your Android device effortlessly.
This step-by-step guide will walk you through the seamless process of pairing wireless earbuds with your Android device. By following these simple instructions, you'll be able to enjoy the exceptional audio experience of your AirPods with your Android smartphone without any hassle.
Step 1: Enable Bluetooth on Your Android Device
Access the settings on your Android device to activate the Bluetooth feature.
Before you start the pairing process, ensure that Bluetooth is enabled on your Android device. To do so, open the Settings app on your device, navigate to the Network & Internet section, and locate the Bluetooth option. Tap on it to turn it on.
Step 2: Put Your AirPods into Pairing Mode
Prepare your AirPods to establish a connection with your Android device.
To initiate the pairing process, take your AirPods out of the charging case and put them into pairing mode. This can be done by pressing and holding the button on the back of the charging case until the LED light starts flashing.
Step 3: Locate and Connect to AirPods on Android
Discover your AirPods on the Bluetooth settings of your Android device and establish a connection.
Return to the Bluetooth section in your Android device's settings and tap on the "Pair new device" or similar option to scan for available devices. Wait for your AirPods to appear on the list of discovered devices, then select them to establish a connection.
Step 4: Confirm the Pairing Process
Ensure a successful connection between your Android device and AirPods.
Once you have selected your AirPods from the list of available devices, you may be prompted to confirm and authorize the pairing process. Follow the on-screen instructions to complete the pairing and allow your Android device to connect to your AirPods wirelessly.
Now, you're all set! Your AirPods are successfully connected to your Android device via Bluetooth. Enjoy your wireless audio experience and revel in the convenience of this seamless connection.
Activating Bluetooth on Your Android Device
If you want to establish a wireless connection between your Android device and another device, such as headphones or speakers, you need to activate the Bluetooth feature on your Android device. Bluetooth allows for seamless communication and data exchange between devices over short distances.
Here are the steps to activate Bluetooth on your Android device:
|
It is worth noting that the specific steps to activate Bluetooth may vary slightly depending on the Android version and device model you are using. However, the general process remains consistent across most Android devices.
By activating Bluetooth on your Android device, you open up a world of possibilities for connecting and interacting with various Bluetooth-enabled devices. Whether you want to listen to music wirelessly, make hands-free calls, or transfer files effortlessly, Bluetooth technology makes it all possible.
Entering Pairing Mode for Your AirPods

In order to establish a connection between your wireless earbuds and your Android device, you will need to put your AirPods into Pairing Mode. This mode allows your AirPods to be discoverable by other Bluetooth-enabled devices, making it possible for them to establish a connection. Follow the steps below to successfully put your AirPods into Pairing Mode:
- Make sure your AirPods are charged and within close proximity to your Android device.
- On your AirPods case, locate the button on the back. This button is used for various functions, including Pairing Mode.
- Press and hold the button on the back of your AirPods case until the LED light on the front starts flashing white.
- Once the LED light is flashing, your AirPods are now in Pairing Mode and ready to be connected to your Android device.
- On your Android device, navigate to the Bluetooth settings menu.
- Tap on the option to scan or search for new Bluetooth devices.
- Wait for your Android device to detect and display the name of your AirPods in the list of available devices.
- Select your AirPods from the list, and follow any additional prompts or instructions to complete the pairing process.
Once the pairing process is complete, your AirPods will be successfully connected to your Android device via Bluetooth. Enjoy the convenience of wireless audio while using your Android device!
[MOVIES] [/MOVIES] [/MOVIES_ENABLED]FAQ
Is it possible to connect AirPods to an Android device?
Yes, it is possible to connect AirPods to an Android device via Bluetooth.
What is the process of connecting AirPods to an Android device?
The process involves putting your AirPods in pairing mode, going to the Bluetooth settings on your Android device, selecting your AirPods from the list, and confirming the pairing.
Do I need to install any additional apps to connect AirPods to an Android device?
No, you do not need to install any additional apps to connect AirPods to an Android device. The Bluetooth settings on your Android device will allow you to pair and connect your AirPods.
Can I use all the features of AirPods when connected to an Android device?
While basic features like audio playback and call functionality will work, some advanced features like automatic ear detection may not be available when using AirPods with an Android device.
Is there any difference in sound quality when using AirPods with an Android device instead of an iPhone?
No, there is no difference in sound quality when using AirPods with an Android device compared to using them with an iPhone. AirPods deliver the same high-quality audio regardless of the device they are connected to.
Can I connect my Wireless AirPods to an Android device?
Yes, you can connect your Wireless AirPods to an Android device via Bluetooth.




