Welcome to our comprehensive guide on successfully linking your favorite wired audio peripherals with your trusted desktop or laptop! Immerse yourself in the world of enriched sound experience as we unveil top tips, tricks, and expert advice on the hassle-free integration of your headphones with cutting-edge technology. In this article, we will explore the intricate details of establishing a rock-solid connection between your favorite headset and your computer, ensuring seamless audio transmission and delivery of crystal-clear sound.
Unlock a Superior Sound Experience
Are you tired of struggling with inferior audio quality or unreliable connections? Look no further! Our step-by-step tutorial will empower you with the knowledge to eliminate frustrating connectivity issues and unlock a truly immersive sound experience. Wave goodbye to spotty wireless connections or flaky Bluetooth technology - we’re here to help you harness the power of wired headphones!
The Importance of Choosing the Right Connection
Understanding the various connection options available is crucial. Opt for the incorrect port, and you risk disappointment and dissatisfaction with your audio experience. Our guide will break down the different types of wired connections, from USB to 3.5mm audio jacks, ensuring that you choose the perfect option for your setup. Discover the pros and cons of each connection method and learn how to identify compatibility between your headphones and computer, ultimately enabling you to make an informed decision.
Additionally, our experts will educate you on the benefits of picking high-quality cables and adapters to enhance audio performance. Unleash the full potential of your audio gear by selecting the right materials and accessories for maximum fidelity and durability.
Connecting your headphones to a personal device

Ensuring seamless audio connectivity between your personal device and headphones is crucial for an immersive audio experience. This section will guide you through the process of connecting your headphones to a personal device, granting you the freedom to enjoy your favorite tunes or delve into the captivating world of audio entertainment.
| Step | Description |
|---|---|
| 1 | Locate the audio port on your personal device. This port is typically found on the side or back of the device, indicated by a headphone icon or labeled as an audio output. |
| 2 | Insert the headphone connector into the audio port of your personal device. Ensure a firm connection, as a loose connection may result in poor audio quality. |
| 3 | Adjust the volume on your personal device to a comfortable level before placing the headphones on your ears. |
| 4 | If your headphones have an in-line remote or microphone, you can connect it to your personal device using the provided cable. This will enable you to control audio playback and manage calls without having to reach for your device. |
| 5 | Once connected, test the audio by playing a song or any form of audio on your personal device. Ensure that both the left and right channels are functioning correctly. |
| 6 | If you encounter any issues with the audio quality or connection, try disconnecting and reconnecting the headphone connector. Additionally, you can try using the headphones with another personal device to isolate the issue. |
By following these simple steps, you can effortlessly connect your headphones to a personal device, opening up a world of endless audio possibilities. Whether you're enjoying music, immersing yourself in a movie, or communicating via voice calls, a sturdy connection between your headphones and personal device is the key to an enjoyable audio experience.
Checking the Audio Ports on Your Device
When it comes to connecting your headphones to your computer, it's important to ensure that your device has the necessary audio ports. These ports are essential for establishing a wired connection between your headphones and your computer, allowing you to enjoy high-quality audio without any wireless interference.
Before you can start setting up your wired headphones, you need to identify the audio ports on your computer. These ports are usually located on the front or back panel of your device and are labeled using different symbols or colors.
One common type of audio port is the 3.5mm headphone jack, which is typically found on laptops, desktop computers, and even some smartphones. This port is used to connect headphones, earphones, or external speakers to your device.
Another type of audio port is the USB port, which can also be used to connect headphones to your computer. USB ports are more commonly found on desktop computers and laptops, and they offer a convenient way to connect various peripherals, including headphones.
It's worth noting that some modern devices, such as newer MacBooks, may only have USB-C ports. In this case, you would need to use a USB-C to audio adapter in order to connect your headphones.
Once you have identified the audio ports on your computer, you can proceed with the setup process by plugging in your headphones. Make sure to insert the headphone jack into the appropriate port, ensuring a secure connection.
- If you are using a 3.5mm headphone jack, insert it into the corresponding port, which is often labeled with a headphones symbol or color-coded green.
- If you are using a USB port, simply plug in the USB connector of your headphones into any available USB port on your computer.
Once your headphones are connected, you can adjust the audio settings on your computer to optimize the sound quality and volume levels. This may involve adjusting the system settings or using specific software provided by your device's manufacturer.
By checking and identifying the audio ports on your computer, you can easily set up your wired headphones and enjoy immersive audio experiences while using your device.
Determining the audio connection options available on your device
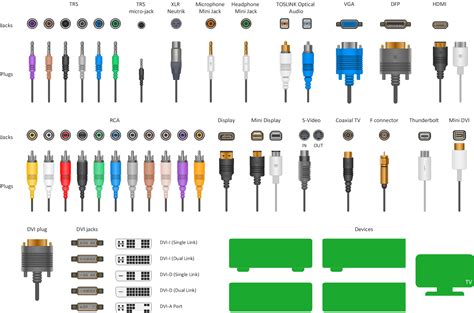
When it comes to connecting your headphones to your computer, it's important to first identify the type of audio ports available on your device. Understanding the different types of audio connections will help you select the appropriate method for setting up your wired headphones.
Identifying the audio ports:
One of the primary audio ports that you may find on your computer is the 3.5mm headphone jack, also known as an analog audio port. This port allows you to connect conventional headphones directly to your device. However, newer devices may not feature this port, as they have begun transitioning to digital audio technology.
Another audio port you might come across is a USB port.
USB connections can be found on various devices, including computers. In some cases, USB ports can be used to connect headphones, either directly or through the use of a USB adapter. This type of connection offers digital audio capabilities, providing high-quality sound output.
Modern devices may also include a USB-C port, which is a more advanced version of the traditional USB port.
USB-C ports are becoming increasingly popular due to their versatility and faster data transfer speed. If your computer has a USB-C port and your headphones come with a USB-C connector or adapter, you may be able to make use of this port for audio connectivity.
Some devices, especially those designed for professional use or gaming, may feature additional audio ports such as an optical audio port and a microphone jack.
The optical audio port, also known as a TOSLINK port, supports digital audio transmission and is often found on home theater systems and high-end sound cards. The microphone jack, usually labeled with a microphone symbol, allows you to connect external microphones for recording or communication purposes.
By familiarizing yourself with the different audio port options available on your computer, you'll be better equipped to determine the best method for setting up your wired headphones and enjoy an immersive audio experience.
Gather the necessary cables
Before setting up your headphones with your computer, it is important to gather the appropriate cables for the connection. These cables will enable you to establish a wired connection between your headphones and your computer for enhanced audio experience.
- Audio cable: This cable serves as the main connection between your headphones and computer. It can be a 3.5mm audio jack to audio jack cable or a USB to audio jack cable, depending on the type of ports available on your headphones and computer.
- Extension cable (optional): If the length of your audio cable is not sufficient to reach your computer comfortably, an extension cable can be used to increase the distance.
- Adapter (if necessary): In some cases, your computer may have different ports than your headphones. An adapter, such as a USB to audio jack or a USB-C to audio jack, may be needed to bridge the gap between the two devices.
Ensure that all cables are in good condition and free from any damages or frayed wires. It is also recommended to use cables of appropriate lengths to avoid any unwanted tangling or strain on the connections.
By gathering the necessary cables, you will have everything you need to establish a wired connection between your headphones and computer, allowing you to enjoy high-quality audio while using your computer.
Preparing the necessary cables for connecting wired headphones
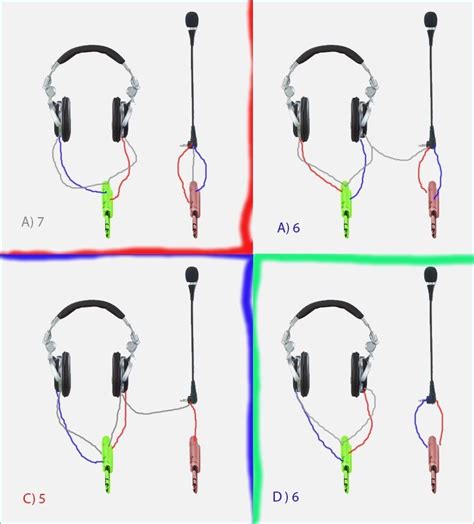
In order to properly connect your headphones to your device, you will need to prepare and gather a few essential cables. These cables serve as the means of transferring audio signals from your computer to your headphones, allowing you to enjoy your audio content with superior sound quality.
- Audio cable: This cable serves as the primary connection between your headphones and the audio output of your computer. It carries the audio signals from your device to your headphones, ensuring a seamless audio experience.
- Adapter: Depending on the type of audio output port on your computer, you may require an adapter to connect your headphones. Adapters come in different forms, such as a 3.5mm to 6.35mm adapter to convert the audio jack size, or a USB to audio jack adapter for devices without a traditional audio port.
- Extension cable: If the length of your audio cable is not sufficient for your needs, an extension cable can provide the extra length required. This is particularly useful if you need to move around while using your headphones or if the audio output port is located far from your desired listening area.
- Splitter: If you wish to connect multiple wired headphones to your computer or share audio with someone else, a splitter can be useful. It allows you to split the audio signal into multiple outputs, enabling multiple users to listen simultaneously.
Gathering and preparing these cables beforehand ensures that you have everything you need to connect your wired headphones to your computer. With the necessary cables in hand, you'll be ready to proceed to the next steps of the setup process.
Connecting your audio device to your desktop or laptop
In this section, we will discuss the steps to establish a physical connection between your audio device and your computing system. By following these instructions, you will be able to integrate your headphones with your device, enabling a seamless audio experience.
Step 1: Locate the audio jack on your computer, commonly found on the front or back panel. It is a small round socket typically labeled with a headphone icon.
Step 2: Take the audio cable, which should be attached to your headphones, and ensure that it is untangled and free of any knots or kinks. Insert the 3.5mm plug into the audio jack.
Step 3: Gently push the plug into the audio jack until it is fully inserted. You may hear a click or feel a slight resistance when it is securely connected.
Step 4: Once the headphones are connected, adjust the volume on your computer to a comfortable level. You can use the volume buttons on your device or the volume settings in your operating system to do this.
Step 5: Now that the physical connection is established, you can start enjoying audio playback through your headphones. Play some music, watch a video, or engage in any multimedia activity to test the functionality of your headphones.
Remember to disconnect your headphones properly when you are finished using them to avoid any potential damage to the audio jack or the headphones themselves.
By successfully connecting your headphones to your computer, you can enhance your audio experience and enjoy your favorite media with optimal sound quality.
Step-by-step Guide: Connecting Your Wired Headphones to a Desktop or Laptop

Ensuring an immersive audio experience on your personal computer involves connecting your trusty wired headphones. This comprehensive step-by-step guide will walk you through the process, enabling you to effortlessly achieve optimum sound quality without the need for additional peripherals.
Step 1: Locate the Audio Jack
Begin by identifying the audio jack on your computer. This port, often characterized by a headphone icon, is where you will connect your wired headphones.
Step 2: Insert the Headphone Plug
Gently insert the headphone plug, the part of your wired headphones with a 3.5mm connector, into the audio jack of your computer. Ensure a secure fit without forcing it to prevent any damage to the audio jack.
Step 3: Adjust Headphone Settings
Next, you'll want to adjust your computer's audio settings to optimize your headphone experience. Locate the sound icon on your desktop or taskbar, right-click on it, and select "Open Sound Settings" (or a similar option).
Step 4: Select Headphone Output
In the sound settings window, navigate to the "Output" section and look for your wired headphones listed as an available audio output. Ensure you select your headphones as the default output device to direct audio through them.
Step 5: Test Your Connection
Before diving into your favorite music or videos, it's essential to test your newly established headphone connection. Play a sample audio or video file to verify that sound is being transmitted through your wired headphones.
Step 6: Adjust Volume and Enjoy
Lastly, adjust the volume using the controls on your headphones or the volume settings on your computer. Once you've achieved the desired sound level, sit back, relax, and enjoy an enhanced audio experience through your wired headphones.
Adjust the audio settings
One crucial step in setting up your wired headphones with your computer is adjusting the audio settings. By fine-tuning these settings, you can enhance your audio experience and tailor it to your preferences.
In order to adjust the audio settings, follow these simple steps:
|
By adjusting the audio settings, you can optimize the sound quality, boost bass or treble, enable virtual surround sound, or even activate noise cancellation features if your headphones support them. These settings allow you to personalize your audio output to achieve the best listening experience possible.
Optimizing Audio Settings for Enhanced Sound Quality

When it comes to setting up your audio system for an immersive and high-quality listening experience, the configuration of your computer's audio settings plays a crucial role. By fine-tuning these settings, you can ensure optimal sound performance, tailored to your unique preferences.
Here are some key steps to follow in configuring your computer's audio settings:
- Access the Sound menu: Begin by navigating to your computer's Control Panel or System Preferences, depending on the operating system you are using. Look for the Sound settings and open the menu.
- Choose the audio output device: From the available options, select the audio output device that corresponds to your wired headphones. This selection will ensure that the sound is directed to the headphones for a personalized listening experience.
- Adjust the volume levels: Depending on the software you are using, you can often modify the volume levels of various audio sources independently. This capability allows you to balance the volume of different applications, ensuring a harmonious sound output.
- Enable audio enhancements (if available): Some operating systems offer additional audio enhancement features, such as equalizers or virtual surround sound. Explore the settings menu to see if any of these options are available and experiment with them to find the optimal settings for your headphones.
- Test and fine-tune the sound output: Once you have configured your audio settings, it is crucial to test the sound output and make any necessary adjustments. Listen to a variety of audio content, including music, videos, and games, to ensure that the sound quality meets your expectations.
By following these steps and experimenting with the available audio settings, you can maximize the potential of your wired headphones and enjoy an immersive audio experience on your computer.
Troubleshooting common issues
When it comes to connecting your headphones to a device, it's not uncommon to run into a few bumps along the way. In this section, we will explore some common issues that may arise when setting up your wired headphones and provide solutions to help you overcome them.
No sound or low volume
If you're experiencing no sound or low volume through your headphones, several factors could be at play. First, ensure that the headphone jack is securely connected to the device's audio output port. Check the volume settings on both the device and the headphones, making sure they are turned up and not muted. If the issue persists, try using different headphones to determine if the problem lies with the headphones themselves. Additionally, check that the audio drivers on your computer are up to date.
Intermittent sound or audio cutting out
Intermittent sound or audio cutting out can be frustrating when using wired headphones. This issue may be caused by a loose connection between the headphone jack and the audio output port. Try gently adjusting the headphone plug in the audio output port to see if that resolves the problem. If the issue persists, inspect the headphone cable for any damage or try using a different cable. It's also worth checking if the audio output port is dirty or blocked – in such cases, cleaning it with compressed air might help.
Unbalanced sound
If you notice that the sound is unbalanced, meaning that the volume is different in one ear than the other, there are a few possible causes. First, check the headphone cable for any visible damage or kinks. Sometimes a faulty cable can cause sound imbalances. If the cable is in good condition, try plugging the headphones into another device to determine if the issue lies with the headphones or the original device. Adjusting the balance settings on your device's audio settings may also help resolve the problem.
Background noise or static
Background noise or static can be disruptive when using wired headphones. This issue can be caused by several factors, including a faulty headphone jack, interference from nearby electronic devices, or a loose connection. Check if the noise persists with different headphones to determine if the issue is specific to the headphones or the device. To reduce background noise, try isolating the audio source from other electronic devices and ensure that the headphone jack is firmly connected. If the problem continues, it may be worth considering using a headphone amplifier to improve sound quality.
Mic issues
If you're encountering issues with the microphone on your wired headphones, first make sure that it is compatible with your computer and that the correct audio input device is selected in the system settings. Check the headphone cable for any visible damage or loose connections. If the microphone still doesn't work, try using the headphones on a different device to determine if the issue is specific to your computer. Updating your audio drivers may also help resolve microphone problems.
FAQ
Can I use wired headphones with my computer?
Yes, you can use wired headphones with your computer. All you need to do is connect them to the appropriate audio jack on your computer.
What type of audio jack do I need to connect my wired headphones to my computer?
It depends on the type of wired headphones you have. Most wired headphones use a standard 3.5mm audio jack, which is commonly found on computers. However, some headphones may require a different type of audio jack.
Do I need any additional software to set up wired headphones to my computer?
No, you do not need any additional software. Once you connect your wired headphones to the audio jack on your computer, it should automatically recognize them as the default audio output device.
Can I use wired headphones with a laptop?
Yes, you can use wired headphones with a laptop. Laptops usually come with a 3.5mm audio jack or a USB port that you can use to connect your headphones. Simply plug them in, and you should be able to listen to audio through your headphones.




