Are you tired of tangled wires and bulky adapters? Do you yearn for a seamless listening experience without the hassle of plugging in USB headphones to your electronic device? Look no further, as we unveil a game-changing method that eliminates the need for adapters and ensures a streamlined connection. We understand the importance of convenience and simplicity, which is why we are excited to share this innovative solution with you.
Streamline Your Set-Up
Imagine a world where you no longer need to search for that elusive adapter or fumble with tangled cords every time you want to enjoy your favorite music or immerse yourself in the world of gaming. Thanks to our step-by-step guide, connecting your headphones to a computer without an adapter has become a breeze – a quick and effortless process that ensures you are swiftly transported into the realm of crystal-clear audio.
Unleash Your Sound
Say goodbye to the limitations of traditional headphone connections and welcome a new era of wireless freedom. Our revolutionary technique allows you to enjoy your music, movies, or voice calls with enhanced audio quality, while effortlessly eliminating the need for adapters or unnecessary cables. Gone are the days of troubleshooting connection issues or dealing with the inconvenience of adapters – now you can experience uninterrupted audio at the touch of a button.
Discover the Easiest Solution Yet
With our straightforward method, you can now effortlessly connect your headphones to your computer without any adapters. Whether you are a tech-savvy individual or a novice in the world of electronics, our clear and concise instructions will guide you through the process, making it a stress-free experience. Empower yourself to enjoy your audio the way it was meant to be – immersive, seamless, and hassle-free.
Understanding the Compatibility of USB Headphones with Computers

One of the key considerations when using USB headphones with computers is understanding their compatibility. When looking to connect USB headphones to a computer, it is important to know whether they are compatible or not. This section delves into the factors that determine compatibility, and provides insights into how to ensure a seamless connection between USB headphones and computers.
Operating System Compatibility
One significant factor to consider is the compatibility of USB headphones with the operating system of the computer. Different operating systems may have varying levels of support for USB audio devices, which can affect the functionality of USB headphones. It is crucial to ensure that the USB headphones are compatible with the specific operating system used on the computer to guarantee optimal performance.
Driver Requirements
USB headphones often require specific drivers to function properly. These drivers act as the interface between the headphones and the computer, allowing them to communicate effectively. Before attempting to connect USB headphones to a computer, it is essential to check if the necessary drivers are available. If not, it may be necessary to download and install the appropriate drivers from the manufacturer's website to ensure compatibility.
USB Port Specifications
The USB port specifications on a computer can also impact the compatibility of USB headphones. USB headphones typically utilize USB-A or USB-C ports, and it is important to ensure that the computer has the appropriate port to connect the headphones. Additionally, checking if the USB port supports the USB version required by the headphones can prevent compatibility issues and allow for a seamless connection.
Hardware and Audio Settings
Compatibility can also be influenced by the hardware and audio settings on the computer. It is recommended to check the system requirements of the USB headphones, as well as the computer's hardware specifications, to ensure compatibility. Adjusting the audio settings on the computer, such as selecting the USB headphones as the default audio device, can also help in establishing compatibility and ensuring proper audio playback.
In conclusion, understanding the compatibility of USB headphones with computers is crucial when aiming for a seamless connection. Considering factors like operating system compatibility, driver requirements, USB port specifications, and hardware and audio settings can help ensure that USB headphones function optimally and provide an immersive audio experience.
Checking Port Availability on Your Device
Before connecting your headphones to your device, it is essential to ensure that your device has an available USB port. This section will guide you on how to check the availability of a USB port without the need for additional adapters or accessories.
Firstly, it is important to locate the USB ports on your device. USB ports are commonly found on the sides or back of computers, laptops, and even some keyboards. They are used for connecting various peripherals such as headphones, mice, keyboards, and external storage devices.
To check if your device has a functioning USB port, visually inspect the ports for any physical damage or obstructions. Look for any bent pins, debris, or foreign objects that may prevent the proper insertion of your USB headphones.
Once you have inspected the physical condition of the USB ports, connect your USB headphones to one of the available ports. If the headphones are recognized by your device, a notification or sound may indicate a successful connection.
If your device does not detect the USB headphones, you can verify the USB port functionality by connecting a different USB device, such as a mouse or flash drive, to the port. If the alternate device is recognized, the USB port is likely functioning correctly.
If none of the USB ports on your device seem to be working, you may need to troubleshoot the USB drivers or consult the device manufacturer for further assistance.
By following these steps, you can ensure that your device has a functioning USB port before attempting to connect your USB headphones. This will help you avoid any frustration or inconvenience when setting up your audio accessories.
Exploring Alternative Connection Methods for USB Headphones

In this section, we will delve into various alternative techniques that can be used to establish a connection between your headphones and a computer without relying on traditional adapters or wires. By exploring these alternative methods, you can expand the options available to you and potentially find a solution that suits your needs.
1. Wireless Bluetooth Connectivity
One alternative method to connect USB headphones to a computer is through wireless Bluetooth technology. Pairing your headphones with a Bluetooth-enabled computer allows for a cable-free connection, providing convenience and freedom of movement. It is important to ensure that both your headphones and computer have Bluetooth capabilities and are compatible with each other. This method offers flexibility and convenience, but it might result in potential audio quality compromises.
2. USB-C to USB Adapter
If your computer has a USB-C port instead of a traditional USB port, you can use a USB-C to USB adapter to connect your USB headphones. This adapter allows you to utilize the USB-C port to establish a connection with your headphones, providing a workaround solution for compatibility issues. Make sure to select a reliable and compatible adapter to ensure a stable and reliable connection.
3. HDMI Audio Extractor
In some cases, your computer might have an HDMI port but lack a separate headphone jack. In such situations, an HDMI audio extractor can be utilized to extract the audio signal and convert it to a format compatible with your USB headphones. This method allows you to enjoy audio through your headphones while utilizing the computer's HDMI connectivity for visuals. It is essential to choose a high-quality HDMI audio extractor to maintain audio fidelity.
4. Wireless USB Dongle
Another alternative method is to use a wireless USB dongle that is compatible with your USB headphones. This dongle can be plugged into a USB port on your computer, creating a wireless connection between the headphones and the computer. This method provides the convenience of wireless connections without the need for Bluetooth technology. Ensure that the wireless USB dongle is specifically designed for your headphones and offers good range and audio quality.
5. Docking Stations with Audio Output
Some docking stations or hubs offer audio output ports that can be used to connect USB headphones. These docking stations typically come with a variety of ports, including USB and audio jacks, allowing for easy connections without the need for additional adapters. If you use a docking station or hub with audio output capabilities, check to ensure compatibility with your USB headphones and the necessary audio output quality.
By exploring these alternative connection methods, you can find ways to connect your USB headphones to a computer without relying solely on conventional adapters. Each method offers its own advantages and considerations, so it is important to choose the option that best suits your specific requirements and preferences.
Using Wireless USB Dongles to Connect USB Headphones
In this section, we will explore the possibilities of using wireless USB dongles as an alternative method for connecting your USB headphones to various devices.
One convenient way to establish a wireless connection between your USB headphones and a device is by utilizing a wireless USB dongle. These small devices provide a wireless connection by plugging into the USB port of your device, allowing for seamless audio transmission without the need for cables or adapters.
Wireless USB dongles come in various shapes and sizes, each designed to work with specific devices or headphone models. Some dongles may need to be paired with your headphones before use, requiring a simple pairing process that typically involves pressing a button or following on-screen instructions.
- When choosing a wireless USB dongle, ensure compatibility with your device and headphones. Check the manufacturer's recommendations or consult user reviews.
- Consider the range of the dongle. Some models offer longer wireless transmission distances, allowing you to move around freely while staying connected.
- Look for additional features such as noise cancellation, EQ adjustments, or battery life indicators, depending on your specific needs and preferences.
- Wireless USB dongles can be used with various devices, including laptops, desktop computers, gaming consoles, or smart TVs, providing versatility and convenience.
- Follow the instructions provided by the dongle's manufacturer to ensure a successful and hassle-free setup. This may involve installing specific drivers or software on your device.
Overall, wireless USB dongles offer a wireless solution for connecting your USB headphones, providing flexibility and convenience without the need for adapters or cables. By understanding compatibility requirements and following manufacturer instructions, you can enjoy your audio experience wirelessly across a range of devices.
Updating the USB Driver Software on Your Device
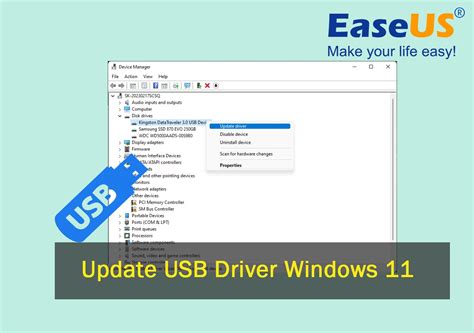
To ensure compatibility and optimal performance when using your headphones with your device, it is important to keep the USB driver software up to date. The USB driver software acts as a bridge between the hardware of your device and the operating system, allowing them to communicate effectively.
Regularly updating the USB driver software can help resolve issues related to hardware connectivity, audio quality, and audio control. It can also provide support for new features and improvements introduced by the headphone manufacturer.
Before updating the USB driver software, it is recommended to check for any available updates from the manufacturer's website. Look for the latest version that is compatible with your operating system and device model. Download the driver software and save it to a location on your computer.
Once you have downloaded the updated driver software, you can proceed with the installation process. Depending on your device, you may need to right-click on the downloaded file and select "Run as administrator." This will initiate the installation wizard, which will guide you through the steps to update the USB driver software.
During the installation process, it is important to follow the on-screen instructions carefully. You may be prompted to restart your device to complete the installation. It is recommended to save any unsaved work and close all open applications before restarting.
After restarting your device, the updated USB driver software should be successfully installed. You can now connect your USB headphones to your device without an adapter and enjoy high-quality audio playback. If you encounter any issues after updating the driver software, you may need to troubleshoot or contact the manufacturer's support for further assistance.
Troubleshooting Common Issues when Establishing a Connection between USB Headset and a Computer
When attempting to establish a connection between your USB headphones and a computer, you may encounter various issues that hinder proper functionality. Understanding and troubleshooting these common problems can ensure a seamless audio experience without the need for an adapter.
- Driver Compatibility: Incompatibility between the USB headset and the computer's operating system may cause issues. Ensure that the device is compatible with your computer's specific OS version. If compatibility issues persist, consider updating your drivers or contacting the manufacturer for further assistance.
- USB Port Problems: Faulty or malfunctioning USB ports can lead to connection problems. Try connecting the headphones to different USB ports on your computer to see if the issue is isolated to a specific port. If a particular port consistently fails to recognize the headset, it may require inspection or repair.
- Power Supply: Insufficient power supply to the USB port can prevent proper functioning of the headphones. Connect the USB headphones directly to your computer's USB ports rather than using a USB hub, as hubs may not provide adequate power. If the issue persists, try connecting the headset to a different computer to determine if the problem lies with the headphones or the power supply.
- Audio Settings: Incorrect audio settings on your computer can affect the connection and audio output of the USB headphones. Go to the computer's audio settings and ensure that the USB headset is selected as the default audio device. Adjust the volume levels and check for any muted settings to eliminate potential audio-related issues.
- Hardware or Cable Faults: Damaged cables or faulty hardware components can disrupt the connection. Inspect the USB cable for any visible damage, such as frayed wires or bent pins. If necessary, try using a different USB cable or test the headphones on another computer to determine if the issue lies with the cable or the headset itself.
By keeping these common troubleshooting techniques in mind, you will be better equipped to resolve any issues that arise when connecting your USB headphones to a computer without the need for an adapter. Remember to consult the manufacturer's documentation or seek professional assistance if problems persist.
Exploring the Potential of USB-C to USB Adapter for Headphone Connectivity

In this section, we will delve into the realm of utilizing USB-C to USB adapters as a way to establish a seamless connection between your headphones and various devices without the need for a dedicated adapter. By leveraging the versatility of USB-C to USB adapters, you can expand the range of compatible devices, opening up a world of possibilities for headphone connectivity.
1. Enhanced Compatibility: USB-C to USB adapters offer a means of bridging the gap between different headphone connections and device ports. By allowing USB-C-equipped devices to connect to USB headphones, these adapters ensure compatibility across a wide range of devices, including laptops, smartphones, tablets, gaming consoles, and more.
- Streamlined Audio Experience: USB-C to USB adapters enable a seamless audio experience, providing a reliable connection between your headphones and the device.
- Versatile Connectivity Options: With USB-C to USB adapters, you can connect a variety of headphones, ranging from traditional wired headsets to more advanced models with built-in sound processors.
- Accessible Plug and Play: Utilizing USB-C to USB adapters simplifies the process of connecting your headphones, allowing for a hassle-free plug-and-play experience without the need for additional setup or configuration.
- Flexibility for Audio Professionals: USB-C to USB adapters provide flexibility for audio professionals who rely on high-quality headphones with USB connections for audio editing, recording, or music production purposes.
2. Selecting the Right Adapter: When exploring USB-C to USB adapters for headphone connectivity, it is essential to choose the right adapter for your specific needs. Consider the following factors:
- Adapter Quality: Look for adapters from reputable manufacturers to ensure optimal performance, durability, and compatibility.
- Compatibility: Check the compatibility of the adapter with both your headphones and the device you intend to connect them to.
- Support for Audio Features: Confirm whether the adapter supports the audio features of your headphones, such as microphone functionality and volume control.
- Compact and Portable Design: Consider the size and portability of the adapter, especially if you plan to use it with mobile devices.
3. Troubleshooting Tips: Despite the convenience, you may encounter occasional issues when using USB-C to USB adapters for headphone connectivity. Here are some troubleshooting tips to help overcome common problems:
- Ensure a secure connection: Make sure the adapter is properly and securely connected to both the device and the headphones.
- Check for driver compatibility: Update your device's drivers to ensure compatibility with the adapter and the headphones.
- Verify adapter functionality: Test the adapter with other devices and headphones to determine if the issue lies with the adapter itself.
- Try alternative USB ports: If experiencing connection issues, attempt to connect the adapter to a different USB port on your device.
By understanding the potential benefits of USB-C to USB adapters for headphone connectivity, choosing the right adapter, and utilizing troubleshooting techniques, you can enjoy enhanced audio experiences across a wide range of devices.
Converting USB Headphones to Analog using a USB Audio Interface
Exploring Alternative Solutions for Connecting USB Headphones to a Computer
When faced with the challenge of connecting USB headphones to a computer without an adapter, there are alternative methods to consider. One such solution involves converting the USB output of the headphones to an analog signal that can be compatible with a standard audio interface. This approach allows for the seamless integration of USB headphones into a setup that primarily relies on analog audio connections.
Understanding the Role of a USB Audio Interface
An essential component in this process is a USB audio interface–a device that enables the conversion of the digital USB audio signal to an analog format. USB audio interfaces typically feature multiple inputs and outputs, allowing for the connection of various audio devices, such as microphones, instruments, and headphones. By utilizing the audio interface's analog output, it becomes possible to bridge the gap between USB headphones and a computer lacking a dedicated USB headphone jack.
The Steps to Converting USB Headphones to Analog
Converting USB headphones to analog involves several key steps. Firstly, ensure that the USB audio interface is connected to the computer via an available USB port. Next, connect the USB headphones to the audio interface using a compatible USB cable. Once the hardware connections are in place, configure the audio settings on the computer to recognize the USB audio interface as the default audio output device. This step ensures that the audio signal is routed through the audio interface and subsequently converted to an analog format that is compatible with the USB headphones.
The Benefits and Considerations of This Approach
Converting USB headphones to analog using a USB audio interface offers several advantages. It allows for a seamless integration of USB headphones into a traditional analog audio setup, eliminating the need for additional adapters or converters. Furthermore, USB audio interfaces often provide improved audio quality and additional features, such as preamps and audio effects, which can enhance the overall listening experience. However, it is important to note that this method requires the availability of a USB audio interface and may not be suitable for all computer setups.
In Conclusion
Converting USB headphones to analog using a USB audio interface presents an effective solution for connecting USB headphones to a computer without a dedicated USB headphone jack. By leveraging the capabilities of a USB audio interface, users can seamlessly integrate USB headphones into their existing analog audio setups. This method offers improved audio quality and eliminates the need for additional adapters, making it a viable option for those seeking a convenient and efficient solution.
Exploring Software Solutions for Connectivity of Headphones via USB

When it comes to enhancing the functionality and compatibility of your audio devices, exploring software solutions for connecting your headphones via USB can offer a convenient and efficient way to ensure seamless connectivity without the need for an adapter. This section delves into various software options that provide alternative methods of connecting USB headphones to your computer. By leveraging these software solutions, you can simplify the process and enjoy high-quality audio experiences with your headphones.
| Software Solution | Description |
|---|---|
| Virtual Audio Cable | Virtual Audio Cable is a reliable software that acts as a bridge between your USB headphones and computer. It creates virtual audio devices, allowing you to route audio from your computer to your headphones seamlessly. |
| ASIO4ALL | ASIO4ALL is a universally compatible audio driver that enables low-latency audio on your computer. By installing this software, you can optimize the connection between your USB headphones and your computer, resulting in improved audio quality and reduced delay. |
| Equalizer APO | Equalizer APO is a powerful tool that provides advanced audio processing capabilities. It enables you to customize the audio output of your USB headphones, allowing you to adjust various parameters such as equalization, volume, and effects according to your preferences. |
These software solutions open up a range of possibilities for connecting your USB headphones to your computer without the need for an adapter. By leveraging the capabilities of these software tools, you can enhance your audio experience, fine-tune audio settings, and enjoy high-quality sound output with your USB headphones.
Considering the Advantages and Limitations of Establishing a Connection between USB Audio Devices without a Converter
When it comes to ensuring seamless audio experiences on a computer, the method of connecting USB headphones directly without the aid of an adapter has both its benefits and limitations. By exploring the advantages and drawbacks of this approach, users can make informed decisions on the best way to enjoy high-quality audio without sacrificing convenience.
| Benefits | Limitations |
|---|---|
| Enhanced Audio Quality | Limited Compatibility |
| Simplified Setup Process | Reduced Flexibility |
| Improved Portability | Hardware Dependency |
Enhanced Audio Quality: Directly connecting USB headphones to a computer allows for a more direct and lossless transfer of audio, resulting in improved sound reproduction. This bypasses the analog-to-digital conversion typically required when using a 3.5mm audio jack adapter, minimizing potential signal degradation.
Simplified Setup Process: Without the need for an additional adapter, connecting USB headphones to a computer becomes a straightforward process. Plug-and-play functionality eliminates the hassle of dealing with multiple cables and settings, allowing users to quickly enjoy their audio experience.
Improved Portability: USB headphones offer greater convenience for on-the-go use. The compact and lightweight design, combined with their ability to provide audio and power through a single USB connection, makes them an ideal choice for portable devices such as laptops and tablets.
Limited Compatibility: USB headphones may not be compatible with all devices as not all computers support USB audio. Users must ensure their computer's operating system and hardware supports USB audio devices before attempting to connect headphones without an adapter.
Reduced Flexibility: Connecting headphones directly via USB limits the versatility of audio output options. Without an adapter, users are restricted to using USB audio only, which may not be ideal for situations that require simultaneous audio output to other devices, such as speakers.
Hardware Dependency: Using USB headphones without an adapter relies on the availability and functionality of USB ports. In cases where a computer has limited or malfunctioning USB ports, the option of connecting headphones directly may not be viable.
How to Setup a USB Headset on Windows 10 | Cyber Acoustics
How to Setup a USB Headset on Windows 10 | Cyber Acoustics by Cyber Acoustics 18,643 views 2 years ago 2 minutes, 43 seconds
Can I Use My Wireless Headset Without a USB Dongle?
Can I Use My Wireless Headset Without a USB Dongle? by Headset Advisor 117,270 views 1 year ago 5 minutes, 47 seconds
FAQ
Can I connect USB headphones to my computer without using an adapter?
Yes, it is possible to connect USB headphones to a computer without using an adapter. You can simply plug the USB connector of your headphones directly into the USB port of your computer.
What should I do if my computer doesn't have a USB port?
If your computer doesn't have a USB port, unfortunately, you won't be able to connect USB headphones without using an adapter. In this case, you may need to consider using headphones with a different connectivity option, such as a 3.5mm audio jack.
Are there any settings I need to change on my computer to use USB headphones?
In most cases, you don't need to change any settings on your computer to use USB headphones. Once you plug in the USB connector, your computer should automatically recognize the headphones and switch the audio output to them. However, if you encounter any issues, you might need to check the sound settings in your computer's Control Panel or System Preferences.
Can I use USB headphones with my Mac computer?
Yes, you can use USB headphones with a Mac computer. Macs generally support USB audio devices, so you should be able to connect your USB headphones without any issues. Just plug the USB connector into an available USB port on your Mac, and it should work.
Are there any limitations to using USB headphones without an adapter?
There are a few limitations when using USB headphones without an adapter. Firstly, you need to have a computer with a USB port. Additionally, some USB headphones may require drivers to be installed on your computer in order to function properly. Lastly, using USB headphones may consume more power from your computer compared to using headphones with a 3.5mm audio jack.
Is it possible to connect USB headphones to a computer without using an adapter?
Yes, it is possible to connect USB headphones to a computer without using an adapter. There are a few different methods you can try.
What are some alternative ways to connect USB headphones to a computer?
There are a few alternative ways to connect USB headphones to a computer without an adapter. One option is to check if your computer has a USB-C port, as USB-C headphones can be directly connected. Additionally, some computers have a combination headphone/microphone jack, which can be used with a USB-C to headphone jack adapter. Another option is to use a USB-C to USB-A adapter, which allows you to connect USB headphones to a standard USB-A port.




