In the modern world, the way we enjoy audio has evolved significantly. More people now prefer the freedom and convenience offered by wireless sound devices compared to the traditional wired ones. Having multiple pairs of wireless headphones or earbuds can be particularly useful in various scenarios, such as sharing music or watching movies together. But what happens when you want to connect two pairs of these nifty gadgets to your computer simultaneously? Let's explore how to make this happen without fuss.
When it comes to linking a set of wireless headphones or earbuds to your computer, you may already be familiar with the standard pairing process. However, connecting two pairs of these devices may seem confusing or even impossible at first glance. Rest assured, there are methods available to accomplish this task effectively. By following a few simple steps and making use of various connectivity options, you can effortlessly connect multiple pairs of wireless sound devices to your personal computer.
Before diving into the specifics, it is crucial to understand the potential benefits and practical uses of connecting two pairs of wireless headphones or earbuds to your computer. Imagine enjoying a movie night with a friend or family member and both of you being able to hear the audio wirelessly. Additionally, in a work environment, multiple wireless sound devices can facilitate seamless collaboration during video conferences or virtual meetings. By expanding the possibilities of your computer's audio system, you can make the most out of your entertainment and professional experiences.
Check Compatibility and Requirements
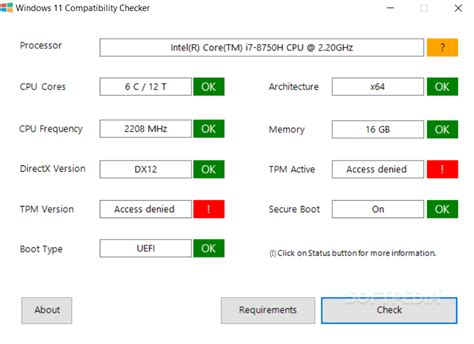
Before proceeding with the connection of multiple wireless audio devices to your personal computer, it is essential to verify their compatibility and ensure that all necessary requirements are met. This section discusses the steps you need to take to determine if your devices are suitable for the task at hand.
| Step 1: | Examine the specifications |
| Step 2: | Review the supported profiles |
| Step 3: | Check the pairing modes |
| Step 4: | Assess the system requirements |
By carefully going through these steps, you can ensure the successful connection of multiple pairs of wireless headphones to your computer, providing an enhanced audio experience for yourself and others.
Enable Bluetooth on your Device
In order to establish a wireless connection between your device and a pair of headphones, it is essential to enable the Bluetooth functionality on your computer. By enabling Bluetooth, you will be able to seamlessly connect your headphones and enjoy a wire-free audio experience.
Enabling Bluetooth on your computer can be done through the settings or control panel of your operating system. Locate the Bluetooth settings option and ensure that it is turned on. This will activate the Bluetooth module on your device, allowing it to search for and connect to other Bluetooth devices.
Once you have successfully enabled Bluetooth, a list of available devices will be displayed. This list will include other Bluetooth-enabled devices in proximity to your computer, such as smartphones, tablets, or other headphones. Before connecting your headphones, ensure that they are in pairing mode by following the specific instructions provided by the manufacturer.
Once your headphones are in pairing mode, select them from the list of available devices on your computer. Click on the headphones' name and click the "Pair" or "Connect" button to establish the connection. Depending on your device and operating system, you may be prompted to enter a PIN or confirm a pairing code to complete the connection process.
After successfully pairing your headphones with your computer, a confirmation message will be displayed. You can now enjoy high-quality audio wirelessly through your connected Bluetooth headphones. Keep in mind that the range of your Bluetooth connection may vary depending on your specific device and environmental factors.
| Step | Instructions |
|---|---|
| 1 | Open the settings or control panel on your computer |
| 2 | Navigate to the Bluetooth settings |
| 3 | Enable Bluetooth |
| 4 | Ensure your headphones are in pairing mode |
| 5 | Select your headphones from the list of available devices |
| 6 | Click the "Pair" or "Connect" button |
| 7 | Enter the PIN or pairing code if prompted |
| 8 | Confirm the connection |
| 9 | Enjoy wireless audio through your Bluetooth headphones |
Putting your Headphones in Pairing Mode

When it comes to setting up your headphones with your computer, the first step is to put them in pairing mode. Pairing mode is a state where your headphones are ready to establish a connection with another device. In this section, we will guide you through the process of activating the pairing mode on your headphones, allowing them to be discovered and connected to your computer.
- Check the User Manual: Start by referring to the user manual that came with your headphones. It contains specific instructions on how to put your headphones in pairing mode. Look for the section that explains the process or search for keywords like "pairing mode" or "Bluetooth setup".
- Button Combination: Many headphones have a dedicated button or a combination of buttons that need to be pressed and held to activate the pairing mode. Look for buttons with icons like a Bluetooth logo, headphones, or an arrow pointing towards another device. Press and hold these buttons for a few seconds until you see an indicator light or hear a sound indicating that the headphones are in pairing mode.
- Voice Commands: Some headphones support voice commands for activating pairing mode. You can use the built-in microphone to give the headphones a specific voice command such as "pairing mode" or "connect to a computer". Consult the user manual or manufacturer's website for the specific voice command applicable to your headphones.
- LED Indicators: Certain headphones use LED lights to indicate their current status. Look for a specific pattern of flashing lights that indicates pairing mode. It could be a rapidly blinking light or a combination of different colors. Refer to the user manual to understand the LED indicators of your headphones.
- Power On/Off: Occasionally, putting your headphones in pairing mode can be as simple as turning them on and off. Try switching off your headphones, waiting for a few seconds, and then turning them back on. This action may automatically activate the pairing mode.
By following these steps, you should be able to enable the pairing mode on your Bluetooth headphones, allowing you to connect them to your computer effortlessly. Remember that the process may vary depending on the brand and model of your headphones, so always refer to the user manual for precise instructions.
Step 1: Establishing a Connection with the Prime Audio Devices
In this section, we will focus on establishing a seamless connection between your computer and the first pair of wireless audio devices. By following these simple steps, you will be able to enjoy your favorite music or audio content without any hassle or inconvenience.
Step 1: Turn on the initial pair of wireless headphones by using the designated power button or switch.
Step 2: Activate the Bluetooth functionality on your computer by locating the Bluetooth settings in the system preferences or control panel.
Step 3: Ensure that the first pair of headphones is discoverable and ready to pair. This can usually be done by holding down the Bluetooth button or following the instructions provided by the manufacturer.
Step 4: Once the headphones are discoverable, initiate a search for available Bluetooth devices on your computer.
Step 5: Select the matching device name or model from the list of available Bluetooth devices.
Step 6: Follow any on-screen prompts or instructions to complete the pairing process.
Note: It's important to keep in mind that the specific steps may vary based on your computer's operating system and the manufacturer's instructions for your headphones. However, the general principles discussed in this section should still apply.
Connecting the Additional Headset Device

In this section, we will discuss the steps to establish a connection between an extra pair of wireless headphones and your computer. By following these instructions, you will be able to link multiple headset devices simultaneously, allowing for a shared listening experience.
Step 1: Ensure that both pairs of headphones are turned on and are within the range of your computer's Bluetooth signal.
Step 2: Access the Bluetooth settings on your computer. This can usually be done by clicking on the Bluetooth symbol in the system tray or by navigating through the Control Panel.
Step 3: Once in the Bluetooth settings, search for available devices. The names of the headphones may appear differently, so look for the corresponding identifiers or symbols to identify the second pair of headphones you want to connect.
Step 4: Select the second pair of headphones from the list of detected devices. If prompted, enter the required passcode or PIN to complete the pairing process. Consult the user manual of the headphones if you are unsure of the passcode.
Step 5: After successfully pairing the second pair of headphones, you can adjust the audio settings to enable the desired audio output. This can typically be done through the sound settings on your computer.
Note: Some computers or Bluetooth adapters may have limitations on the number of simultaneous Bluetooth connections. If you encounter any issues connecting the second pair of headphones, refer to the user manual or contact the manufacturer for further assistance.
Set Audio Output and Input Preferences
When using multiple pairs of wireless audio devices with your device, it is important to configure the audio output and input preferences accordingly. By customizing these settings, you can ensure that the sound output and input are correctly routed to the desired Bluetooth headphones.
Setting Audio Output Preferences:
To set the audio output preferences, you need to access the sound settings on your device. Look for the option to configure audio output devices or audio playback settings. Once you have located the appropriate settings, you can select your preferred Bluetooth headphones as the default output device. This ensures that all audio from your computer is directed to the selected headphones.
Note: It is important to remember that the specific steps to access and configure audio output preferences might vary depending on the operating system or device you are using. Refer to the user manual or online documentation for your device for detailed instructions.
Setting Audio Input Preferences:
In addition to configuring the audio output preferences, it is essential to set the audio input preferences to ensure the correct functioning of any microphone or voice input features on your Bluetooth headphones. Similar to the audio output settings, you can access the sound settings on your device to configure the audio input devices or recording settings. Select your desired Bluetooth headphones as the default input device to enable voice input or microphone functionality.
Note: Remember that the steps to access and modify audio input preferences may vary depending on your device or operating system. Consult the user manual or online resources specific to your device for accurate instructions.
By configuring the audio output and input preferences according to your preferences, you can seamlessly utilize multiple pairs of Bluetooth headphones with your computer for an enhanced listening and communication experience.
Troubleshoot Connection Issues
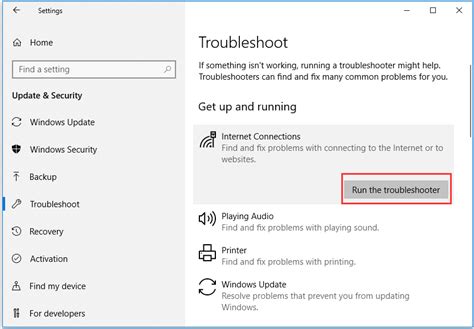
In this section, we will explore some common problems you might encounter when trying to pair your wireless headphones with your computer and discuss effective troubleshooting techniques to resolve them.
1. Headphones not detected: If your headphones are not being recognized by your computer, make sure they are in pairing mode and within the recommended range. Additionally, check if the Bluetooth driver on your computer is up to date.
2. Interference and signal drops: If you experience interference or frequently encounter signal drops, it may be due to other Bluetooth devices or Wi-Fi networks operating in the same frequency range. Try moving closer to the computer or reducing the distance between your headphones and the computer to improve the signal strength.
3. Audio quality issues: If you notice poor audio quality or sound distortion, ensure that the firmware on your headphones is up to date. Adjusting the equalizer settings on your computer or headphones might also help enhance the audio experience.
4. Pairing errors: If you are facing difficulties pairing your headphones with your computer, try resetting the Bluetooth settings on both devices. You can also restart both devices and attempt to pair them again. Additionally, check if there are any conflicting Bluetooth devices nearby that may be causing interference.
5. Software compatibility: Some headphones may require specific drivers or software to function correctly with your computer. Ensure that you have installed any required drivers or software provided by the manufacturer. Updating your operating system and drivers to the latest version can also help resolve compatibility issues.
By troubleshooting these common connection issues, you can enhance your wireless headphone experience and enjoy uninterrupted audio while using them with your computer.
Enjoy Simultaneous Audio with Two Sets of Earphones
In this section, we will discuss a convenient method to indulge in simultaneous audio playback using two sets of earphones. By following these steps, you can experience a shared listening experience with your friends or loved ones without the need for additional equipment or adapters.
Step 1: Turn on the Bluetooth functionality on your device, whether it's a smartphone, tablet, or computer. Make sure the Bluetooth feature is enabled and ready to pair with other devices.
- Step 2: Place the first pair of earphones into pairing mode. This process usually involves pressing and holding a specific button on the earphones until the LED indicator starts flashing.
- Step 3: Once the first pair of earphones is in pairing mode, repeat the same process for the second pair of earphones. Ensure both pairs are in pairing mode simultaneously.
- Step 4: On your device, navigate to the Bluetooth settings and search for available devices. It may take a moment for your device to detect both pairs of earphones.
- Step 5: Once both pairs of earphones appear in the list of available devices, select them one by one to establish a connection. Your device will automatically pair with both earphones.
- Step 6: Now that both pairs of earphones are successfully connected, start playing your desired audio or video content. The audio will be transmitted simultaneously to both pairs of earphones, allowing multiple people to enjoy the same media.
By following these simple steps, you can enjoy a shared audio experience with your friends or family using two sets of earphones. Remember to check the compatibility of your device and its Bluetooth version to ensure seamless connectivity and audio synchronization. This method eliminates the need for wired splitters or complex setups, allowing everyone to be immersed in the audio together.
Disconnect and Reset Headphones

In this section, we will explore how to properly disconnect and reset your wireless audio devices. By following these steps, you can ensure that your headphones are disconnected from your computer and ready to be paired with new devices.
Step 1: Power Off
Before disconnecting your headphones, make sure to turn them off to prevent any interference. This step ensures a clean disconnection and avoids potential connection issues in the future.
Step 2: Forget Device
In your computer's Bluetooth settings, locate the paired headphones and select the option to forget the device. This removes the connection information and allows you to pair the headphones with a different device when desired.
Step 3: Reset Headphones
If you experience any connectivity issues or want to reset your headphones to the default settings, look for a "reset" button or follow the manufacturer's instructions. Resetting the headphones can often resolve any problems and provide a fresh start for pairing.
Note: Keep in mind that each headphone model may have slightly different instructions for resetting. Consult the user manual or the manufacturer's website for specific guidance.
Step 4: Reconnect or Pair
Once you have disconnected and reset your headphones, you can then proceed to reconnect or pair them with your computer or another device. Following the manufacturer's instructions, initiate the pairing process to establish a new connection.
Remember: It is important to follow proper disconnect and reset procedures to maximize the functionality of your headphones and maintain a stable connection with your devices.
FAQ
How do I connect two pairs of Bluetooth headphones to my computer?
To connect two pairs of Bluetooth headphones to your computer, first make sure that your computer has Bluetooth capability. Then, go to the Bluetooth settings on your computer and put both pairs of headphones into pairing mode. Once they appear in the list of available devices, select one pair of headphones and click "Connect". After that, select the second pair of headphones and click "Connect" again. Your computer should now be connected to both pairs of headphones simultaneously.
Is it possible to connect two different brands of Bluetooth headphones to my computer at the same time?
Yes, it is possible to connect two different brands of Bluetooth headphones to your computer at the same time. Bluetooth technology is designed to be compatible across different brands, so you should be able to connect and use multiple pairs of headphones simultaneously regardless of their brand.
Can I listen to different audio on each pair of Bluetooth headphones when connected to my computer?
No, when you connect two pairs of Bluetooth headphones to your computer, the audio will be mirrored on both pairs of headphones. This means that you will hear the same audio on both pairs simultaneously. If you want to listen to different audio on each pair of headphones, you will need to use a headphone splitter or connect the headphones to separate audio sources.
What do I do if my computer does not detect both pairs of Bluetooth headphones?
If your computer does not detect both pairs of Bluetooth headphones, try the following steps: 1) Make sure that both pairs of headphones are in pairing mode. 2) Restart your computer and try again. 3) Check that your computer's Bluetooth drivers are up to date. 4) Disable and re-enable Bluetooth on your computer. 5) Try connecting the headphones to a different computer or device to check if the issue is with the headphones or the computer.
Can I connect more than two pairs of Bluetooth headphones to my computer?
It depends on your computer's Bluetooth capabilities. Some computers may only support connecting to one pair of Bluetooth headphones at a time, while others may support multiple connections. Check the specifications or user manual of your computer to see if it supports connecting to multiple pairs of Bluetooth headphones simultaneously. If it does, follow the same steps mentioned earlier to connect additional pairs of headphones.
Can I connect two pairs of Bluetooth headphones to my computer at the same time?
Yes, you can connect two pairs of Bluetooth headphones to your computer simultaneously. However, not all computers or operating systems support this feature. Make sure your computer and operating system support it before attempting to connect multiple devices.
Are there any specific requirements for connecting two pairs of Bluetooth headphones to a computer?
To connect two pairs of Bluetooth headphones to a computer, your computer must have Bluetooth capabilities and support the connection of multiple devices simultaneously. Additionally, both pairs of headphones must also have Bluetooth capabilities and be in pairing mode. It is important to check the user manuals of your computer and headphones for specific instructions on how to connect multiple devices.




