Discovering the joy of immersing oneself in music without the hassle of tangled wires is a true game-changer. Nowadays, a plethora of stylish wireless earbuds flood the market, offering an unparalleled listening experience. Among the frontrunners in this modern revolution are Apple's widely acclaimed AirPods and their ability to provide seamless connectivity.
But what if you want to share the auditory bliss with a friend or loved one? Fear not, as we unravel the secret behind connecting two sets of these remarkable earbuds. Whether you are yearning to enjoy music together during a long journey, conduct a virtual workout session, or simply indulge in a joint cinema-like experience, this guide will teach you how to pair two sets of wireless earbuds effortlessly.
Unlocking the Possibilities: Do you find yourself wondering how to achieve this seemingly impossible feat? The answer lies in innovative Bluetooth technology. By utilizing the Bluetooth capabilities found in AirPods, we can unleash a symphonic journey like no other. Once both sets of earbuds have been properly connected, the possibilities are endless. You can enjoy hands-free conversations, watch movies in perfect sync, or even explore the world of multiplayer gaming with impeccable audio clarity.
Pairing Apple's Wireless Earbuds with your iPhone

Discover the straightforward steps to effortlessly sync your state-of-the-art Apple in-ear earphones with your cutting-edge smartphone.
First and foremost, it is essential to ensure compatibility between your sleek AirPods and iPhone, as these two exceptional pieces of technology are designed to flawlessly integrate. Once you have proven their interconnectivity, you can move on to the next step.
To initiate the seamless pairing process, navigate to the settings menu on your iPhone, where you will uncover an array of options. Within this menu, locate the Bluetooth section, which is the gateway to establishing a wireless connection between your iPhone and AirPods. Be sure to enable this feature by toggling the button to the "ON" position.
After the Bluetooth functionality is enabled, a list of available devices will be displayed on your iPhone's screen. Methodically skim through this roster until you spot your AirPods. Upon identifying them, tap their name, initiating the instantaneous linking process.
At this point, a confirmation dialogue box will appear, gracefully communicating the imminent connection between your iPhone and AirPods. Simply press the "Connect" button to solidify this harmonious union.
Once the connection is established, you will witness an animated icon showcasing the current battery level of your AirPods. This invaluable visual representation ensures that you are well-informed about the remaining battery life of these impressive wireless earbuds.
| Step | Action |
|---|---|
| 1 | Access iPhone settings menu |
| 2 | Find Bluetooth section |
| 3 | Enable Bluetooth |
| 4 | Select AirPods from available devices |
| 5 | Confirm connection |
Checking Compatibility and Updating Software
In order to ensure that your AirPods headphones can be successfully connected, it is important to first check their compatibility with the devices you plan to use them with. Additionally, keeping the software on your devices up-to-date can also help improve the connection and functionality of your AirPods.
Review compatibility requirements: Before attempting to connect your AirPods headphones, it is recommended to review the compatibility requirements. Different versions of AirPods may have varying compatibility with different devices, operating systems, and Bluetooth versions. Refer to the documentation provided with your AirPods or check the manufacturer's website for compatibility information.
Check device compatibility: Ensure that the devices you plan to connect your AirPods headphones with are compatible. This includes checking the compatibility of your smartphone, tablet, computer, or any other device you wish to use your AirPods with. Some devices may require specific software or settings to enable Bluetooth audio connectivity.
Update device software: Keeping the software on your devices up-to-date is crucial for optimal performance with your AirPods headphones. Regularly check for software updates on your smartphone, tablet, or computer and install any available updates. This can help improve Bluetooth connectivity, fix any known bugs or issues, and ensure compatibility with the latest AirPods firmware.
Update AirPods firmware: AirPods headphones also receive firmware updates from Apple occasionally. These updates can introduce new features, improvements, and bug fixes. To update the firmware on your AirPods, ensure that they are connected to your device and navigate to the settings menu on your device. Look for the AirPods settings and check for any available firmware updates. If updates are available, follow the on-screen instructions to install them.
By checking the compatibility requirements and updating the software on both your devices and AirPods headphones, you can ensure a smoother and more reliable connection experience. Additionally, keeping everything up-to-date can provide access to the latest features and improvements available for your AirPods headphones.
Activating Bluetooth on iPhone
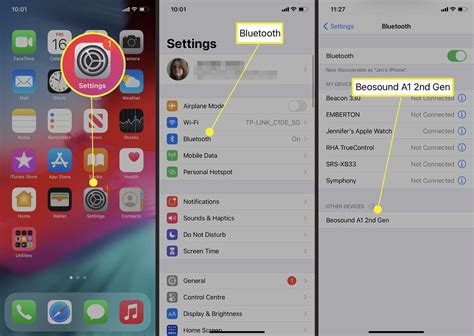
Ensuring that your iPhone is ready to connect to multiple devices is crucial for a seamless audio experience. This section will guide you through the process of activating the Bluetooth functionality on your iPhone, enabling you to easily pair and use multiple wireless headphones simultaneously.
In order to begin connecting your wireless headphones to your iPhone, you need to first activate the Bluetooth feature. Bluetooth is a wireless technology that allows devices to communicate and exchange data over short distances. By enabling Bluetooth on your iPhone, you are enabling it to discover and connect to nearby Bluetooth devices, such as your AirPods or other wireless headphones.
To activate Bluetooth on your iPhone, follow these steps:
- Unlock your iPhone and access the Home screen.
- Navigate to the "Settings" app and tap on it to open.
- Scroll down and tap on "Bluetooth" in the list of available settings.
- Toggle the switch to the right of "Bluetooth" to turn it on. The switch will turn green, indicating that Bluetooth is now active.
Once the Bluetooth feature is activated on your iPhone, you can begin the process of connecting your wireless headphones. Remember to keep your headphones in pairing mode to allow your iPhone to discover and establish a connection with them. By ensuring that Bluetooth is activated on your iPhone, you can enjoy the convenience of using two or more pairs of headphones simultaneously.
Putting AirPods in Pairing Mode
When it comes to connecting two sets of wireless earphones, like the AirPods, to a single device, it's important to know how to put them in pairing mode. Pairing mode is the state in which the earphones are ready to establish a connection with the device you want to connect them to.
Activating Pairing Mode:
| Step | Description |
|---|---|
| 1 | Ensure that both sets of earphones are fully charged and turned on. |
| 2 | Locate the button or touch-sensitive area on each pair of earphones. |
| 3 | Simultaneously press and hold the pairing button or touch-sensitive area on both sets of earphones. |
| 4 | Release the buttons or stop touching the touch-sensitive areas when the LED indicators on both sets of earphones start flashing or change to a specific color. |
By following these simple steps, you can successfully put your AirPods or any other wireless earphones in pairing mode, allowing you to connect them to a single device and enjoy a shared audio experience with your friends or loved ones.
Connecting AirPods to iPhone
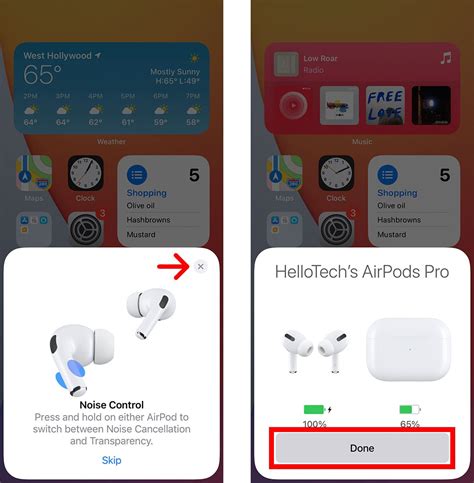
In this section, we will explore the process of linking your wireless earphones to your iPhone device, allowing for a seamless audio experience.
To start, ensure that your AirPods and iPhone are within close proximity and both devices are turned on. Then, navigate to the settings menu on your iPhone and select the Bluetooth option. Within the Bluetooth menu, you should see a list of available devices to pair with. Search for your AirPods and tap on their name to initiate the connection.
Once the connection is established, you may receive a prompt on your iPhone asking if you would like to pair with your AirPods. Confirm the pairing request, and your AirPods should now be successfully connected to your iPhone.
To confirm the connection, you can check the status of your AirPods in the Bluetooth menu of your iPhone. The name of your AirPods should be listed under "My Devices" with the label "Connected."
If you have trouble connecting your AirPods to your iPhone, try the following troubleshooting steps:
| Step | Description |
| 1 | Restart your iPhone and AirPods |
| 2 | Ensure that your AirPods are fully charged |
| 3 | Reset your AirPods by forgetting the device on your iPhone and then reconnecting |
| 4 | Update the software on your iPhone and AirPods to the latest version |
| 5 | Contact Apple Support for further assistance |
By following these steps, you can easily connect your AirPods to your iPhone and enjoy a wireless audio experience. Remember to keep your devices up to date and troubleshoot any connectivity issues for optimal performance.
Syncing AirPods with Other Apple Devices
When it comes to seamlessly integrating your wireless earbuds with your Apple devices, the process of syncing your AirPods is essential. By following a few simple steps, you can effortlessly connect your AirPods to your iPhone, iPad, Mac, or Apple Watch, allowing for a seamless audio experience across multiple devices.
To begin the syncing process, make sure that your AirPods are fully charged and in close proximity to the Apple device you wish to connect them to. Once you have ensured this, navigate to the Bluetooth settings on your device and enable Bluetooth if it is not already turned on.
Next, open the lid of your AirPods case and place it near your Apple device. You should see the AirPods appear in the list of available Bluetooth devices. Tap on the AirPods name to initiate the pairing process.
If prompted, confirm the connection by tapping on the "Pair," "Connect," or similar button on your device's screen. This step may require you to enter your Apple ID or passcode to ensure the security of the connection.
Once the pairing process is complete, you will be able to enjoy the convenience of automatically connecting your AirPods to your Apple device whenever they are within range. This means that you can seamlessly switch between your iPhone, iPad, Mac, or Apple Watch without the hassle of re-pairing your AirPods.
| Tips for Syncing AirPods with Other Apple Devices: |
|---|
| 1. Ensure that Bluetooth is enabled on your Apple device. |
| 2. Make sure your AirPods case is charged and in proximity to the device. |
| 3. Follow the on-screen prompts to complete the pairing process. |
| 4. Ensure that your Apple ID or passcode is readily available if required. |
| 5. Enjoy the convenience of automatic connectivity between devices. |
By mastering the process of syncing your AirPods with other Apple devices, you can effortlessly enjoy your favorite audio content across multiple devices without the need for additional setup or pairing.
Troubleshooting Common Connection Issues

When using wireless earphones, such as two sets of AirPods headphones, it is not uncommon to encounter connection issues. These issues can be frustrating and hinder the seamless audio experience you desire. In this section, we will address some common connection problems and provide troubleshooting solutions to help you resolve them.
- Ensure that both sets of headphones are fully charged. Insufficient battery power can lead to unstable connections and frequent disconnections.
- Move closer to the device you are trying to connect the headphones to. Sometimes, distance can weaken the Bluetooth signal, causing interruptions or failed connections.
- Check if there are any obstacles between the headphones and the device. Walls, furniture, or other electronic devices can interfere with the Bluetooth signal, resulting in poor connection quality.
- Restart the Bluetooth on both devices. Turning off and on the Bluetooth function can often resolve minor connectivity issues.
- Check for software updates on your devices. Outdated software can sometimes lead to compatibility issues and affect the connection stability.
- Forget and reconnect the headphones to the device. Removing the headphones from the list of paired devices and reconnecting them anew can help refresh the connection.
- Reset the headphones. Refer to the user manual or manufacturer's instructions on how to perform a reset, as it can differ depending on the model.
- Try connecting one pair of headphones at a time. If you are still experiencing connection problems, it might be helpful to troubleshoot each set separately to identify any specific issues.
- Contact customer support. If all else fails, reaching out to the manufacturer or customer support can provide further assistance and guidance on resolving the connection problems.
By following these troubleshooting steps, you can increase the chances of successfully connecting two pairs of wireless earphones, ensuring a seamless and enjoyable audio experience for both you and your companion.
Enhancing AirPods Features and Functionality
In this section, we will explore various ways to amplify the capabilities and optimize the performance of your wireless earbuds.
Customizing Your AirPods Experience
One of the key factors in maximizing the potential of your AirPods is personalization. By tailoring the settings to your preferences, you can enhance both the audio quality and user experience. Adjusting the individual volume levels, equalizer settings, and enabling the noise cancellation feature can significantly enhance your immersion in the audio content.
Additionally, exploring the accessibility options available for AirPods can be beneficial. Features such as Live Listen, which allows your iPhone to act as a microphone and stream the audio directly to your AirPods, or enabling automatic ear detection can bring added convenience and functionality to your wireless listening experience.
Exploring Third-Party Apps and Extensions
While Apple provides a range of built-in features for AirPods, there are also third-party apps and extensions available that offer additional functionalities. These apps can provide features such as gesture controls, customizable shortcuts, or advanced audio enhancement tools. Exploring and experimenting with these options can open up a world of possibilities beyond the default settings.
Optimizing Battery Life
AirPods come equipped with a compact charging case that provides convenience and portability. To optimize the battery life of both the earbuds and the case, it is important to follow some best practices. These include avoiding prolonged exposure to extreme temperatures, keeping the firmware up to date, and regularly cleaning the charging connectors. By taking care of your AirPods and charging case, you can ensure they are always ready for use.
Pairing with Multiple Devices and Sharing with Others
Another way to maximize the functionality of AirPods is by taking advantage of their versatility in connecting to multiple devices. With features like automatic device switching, you can seamlessly switch between your iPhone, iPad, and Mac without the hassle of manual pairing each time. Additionally, AirPods can easily be shared with friends or family members who also have compatible devices, allowing them to enjoy the same audio content simultaneously.
Exploring Voice Commands and Integration
Finally, harnessing the power of voice commands and integration with virtual assistants can greatly enhance your AirPods experience. By using Siri or other virtual assistants, you can control your music, make calls, adjust volume, and even get directions, all without having to reach for your iPhone. Understanding and utilizing the voice command capabilities of AirPods can make your listening experience even more effortless and hands-free.
[MOVIES] [/MOVIES] [/MOVIES_ENABLED]FAQ
Can I connect two pairs of AirPods headphones to one device?
Yes, you can connect two pairs of AirPods headphones to one device using the Audio Sharing feature. This feature allows you to share audio from a single device to multiple pairs of AirPods simultaneously.
How do I enable Audio Sharing on my iPhone?
To enable Audio Sharing on your iPhone, go to the Control Center by swiping down from the top-right corner of the screen (on newer iPhones) or swiping up from the bottom of the screen (on older iPhones). Then, press and hold the audio card in the top-right corner and tap the AirPlay icon. From there, you can select the second pair of AirPods to connect and share audio with.
Can I connect two pairs of AirPods headphones to my MacBook?
Yes, you can connect two pairs of AirPods headphones to your MacBook using the same Audio Sharing feature. Just make sure your MacBook is running macOS Catalina or later, which supports this feature. Follow the steps mentioned earlier to enable Audio Sharing on your MacBook.
What if I want to listen to audio on both pairs of AirPods at the same time?
If you want to listen to audio on both pairs of AirPods simultaneously, you can use third-party apps like AmpMe or SoundSeeder. These apps allow you to sync audio playback across multiple devices, including AirPods. Simply install the app on each device and follow the instructions to connect the AirPods and enjoy synchronized audio playback.
Is it possible to connect two pairs of AirPods headphones to an Apple TV?
Yes, you can connect two pairs of AirPods headphones to Apple TV if it's running tvOS 13 or later. Open the AirPods case near the Apple TV and press and hold the button on the back of the case until the LED light starts flashing white. Then, go to the Apple TV settings, select "Remotes and Devices", and choose "Bluetooth". Your AirPods should appear in the list of available devices for pairing.
Can I connect two pairs of AirPods to one device at the same time?
Yes, you can connect two pairs of AirPods to one device simultaneously using the Audio Sharing feature. This allows you to share audio with a friend or family member.
How do I connect two pairs of AirPods to my iPhone?
To connect two pairs of AirPods to your iPhone, first, make sure both AirPods are in the charging case. Open the lid of the charging case and hold it next to your iPhone. Follow the on-screen instructions to pair both sets of AirPods with your device.




