Unleash the power of freedom and convenience with our guide to effortlessly connecting your favorite headphones to your computer. Say goodbye to tangled wires and hello to seamless, wireless bliss. Whether you're a tech-savvy audiophile or a casual music lover, this tutorial will walk you through the simple yet powerful process of setting up your headphones for an immersive listening experience.
Embark on a journey of wireless connectivity as we delve into the world of Bluetooth technology. With its ability to transmit data over short distances, Bluetooth revolutionizes how we consume audio content. Say goodbye to the hassle of traditional wired connections and embrace the simplicity of a wireless solution. Take control of your audio experience as you seamlessly pair your headphones with your computer and unlock a world of limitless possibilities.
Prepare to embark on a seamless audio journey as we guide you through the steps of establishing a wireless connection between your computer and headphones. Experience the true freedom of movement as you groove to your favorite tunes or dive into immersive gaming adventures. With just a few simple clicks, you can transform your computer into a sound hub that effortlessly streams audio to your wireless headphones.
Enhance your listening experience with the power of customization. Discover how to fine-tune your audio settings, adjust sound profiles, and optimize your wireless connection for crisp, clear sound. Unleash the full potential of your headphones and savor every beat, every note, and every word as if you were in the artist's studio, all from the comfort of your own computer. Get ready to immerse yourself in a world of pure audio bliss.
Step 1: Verify the Bluetooth Capability of Your PC
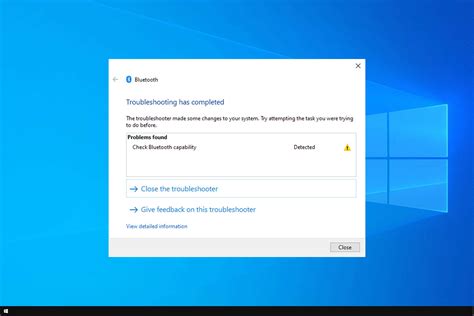
Before you begin the process of linking your wireless earphones to your personal computer, it is important to confirm whether your computer possesses the necessary Bluetooth functionality. By checking this, you can determine whether you will be able to establish a wireless connection successfully.
Start by assessing the presence of Bluetooth hardware on your computer system. Look for indications of built-in Bluetooth technology, which may be mentioned in your device specifications or mentioned in the user manual.
If your PC does not come equipped with integrated Bluetooth technology, do not despair. You may still be able to connect your wireless headphones utilizing an external Bluetooth adapter. These adapters come in various forms, such as USB dongles, which can be plugged into your computer's USB port.
Once you have determined the Bluetooth capabilities of your computer, you are ready to proceed to the next step in connecting your wireless headphones. This initial step helps ensure that you have the necessary hardware to establish a successful connection.
Step 2: Activate Your Wireless Earbuds
After you have successfully completed the initial step of preparing your computer, the next crucial step is to power on your wireless earbuds. By turning on your earbuds, you enable them to establish a wireless connection with your computer using Bluetooth technology. This step is essential for ensuring a seamless and uninterrupted audio experience.
- Locate the power button or switch on your earbuds. This button or switch is usually found on one of the earpieces or the control panel.
- Press and hold the power button or switch until you see the indicator light flash, signaling that your earbuds are now turned on and ready to connect.
- Once your earbuds are active, they will enter pairing mode. This mode allows them to search for nearby Bluetooth devices to connect to.
It is important to note that the specific steps to activate your wireless earbuds may vary depending on the brand and model you own. Therefore, it is advisable to refer to the user manual or instructions provided by the manufacturer for detailed guidance on turning on your earbuds.
Step 3: Activate Bluetooth Connectivity on Your Device

After ensuring that your wireless headset and computer are in close proximity, it's time to enable the Bluetooth feature on your computing device. By activating Bluetooth, you will establish a wireless connection between your computer and the headphones without the need for any physical wires or cables.
To enable Bluetooth connectivity on your device, begin by accessing the settings menu. The process may vary depending on the operating system you are using. Look for the Bluetooth settings or a Bluetooth symbol in the settings menu.
Once you have located the Bluetooth settings, click on it to open the Bluetooth options panel. Here, you will have the ability to turn on the Bluetooth functionality. Ensure that the toggle switch is set to the "On" position, indicating that Bluetooth is active and ready to establish connections with compatible devices.
Additionally, some devices may require you to put them in pairing mode. Pairing mode allows your computer to discover and connect to your wireless headphones. Refer to the user manual provided with your headphones for instructions on how to initiate pairing mode, as this process may vary between different headphone models.
After activating Bluetooth and putting your headphones in pairing mode, your computer will search for available devices. It may take a few moments for the computer to detect your headphones. Once your headphones appear in the list of available devices, select them to initiate the pairing process.
Depending on your operating system, your computer may prompt you to enter a pairing code. This code ensures secure and accurate pairing between your computer and headphones. Follow the on-screen instructions to complete the pairing process.
Once the pairing is successful, your computer will recognize your wireless headphones as a connected device. You can now enjoy the convenience of wirelessly listening to audio through your headphones while using your computer.
Pairing Your Headphones with Your Device
In this step, we will guide you through the process of establishing a wireless connection between your headphones and computer. By following these simple instructions, you will be able to seamlessly pair your headphones without the need for any cables or adapters. Let's get started!
1. Prepare Your Headphones: Before you start the pairing process, make sure your headphones are fully charged and turned on. Check the user manual or refer to the manufacturer's website for specific instructions on how to power on your headphones. |
2. Activate Bluetooth on Your Computer: Ensure that the Bluetooth functionality on your computer is enabled. Navigate to the settings or preferences menu and search for the Bluetooth option. Toggle the switch to turn it on. If you cannot find the Bluetooth option, refer to your computer's user manual or contact the manufacturer for assistance. |
3. Put Your Headphones in Pairing Mode: Most wireless headphones have a dedicated button or switch to activate pairing mode. Consult the user manual or look for the pairing instructions on the headphones themselves. Once in pairing mode, the headphones should appear as available devices on your computer's Bluetooth menu. |
4. Pair Your Headphones with Your Computer: Locate your headphones in the list of available devices on your computer and select them. Confirm the pairing request when prompted. The computer and headphones will then establish a secure wireless connection. |
5. Test the Connection: Once the pairing process is complete, try playing audio on your computer. If the sound is coming through the headphones, it means that the pairing was successful. If not, ensure that the volume on your computer and headphones is turned up and that the headphones are properly placed on your ears. |
Following these steps will allow you to pair your wireless headphones with your computer effortlessly. Enjoy the freedom of untethered audio and immerse yourself in your favorite music or videos without any restrictions!
Step 5: Verify the Connection
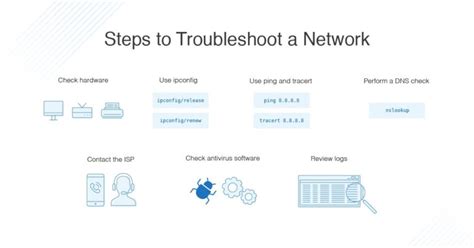
Once you have successfully paired your wireless headphones to your computer using Bluetooth, it is important to verify the connection to ensure that the audio will be transmitted properly. This step will help you ensure that you can enjoy your favorite music or video without any interruptions or audio delays.
One way to verify the connection is to play a sound or music file on your computer while wearing the wireless headphones. If you can hear the audio clearly and it is synchronized with the video (if applicable), then the connection is working properly. However, if you experience any audio distortion, low volume, or delayed playback, you may need to troubleshoot the connection.
| Possible Issues | Solutions |
|---|---|
| No sound or low volume | - Adjust the volume settings on both your computer and the wireless headphones - Make sure the headphones are fully charged - Check if there are any physical obstructions or interference between the computer and the headphones |
| Audio delay or synchronization issues | - Check if the wireless headphones have a dedicated app or software that allows you to adjust audio settings and latency - Update the Bluetooth drivers on your computer - Move closer to the computer to ensure a stronger Bluetooth signal |
By following the solutions mentioned above, you should be able to resolve most connectivity issues and enjoy a seamless audio experience with your wireless headphones. Remember to regularly check the connection and troubleshoot any issues that may arise to ensure consistent performance.
Troubleshooting: Common Bluetooth Connection Issues
When using wireless headphones with your device, you may encounter certain difficulties that affect the Bluetooth connectivity. This section aims to provide solutions to common problems that users often face during the pairing and connection process.
One common issue that users experience is difficulty in establishing a stable Bluetooth connection between their headphones and the device. This can lead to audio interruptions, delays, or even a complete inability to connect. There are several potential causes for this problem, such as interference from other Bluetooth devices or obstacles blocking the signal. By identifying and addressing these issues, you can resolve the connectivity problem.
Another frequent issue users encounter is when their headphones are paired with a device but do not produce any sound. In such cases, the problem may lie with the audio settings on the device itself. Incorrectly selected playback options or low audio volume settings often cause this problem. Adjusting the audio settings correctly should restore audio output to your wireless headphones.
Occasionally, users may find that their headphones consistently disconnect from the device after a short period of use. This is a frustrating issue that is often caused by low battery levels. Wireless headphones require power to maintain a stable connection, and if the battery is insufficient, frequent disconnections can occur. Ensuring that your headphones are adequately charged can help resolve this issue.
Moreover, outdated or incompatible device drivers can also create connection problems with your wireless headphones. It is important to keep your device's Bluetooth drivers up to date to ensure compatibility and reliability. Updating the drivers or reinstalling them may help resolve any connectivity issues arising from driver-related problems.
In conclusion, troubleshooting common Bluetooth connection issues involves identifying and addressing problems such as signal interference, audio settings, low battery levels, and outdated device drivers. By following these suggested solutions, you can enhance the Bluetooth connectivity and enjoy uninterrupted audio playback with your wireless headphones.
Troubleshooting: Updating Bluetooth Drivers
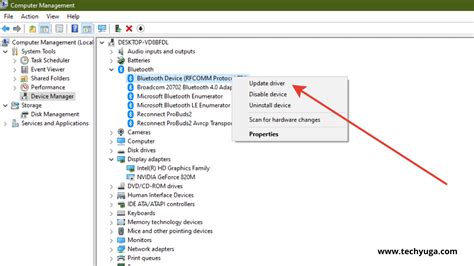
In this section, we will explore the steps to troubleshoot any issues related to connecting wireless headphones to your computer via Bluetooth by updating the necessary drivers. The drivers facilitate communication between your computer's operating system and the Bluetooth device, ensuring a smooth and seamless connection.
When encountering problems with connecting your wireless headphones to your computer, it is often useful to update the Bluetooth drivers. This ensures that you have the latest software versions and fixes any compatibility issues that could be causing the connection problem.
- Check for driver updates: Begin by checking if there are any available updates for your computer's Bluetooth drivers. Visit the manufacturer's website or use the built-in update utility to download and install the latest drivers.
- Restart your computer: After updating the drivers, restart your computer to apply the changes and allow the updated drivers to take effect.
- Remove and re-pair the headphones: If the connection issue persists, remove the previously paired headphones from your computer's Bluetooth settings. Then, put the headphones in pairing mode and re-establish the connection with your computer.
- Disable conflicting devices: In some cases, other Bluetooth devices or wireless peripherals connected to your computer can interfere with the headphone connection. Try disabling or disconnecting these devices temporarily to see if it resolves the issue.
- Reset the Bluetooth settings: If none of the above steps resolve the problem, you can try resetting the Bluetooth settings on your computer. This clears any existing configurations and allows you to start afresh with the connection process.
By following these troubleshooting steps and updating your Bluetooth drivers, you can ensure optimal performance and a seamless connection between your wireless headphones and computer. Always remember to refer to the specific instructions provided by your headphone manufacturer or computer's support documentation for additional guidance.
How to Pair Beats Solo 2 to Windows PC – Connect Beats Bluetooth Headphones Wirelessly
How to Pair Beats Solo 2 to Windows PC – Connect Beats Bluetooth Headphones Wirelessly by TheRenderQ 249,514 views 5 years ago 1 minute, 38 seconds
FAQ
Can I connect any wireless headphones to my computer via Bluetooth?
Yes, most wireless headphones nowadays come with Bluetooth functionality and can be easily paired with your computer.
Do I need any additional software to connect wireless headphones to my computer via Bluetooth?
No, you don't need any additional software. As long as your computer has Bluetooth capability, you can connect your wireless headphones without any extra software.
How do I know if my computer has Bluetooth?
You can check if your computer has Bluetooth by going to the settings or control panel and looking for a Bluetooth option. Alternatively, you can consult the user manual or specifications of your computer.
What if my computer doesn't have Bluetooth, can I still connect wireless headphones?
If your computer doesn't have built-in Bluetooth, you can purchase a Bluetooth adapter or dongle and connect it to a USB port on your computer. This will enable Bluetooth functionality and allow you to connect wireless headphones.
Is the process of connecting wireless headphones to a computer via Bluetooth the same for all operating systems?
The general process of connecting wireless headphones to a computer via Bluetooth is similar for most operating systems. However, there might be slight differences in the exact steps or menu layouts depending on the specific operating system you are using.
How do I connect my wireless headphones to my computer via Bluetooth?
To connect your wireless headphones to your computer via Bluetooth, first, make sure your computer has Bluetooth capabilities. Then, put your headphones in pairing mode and go to the Bluetooth settings on your computer. Click on "Add Bluetooth or other device" and select "Bluetooth." Your computer will search for available devices, and when you see your headphones listed, click on them and select "Connect." Once connected, you should be able to use your wireless headphones with your computer.




