Are you tired of the hassle and limitations of traditional printing methods? Do you often find yourself struggling to connect your iPad to a multifunction printer? Look no further – we have the solution you’ve been searching for. In this article, we will unveil the secrets of effortlessly connecting your Apple tablet to a versatile printer, allowing you to unleash your creativity without any obstacles or restrictions.
Imagine being able to effortlessly print your documents, photos, and important files directly from your iPad. No longer bound by wires or confined to a stationary printer, this revolutionary method provides you with the freedom to print whenever and wherever inspiration strikes. Whether you’re a student in need of hard copies for class or a professional seeking to complete your work on the go, this ultimate printing experience will exceed your expectations.
With our expert guide, we will walk you through the step-by-step process of establishing a seamless connection between your iPad and a cutting-edge multifunction printer. Unlock the potential of your Apple tablet and explore the myriad of possibilities that arise from this technological breakthrough. Prepare to embark on a journey that will revolutionize your printing experience and enhance your productivity like never before!
Wirelessly Connecting Your iPad to a Versatile Printer

In this section, we will explore the seamless process of wirelessly connecting your iPad to a multifunction printer and effortlessly printing various documents without the need for any physical connections or complex setups.
To establish a wireless connection between your iPad and the multifunction printer, you can employ a range of convenient techniques to ensure efficient and reliable printing from your iPad to the printer. In the following table, we have listed a few popular methods for wirelessly connecting your iPad:
| Wireless Connectivity Options | Description |
|---|---|
| Bluetooth | Utilize the iPad's built-in Bluetooth technology to establish a wireless connection with the multifunction printer. |
| Wi-Fi | Access the printer's Wi-Fi network using your iPad and seamlessly print documents from anywhere within the network's range. |
| AirPrint | Take advantage of Apple's AirPrint functionality, allowing you to connect your iPad to compatible printers without the need for additional software or drivers. |
Once you have chosen the appropriate wireless connectivity option, follow these simple steps to connect your iPad and begin printing wirelessly:
- Ensure that both your iPad and the multifunction printer are turned on and within range of each other.
- Open the Settings app on your iPad and navigate to the wireless connectivity settings.
- Locate the wireless network of the printer and select it to establish a connection.
- Once the connection is established, you may be prompted to enter a password or PIN to securely connect your iPad to the printer.
- After successfully connecting your iPad to the printer, you can start printing wirelessly from various applications on your iPad, such as emails, documents, photos, and more.
By following these straightforward steps, you can effortlessly connect your iPad to a multifunction printer wirelessly, eliminating the need for cumbersome cables or manual configurations. This enables you to conveniently print various documents, promoting productivity and convenience in your professional or personal endeavors.
Step-by-Step Guide to Setting Up a Wireless Connection
Creating a wireless connection between your iPad and a multifunction printer can give you the convenience and flexibility to print documents and photos from your device without the need for physical cables. This step-by-step guide will walk you through the process of setting up a wireless connection, allowing you to seamlessly print from your iPad to your multifunction printer.
- Ensure that your iPad and multifunction printer are connected to the same Wi-Fi network. Check the Wi-Fi settings on both devices to verify they are connected to the same network.
- On your iPad, open the App Store and search for the printer manufacturer's app. Download and install the app onto your device.
- Launch the printer manufacturer's app on your iPad and follow the on-screen instructions to connect your iPad to the printer. This may involve selecting your specific printer model from a list or scanning a QR code on the printer.
- Once your iPad is connected to the printer, open the document or photo you wish to print.
- Tap the share button, typically represented by an icon resembling a square with an arrow pointing upwards. This will open a menu of options.
- Look for an option that says "Print" or includes a printer icon. Tap this option to proceed to the print settings page.
- On the print settings page, select your connected multifunction printer from the list of available printers.
- Configure any additional settings, such as the number of copies or paper size, as desired.
- Tap the "Print" button to initiate the printing process. You can monitor the progress of your print job on the printer's display or through the printer manufacturer's app on your iPad.
- Once the print job is complete, collect your printed document or photo from the output tray of your multifunction printer.
By following these step-by-step instructions, you can easily set up a wireless connection between your iPad and a multifunction printer, enabling you to conveniently print from your device whenever needed.
Choosing the Right App to Print Wirelessly with Your iPad
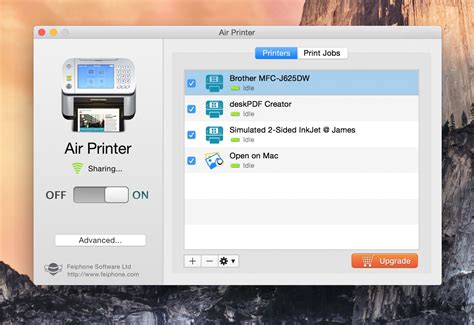
In today's digital world, the ability to conveniently print from your iPad has become a necessity. With a wide range of available apps, it's important to choose the right one that suits your specific printing needs. Whether you're looking to print documents, photos, or web pages, finding the perfect app can enhance your productivity and streamline your printing process.
When it comes to selecting an app for printing from your iPad, there are a few key factors to consider. Firstly, compatibility is crucial. Ensure that the app you choose is compatible with your multifunction printer and supports the necessary printing protocols. This will ensure a seamless connection and efficient printing experience.
- Look for an app that offers a user-friendly interface. It should be intuitive and easy to navigate, allowing you to quickly locate and select the files you want to print.
- Consider the printing options provided by the app. Does it offer a range of printing settings such as page orientation, paper size, and print quality? The ability to customize these settings can significantly improve the output of your prints.
- Check if the app supports multiple file formats. This can be particularly useful if you often need to print various types of documents such as PDFs, Word documents, or Excel spreadsheets.
- Take into account any additional features offered by the app. Some apps may provide convenient cloud storage integration, allowing you to access and print files directly from popular cloud services like Dropbox or Google Drive. Others may offer advanced editing options for photos or the ability to organize and manage your print queue.
Lastly, it's worth considering the app's reputation and user reviews. Researching and reading about other users' experiences can give you valuable insights into its reliability, performance, and customer support. Look for an app with a solid track record and positive feedback from users.
By carefully considering these factors and choosing the right app for printing wirelessly from your iPad, you can unlock the full potential of your multifunction printer and enjoy a seamless and efficient printing experience anytime, anywhere.
Exploring Printing Options and Customization for iPad Users
When it comes to using your iPad to interact with a multifunction printer, there are various printing options and settings available that can enhance your printing experience. This section aims to delve into the wide range of features and customization choices specifically tailored for iPad users, enabling you to optimize your printouts and effortlessly tailor them to your unique needs.
Troubleshooting Common Issues When Printing from Your iPad

When using your iPad to print documents, you may encounter various common issues that can disrupt the printing process. Understanding these issues and knowing how to troubleshoot them can help you overcome any obstacles and ensure a smooth printing experience.
- Connectivity Issues: One of the most common problems when printing from an iPad is experiencing connectivity issues. This can include Wi-Fi connection problems, printer not being recognized by the iPad, or a weak signal. To resolve these issues, try restarting both your iPad and the printer, check the Wi-Fi signal strength, and ensure that both devices are connected to the same network.
- Incompatible Printer: Another common issue is attempting to print from an iPad to a printer that is not compatible. Some older printers may not have the necessary technology to support printing from an iPad. In this case, you can consider using a print server or investing in a more recent printer model that is compatible with your iPad.
- Print Job Stuck: Occasionally, print jobs may get stuck and not complete. If you encounter this issue, try canceling the print job from the iPad's print queue and restarting both the iPad and printer. Additionally, ensure that there is enough paper in the printer and clear any paper jams if necessary.
- Inconsistent Print Quality: If you notice that the print quality is not satisfactory, such as faded prints or smudged ink, there are a few steps you can take to troubleshoot this issue. Check the ink or toner levels in the printer, clean the print heads, and ensure that you are using the correct print settings on your iPad.
- Printer Not Found: Sometimes, your iPad may not detect the printer when attempting to print. To resolve this issue, verify that the printer is turned on and connected properly to the Wi-Fi network. You can also try resetting the printer's network settings or reinstalling the printer driver on your iPad.
By troubleshooting these common issues, you can overcome any printing obstacles and ensure that your iPad and multifunction printer work seamlessly together. Remember to consult the user manuals for your specific devices for detailed instructions on troubleshooting and resolving any issues that may arise.
[MOVIES] [/MOVIES] [/MOVIES_ENABLED]FAQ
Can I print wirelessly from my iPad to a multifunction printer?
Yes, you can print wirelessly from your iPad to a multifunction printer as long as both devices are connected to the same Wi-Fi network. Simply follow the steps mentioned above to connect your iPad to the printer and initiate the print job wirelessly.
Is it possible to print directly from apps on my iPad without going through the hassle of transferring files to another device?
Yes, it is possible to print directly from apps on your iPad without transferring files. Most apps, such as productivity tools, photo editors, or email clients, have a built-in option to print documents or images. Simply open the desired app, locate the file you want to print, tap on the "Share" button, and select the "Print" option. From there, you can choose your multifunction printer and adjust any print settings before initiating the print job.




