As technology continues to advance at an unprecedented rate, the importance of a robust command-line interface becomes increasingly evident. The realm of Linux, with its vast array of possibilities and versatility, presents a unique opportunity to dive into the world of command-line interaction. Here, we will explore the essential techniques and tools needed to navigate the Linux operating system like a seasoned professional, harnessing the power of the command line.
Harnessing the power of text-based commands, users can unleash a realm of possibilities, expanding their capabilities beyond traditional graphical interfaces. With a command-line interface, users can quickly and efficiently interact with their Linux system, executing complex tasks with a few keystrokes. In this article, we will delve into the intricacies of command-line interaction, empowering users to harness the full potential of Linux in their daily computing endeavors.
Guided by experts in the field, we will explore the fundamental concepts and commands that underpin command-line interaction with Linux. From navigating file systems and manipulating directories to running programs and managing processes, we will uncover the hidden gems of command-line control. Furthermore, we will delve into the remote connectivity of Linux, exploring how to access and manage systems from afar, opening up a myriad of possibilities for system administrators and power users alike.
No matter your level of expertise or familiarity with Linux, this comprehensive guide will equip you with the knowledge and skills needed to confidently navigate the Linux operating system via the powerful tool of command-line interaction. Join us on this journey of discovery and unlock a realm of limitless possibilities, as we unveil the art of connecting to Linux systems through the command line.
Understanding the Command Line Interface in Linux
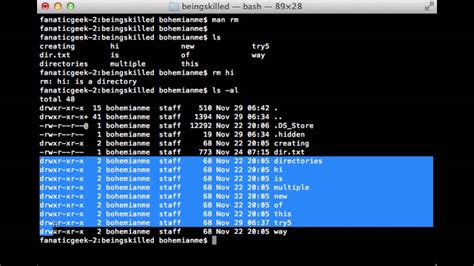
The Command Line Interface (CLI) is a powerful tool that allows users to interact with Linux operating systems using text-based commands. This section aims to provide a comprehensive understanding of the CLI in Linux, exploring its key features, functions, and nuances.
One of the primary advantages of the CLI is its flexibility and efficiency in managing various tasks and operations. Unlike graphical user interfaces (GUIs), which rely on visual elements and mouse clicks, the CLI relies on typed commands and text-based output. This text-based interface allows users to execute complex commands, automate tasks, and access advanced system functions. The CLI operates on the principle of a command prompt, where users type commands to interact with the system. Each command has a specific syntax and can accept various options and arguments to modify its behavior. Understanding these commands and their usage is crucial for effective utilization of the CLI. |
Additionally, the CLI provides a range of powerful utilities and tools that enable users to perform tasks such as file management, process control, network configuration, and software installation, among others. These utilities, often accessed through command-line programs, offer greater control, customization, and flexibility compared to their GUI counterparts.
Getting Ready: Essential Requirements
Before establishing a connection and interacting with a Linux system through the command line interface, there are a few fundamental requirements that need to be met. It is crucial to ensure that these preparations are made beforehand to ensure a smooth and hassle-free connection experience.
- Network Connectivity: A stable and functioning network connection is essential in order to establish a remote connection to a Linux system. This can be achieved through various means such as Ethernet, Wi-Fi, or any other internet connection.
- Correct Credentials: In order to access the Linux system, you will need to have the correct credentials, typically consisting of a username and password. These credentials are used to authenticate and verify the user's authority to access the system.
- Supported Protocol: It is important to determine the appropriate protocol for establishing the connection to the Linux system. Commonly used protocols for remote access include SSH (Secure Shell) and Telnet. SSH is generally more secure and recommended due to encryption and other security features.
- Terminal Emulation Software: To establish the connection and interact with the Linux system, a terminal emulation software is required. This software acts as a virtual terminal, allowing you to send commands and receive outputs from the Linux system. There are several options available, such as PuTTY, iTerm2, or the built-in terminal in Linux distributions.
- IP Address or Hostname: The IP address or hostname of the Linux system is necessary to establish a connection. This information allows the terminal emulation software to locate and connect to the correct Linux system. The IP address can be obtained from the system administrator or through network configuration settings.
By ensuring that these basic requirements are met, you will be well-prepared to connect to a Linux system via the command line interface. Proper network connectivity, correct credentials, supported protocol, terminal emulation software, and the IP address or hostname are essential components for successfully establishing a remote connection and effectively managing a Linux system.
Using the Secure Shell (SSH) Protocol for Remote Access
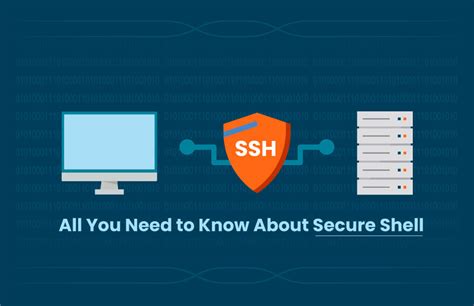
In the world of remote access to Linux systems, the Secure Shell (SSH) protocol plays a crucial role in creating secure and encrypted connections. By harnessing the power of SSH, users can establish a reliable and protected means of remotely accessing their Linux environment.
SSH, commonly known as a powerful and secure method of communication, allows users to connect to a remote Linux system over a network. This protocol ensures data confidentiality, integrity, and authentication, making it an ideal choice for remote administration, file transfers, and remote command execution.
By employing SSH, users can remotely manage their Linux system using command-line tools. This enables seamless control of various aspects, such as configuration, software updates, and troubleshooting, all from a remote location.
The beauty of SSH lies in its ability to provide secure access to Linux systems over untrusted networks. Whether connecting to a Linux server in a local area network or from the other side of the globe, SSH allows users to access their Linux environment with confidence, knowing that their data is protected.
Through SSH, users can utilize advanced security features such as public-key authentication, password protection, and the ability to create tunneling for secure data transmission. This ensures that unauthorized access is mitigated, and sensitive information remains confidential.
Additionally, SSH offers the flexibility to remotely access Linux systems using various client applications on different operating systems. Whether using a Windows, macOS, or Linux-based system, users can leverage SSH to establish a seamless and secure connection.
In conclusion, the SSH protocol is an indispensable tool for remote access to Linux systems. Its ability to provide secure and encrypted connections, along with its versatility and advanced security features, makes SSH an essential component for successful remote management and administration of Linux environments.
Establishing a Connection: Step-by-Step Guide
Introducing the Process
Embarking on a journey to establish a connection with a Linux system via the command line entails a series of meticulous steps that will enable users to access the desired destination. This comprehensive guide aims to provide a step-by-step process of connecting to a Linux system, utilizing the command line interface to unravel the potential of this powerful operating system.
Preparing the Environment
Before venturing into the connection establishment process, it is crucial to ensure that the prerequisites are in place. You need to ensure that you have the essential networking tools, such as a terminal application, SSH client, or any other necessary utilities, readily available on your local machine. Additionally, obtaining the relevant credentials, such as the IP address or hostname, username, and password, is essential to authenticate the connection properly.
Configuring the Command Line Interface
Once the prerequisites are met, configuring the command line interface appropriately is imperative to establish a secure and durable connection. This involves properly setting up the SSH client and setting appropriate connection parameters, such as port numbers and encryption protocols, to ensure a reliable and efficient connection.
Establishing the Connection
With all the necessary preparations completed, it is time to commence the connection establishment process. This involves entering the relevant commands and arguments in the command line, which will authenticate and initiate the connection with the target Linux system. Paying attention to each step and carefully entering the required information is crucial for a successful connection.
Verifying the Connection
After initiating the connection, it is highly recommended to verify its status to ensure a successful establishment. By executing certain commands and observing the response, users can confirm whether the connection has been established effectively. This step serves as a checkpoint to ensure that further actions or operations can be carried out with confidence.
Exploring the Connected Linux System
Once the connection has been established, a whole new world unfolds, allowing users to interact with the Linux system directly through the command line interface. This opens up possibilities to execute various commands, run scripts, transfer files, or perform any other desired operations seamlessly, thereby harnessing the capabilities of Linux to the fullest.
Conclusion
Building a successful connection with a Linux system via the command line interface requires meticulous planning, proper configuration, and conscientious execution. Through this step-by-step guide, users can unlock the immense potential of Linux and explore its infinite possibilities right at their fingertips.
Essential Tools for Managing Files in the Terminal
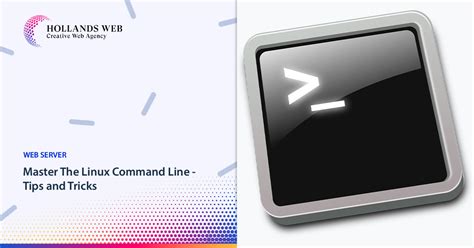
In the world of Linux, the command line interface is a powerful tool for managing files and directories efficiently. By utilizing a variety of command line tools specifically designed for file management, users can perform a wide range of operations such as creating, copying, moving, renaming, and deleting files.
One of the most frequently used command line tools for file management isls, which stands for "list." It allows users to view the contents of a directory, including files and subdirectories. With options such as-l for a detailed list and-a to show hidden files, ls provides a comprehensive overview of the files in a given directory.
Another essential command line tool iscp, short for "copy." This tool enables users to create duplicates of files or directories. By specifying the source file or directory and the destination, cp makes it easy to create backups or distribute files to different locations.
For moving files or directories, themv (or "move") command comes in handy. Similar to cp, mv allows users to specify both the source and destination, effectively transferring the file or directory to the desired location. This tool is also commonly used for renaming files.
When it comes to deleting files, therm command is indispensable. By specifying the name of the file or directory to be removed, rm permanently deletes the selected item. For directories that aren't empty, the-r option is required to remove all files and subdirectories recursively.
In addition to these basic tools, Linux offers many other command line utilities for file management, includingfind for searching files based on various criteria, grep for finding text within files, andchmod for changing file permissions. These tools, along with numerous others, provide users with the ability to efficiently manage files and directories using the command line interface.
| Command | Description |
|---|---|
| ls | Lists the files and directories in a given directory |
| cp | Copies files or directories to a specified destination |
| mv | Moves files or directories to a new location or renames them |
| rm | Permanently deletes files or directories |
Powerful Techniques for Maximizing Efficiency in Linux Command Line Usage
In this section, we will explore an array of advanced tips and tricks that will help you become a master of the Linux command line. By mastering these techniques, you will be able to navigate the command line swiftly and efficiently, saving valuable time in your daily tasks.
1. Mastering Keyboard Shortcuts: Discover a selection of essential keyboard shortcuts that can significantly speed up your command line workflow. From quickly moving between different command line windows and tabs to efficiently editing commands with precision, keyboard shortcuts are a game-changer for proficient Linux command line usage.
2. Harnessing the Power of Command Line Expansion: Learn advanced techniques to expand command line arguments efficiently. From wildcard patterns to brace expansion, understanding and implementing these methods will enable you to perform complex operations with ease.
3. Enhancing Productivity with Command Line History: Gain insights into effectively utilizing the command line history feature. Discover how to search, recall, and reuse previously executed commands, saving both time and effort in repetitive tasks.
4. Customizing Your Command Line Environment: Unleash the full potential of the Linux command line by personalizing your environment. Explore techniques for customizing prompt appearance, optimizing command line completion, and fine-tuning settings to suit your preferences and needs.
5. Streamlining Command Execution with Pipelines: Unlock the power of pipelines by connecting multiple commands to create sophisticated data processing workflows. Learn how to efficiently manipulate and transform data by chaining commands together, facilitating complex operations and automating tasks.
6. Harnessing the Power of Scripting: Delve into the world of scripting to automate repetitive tasks and increase efficiency. From writing simple bash scripts to creating complex automation workflows, scripting is a fundamental skill for any Linux command line enthusiast.
By exploring these advanced tips and tricks, you will elevate your command line expertise and unlock new levels of efficiency in your Linux usage. Mastering these techniques will empower you to tackle complex tasks effortlessly, boost your productivity, and become a true Linux command line aficionado.
Troubleshooting Connectivity Problems
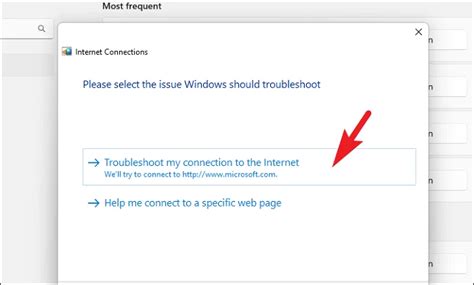
In this section, we will explore various strategies to resolve issues that may arise when establishing a connection to a Linux system through the command line. We will tackle common obstacles encountered during the connection process and discuss effective troubleshooting techniques.
Identifying the Cause of Connection Failure
When encountering connection problems, it is essential to determine the root cause of the issue. This can be done by examining the error messages or identifying any misconfigurations in network settings. Thoroughly analyze the problem to narrow down the potential causes.
Checking Network Connectivity
Before troubleshooting further, confirm if the local network is functioning properly. Verify that the router, modem, or other network devices are correctly connected and operational. Ensure that the network cables are securely plugged in and that any required credentials or passwords are entered correctly.
Testing with Alternative Connections
If the primary connection method fails, it can be helpful to attempt alternative connection options. For instance, if you are currently using Wi-Fi, try connecting through an Ethernet cable. Testing various connectivity methods can help isolate whether the issue lies with the network or the specific connection method being used.
Checking Firewall and Security Settings
Firewalls and security settings can sometimes block external connections. Verify that the necessary ports are open and that any firewall configurations or network security policies are not interfering with the connection. Consult relevant documentation or seek assistance from network administrators if needed.
Verifying SSH Server Availability
Ensure that the Linux system you are trying to connect to has the SSH server correctly installed and is running. Validate that the server is configured to listen on the appropriate port and that any restrictions or access controls are not preventing successful connections. Review the system logs for any relevant error messages.
Restarting Network Services
In some cases, network services may encounter issues that affect connectivity. Restarting the network services on both the client and server sides can help resolve such problems. This includes restarting the network manager or network service daemon, as well as any associated services such as DHCP or DNS servers.
Testing with Different Client Applications
If you are experiencing issues with a specific client application, consider trying a different one. There are several command line SSH clients available, and using an alternative program may help uncover whether the problem lies with the client application itself.
Seeking Assistance
If all else fails, do not hesitate to seek assistance from online forums, support communities, or experienced system administrators. Providing detailed information about your setup, error messages, and troubleshooting steps taken so far will greatly help in obtaining effective guidance to overcome the connectivity problem.
60 Linux Commands you NEED to know (in 10 minutes)
60 Linux Commands you NEED to know (in 10 minutes) by NetworkChuck 1,297,533 views 1 year ago 10 minutes, 50 seconds
FAQ
What is the benefit of connecting to Linux via command line?
The benefit of connecting to Linux via command line is that it provides more control and flexibility over the system. It allows you to execute commands and perform various tasks quickly and efficiently.
How can I connect to Linux using the command line?
To connect to Linux using the command line, you can use the Secure Shell (SSH) protocol. Open your command line interface and use the following command: ssh username@hostname. Replace "username" with your Linux username and "hostname" with the IP address or hostname of the Linux machine you want to connect to.
Is it possible to connect to Linux via command line from a Windows computer?
Yes, it is possible to connect to Linux via command line from a Windows computer. You can use various SSH clients for Windows, such as PuTTY or Git Bash, to establish a secure SSH connection to your Linux machine.
What happens if I forget my Linux username or password?
If you forget your Linux username or password, it can be quite challenging to regain access to your system. In most cases, you would need to reset the password using a Live CD or USB. Alternatively, if you have another user with administrative privileges, you can reset the password for the forgotten account.
Are there any alternatives to connecting to Linux via the command line?
Yes, there are alternative ways to connect to Linux besides the command line. For example, you can use graphical user interface (GUI) tools like Remote Desktop Protocol (RDP) or Virtual Network Computing (VNC) to remotely access and control your Linux machine. However, the command line remains a powerful and efficient method for managing and configuring Linux systems.




