
Are you tired of dealing with tangled wires and limited mobility while enjoying your favorite tunes? Look no further, as we have the perfect solution for you! Say goodbye to the hassle of traditional headphones and say hello to a world of convenience and freedom with wireless headphones.
With the advancements in technology, wireless headphones have become increasingly popular among music enthusiasts. These innovative devices allow you to connect to your favorite audio sources without the need for pesky wires. Whether you're a fitness enthusiast looking for a hands-free workout experience or a frequent traveler in need of entertainment during long flights, wireless headphones provide a seamless audio experience like no other.
However, getting started with wireless headphones can be intimidating for some, especially if you're new to the world of wireless connectivity. There's no need to worry though, as we're here to guide you through the simple and straightforward process of connecting your wireless headphones.
In this step-by-step guide, we will walk you through the process of setting up your wireless headphones with ease. From pairing your headphones with your device to troubleshooting common connectivity issues, we've got you covered. Get ready to experience the ultimate freedom and convenience that wireless headphones offer!
Checking Compatibility: Ensuring Your Device Supports Wireless Connectivity
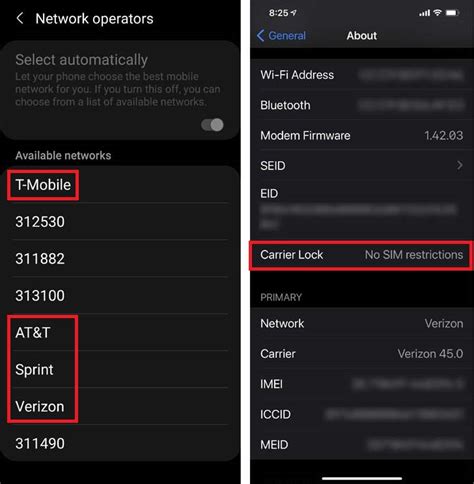
Before attempting to connect your headphones, it is essential to ensure that your device is compatible with wireless connectivity. This step is crucial to guarantee a seamless and uninterrupted audio experience.
Determining compatibility involves confirming whether your device possesses the necessary technology to establish a wireless connection. This capability enables your headphones to communicate wirelessly with your device, eliminating the need for cumbersome cords or cables.
To confirm compatibility, check for the presence of Bluetooth or Wi-Fi capabilities on your device. Bluetooth technology allows for short-range wireless communication, while Wi-Fi offers broader connectivity options. Typically, most modern smartphones, tablets, and laptops are equipped with Bluetooth or Wi-Fi functionality.
Additionally, it is essential to ensure your device supports the specific version of Bluetooth or Wi-Fi required for connecting to your wireless headphones. Different headphones may require different versions of the technology, so it is crucial to consult the user manual or specifications to identify any compatibility limitations.
Furthermore, it is important to note that some devices may have restrictions on pairing multiple Bluetooth devices simultaneously. In such cases, it is essential to prioritize or disconnect any existing connections to establish a successful connection with your wireless headphones.
By carefully assessing the compatibility of your device, you can confidently move forward with the connection process, knowing that your device is fully capable of supporting wireless connectivity with your headphones.
Powering On Your Beats Headphones: Getting Ready to Connect
Before you can connect your impressive pair of wireless Beats headphones, you'll need to ensure they are powered on and ready to sync with your device. This crucial step is essential for establishing a seamless and immersive audio experience.
1. Charge your Beats headphones:
Before powering on your Beats headphones, ensure they are sufficiently charged. Connect the headphones to a power source using the included USB cable. Allow them to charge until the LED light indicator displays a solid color or the battery level on your device reaches a desired percentage.
2. Locate the power button:
Once your Beats headphones are charged, familiarize yourself with the location of the power button. Depending on the model, the power button may be found on the side of one of the earcups or integrated into the earpiece itself. It is usually marked with a distinctive icon.
3. Power on your Beats headphones:
Press and hold the power button for a few seconds until you see an LED light indicator or hear a sound cue, indicating that your headphones have powered on. Different models may have varying methods of powering on, so consult the user manual for specific instructions if needed.
4. Confirm the Bluetooth pairing mode:
Once your Beats headphones are powered on, they will automatically enter Bluetooth pairing mode. This mode allows them to establish a connection with your device. You might notice the LED light flashing or hear a prompt indicating the headphones are ready to pair.
5. Ready for connection:
After successfully completing the steps above, your Beats headphones are now powered on and ready for connection. Proceed to the next steps in our comprehensive guide to learn how to connect them wirelessly to your preferred device.
Activating Bluetooth: Enabling the Wireless Function on Your Device
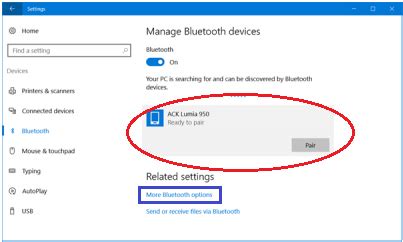
In this section, we will explore the essential steps to activate the Bluetooth feature on your device, allowing you to connect wirelessly to compatible audio devices such as headphones. By enabling Bluetooth, you can experience the convenience and freedom of a wireless connection without the hassle of tangled wires.
To begin, access the settings menu on your device. This can usually be found in the system preferences, options, or settings, depending on your operating system. Look for the Bluetooth option, which may be represented by an icon or labeled as "Wireless & Networks" or "Connections."
Once you have located the Bluetooth settings, tap or click on it to enter the menu. Here, you will see an option to toggle the Bluetooth functionality on or off. Make sure to switch it to the "on" position to activate Bluetooth. You may also have the option to enable discoverability, which allows your device to be visible to other nearby Bluetooth devices for easy pairing.
After enabling Bluetooth, your device will start scanning for available devices. This scanning process may take a few moments, so be patient. Meanwhile, ensure that your wireless Beats headphones are in pairing mode by following the instructions provided by the manufacturer. Typically, this involves pressing and holding a specific button or combination of buttons on the headphones until a light or indicator starts flashing.
Once your device and headphones are in pairing mode, they will attempt to establish a connection. This process may vary depending on your device, but usually involves selecting your headphones from a list of available devices on your screen. Look for the name or model of your headphones and tap or click on them to begin the pairing process.
Finally, wait for the connection to be established between your device and the wireless Beats headphones. Once connected, you will be able to enjoy the freedom of wireless audio, allowing you to listen to your favorite music or engage in calls without being tethered to your device by wires.
It is important to note that the specific steps may vary depending on your device's operating system and the version of Bluetooth it supports. However, the general process outlined above should provide a solid foundation for activating Bluetooth and connecting your wireless Beats headphones to your device.
Pairing Your Beats Headphones: Establishing a Connection with Your Device
Creating a seamless connection between your preferred audio device and your exquisite Beats headphones is a crucial step in fully experiencing the exceptional sound quality and wireless freedom they offer. In this section, we will guide you through the process of establishing a connection, ensuring your listening sessions are uninterrupted and immersive.
Before delving into the pairing process, it is essential to note that establishing a connection between your Beats headphones and your device is a straightforward and user-friendly procedure. By following these steps, you will effortlessly sync your headphones, granting you the pleasure of untethered audio bliss.
Step 1: Initiating the Pairing Mode
To begin the pairing process, put on your Beats headphones, ensuring they are powered on and capable of establishing a connection. By activating the pairing mode, you are effectively preparing your headphones to search for available devices.
Step 2: Device Discovery
Once your headphones are in pairing mode, it's time to activate the Bluetooth connectivity feature on your audio device. With the magic of wireless technology, your Beats headphones will swiftly detect your device, ready to establish a reliable connection.
Step 3: Selecting Your Device
After activating Bluetooth on your device, a list of available devices will be presented to you. Remember to properly identify your Beats headphones within the list and select them as your desired audio output. This selection ensures seamless audio transmission between your device and your headphones.
Step 4: Completing the Pairing Process
With your device and Beats headphones successfully linked, you are now ready to complete the pairing process. Depending on your specific device, you might be prompted to confirm the connection or enter a passcode. Follow the on-screen instructions to finalize the pairing process.
Tip: It is advisable to consult your device's user manual or visit the official Beats support website for any specific instructions regarding the pairing process.
By meticulously following these simple steps, you will establish a seamless connection between your Beats headphones and your audio device, guaranteeing a truly immersive and exhilarating listening experience.
Locating Your Wireless Headphones in the Bluetooth Menu

Before establishing a connection between your headphones and a device, you need to locate and access your headphones in the Bluetooth menu. This menu contains all the available devices within range that can be paired with your headphones.
To start the process, ensure that your headphones are in pairing mode. This may involve pressing and holding a specific button or a combination of buttons on the headphones. Refer to the user manual or the manufacturer's website for instructions specific to your headphones model.
Once your headphones are in pairing mode, proceed to access the Bluetooth settings on your device. This can typically be done through the device's settings menu or a quick access panel. Look for the Bluetooth icon or the word "Bluetooth" to easily locate the relevant settings.
| Device | Bluetooth Settings Access |
|---|---|
| iPhone or iPad | Settings > Bluetooth |
| Android Phone or Tablet | Settings > Connections > Bluetooth |
| Windows Computer | Settings > Devices > Bluetooth & other devices |
| Mac Computer | Apple menu > System Preferences > Bluetooth |
Once you access the Bluetooth settings, a list of available devices will be displayed. Look for the name or model of your headphones in the list. Depending on the device, the headphones may be listed with their specific name or a generic name indicating the headphone's brand.
If you are having trouble identifying your headphones, refer to the user manual or consult the manufacturer's website for any specific indications. Some headphones may have a unique identifier or display a specific icon in the Bluetooth menu to help with identification.
Once you have located your headphones in the Bluetooth menu, select them by tapping or clicking on their name. Your device will begin the pairing process, establishing a connection with your headphones. Once the pairing is successful, a confirmation message or a sound notification may be displayed.
Now that you have successfully located and paired your wireless headphones, you can enjoy your audio content without any wires or restrictions, immersing yourself in a high-quality sound experience.
Selecting Your Preferred Headphones: Syncing with the Appropriate Device
In this section, we will explore the process of deciding and connecting your preferred pair of headphones to the device of your choice. The right selection is crucial as it ensures seamless connectivity and an enjoyable listening experience which can be achieved through the correct pairing with your device.
Verifying the Connection: Ensuring Successful Device Connectivity
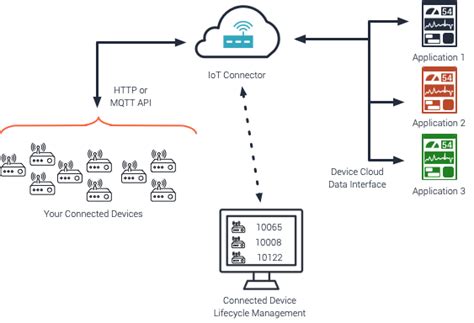
Once you've completed the necessary steps to connect your wireless headphones to your device, it's essential to verify that the connection has been established successfully. This process will help you confirm that your headphones are properly paired and ready for use, ensuring a seamless audio experience.
Checking the connection status of your device is a straightforward task that can be accomplished using various methods. One common approach is to navigate through your device's settings menu to locate the Bluetooth or audio settings. Here, you will find the list of connected devices, including your headphones, allowing you to verify the pairing.
- Launch the settings menu on your device.
- Navigate to the Bluetooth or audio settings.
- Locate the list of connected devices.
- Check for the name of your headphones in the list.
- If you can find your headphones' name on the list, it indicates that your device is successfully connected to your headphones.
Another way to verify the connection is by checking the LED indicators on your headphones. These indicators provide visual cues that signal the connection status. Typically, a solid or blinking LED light indicates a successful connection, while no light or a different pattern may suggest an issue with the connection.
Once you've confirmed the successful connection, you can begin enjoying your wireless audio experience with confidence, knowing that your device and headphones are seamlessly linked.
Setting Up Additional Features: Exploring Advanced Options and Adjustments
In this section, we will delve into the various advanced options and adjustments available when setting up your wireless headphones. By exploring these additional features, you can customize your listening experience to suit your preferences and enhance the audio quality.
- Sound Settings: Fine-tune the sound quality by adjusting settings such as bass, treble, and balance. Experiment with different combinations to find your perfect audio profile.
- Equalizer: Take control of the audio frequencies using the equalizer feature. Boost or attenuate specific frequency bands to tailor the sound output to your liking.
- Noise Cancellation: If supported by your headphones, enable noise cancellation to eliminate background noise and immerse yourself fully in your music or calls.
- Gesture Controls: Explore the possibility of using gestures to control various functions of your headphones. Check the user manual for instructions on how to perform different gestures and assign them to specific actions.
- Customizable Buttons: Some wireless headphones allow you to customize the buttons' functions according to your needs. Take advantage of this feature to conveniently control playback, volume, or activate voice assistants with a single press.
- Software Updates: Regularly check for firmware updates for your headphones. These updates often bring new features, improvements, and bug fixes to enhance the overall performance of your wireless headphones.
Keep in mind that the specific options and adjustments available may vary depending on the model of your wireless headphones. Consult the user manual or the manufacturer's website for detailed instructions and information on the advanced features unique to your device.
Troubleshooting: Resolving Common Connectivity Issues with Cordless Beats Earphones

When it comes to enjoying the seamless experience of listening to your favorite tunes or engaging in hands-free communication, wireless cordless earphones have become an increasingly popular choice. However, like any technological device, they can sometimes experience common connectivity problems that may hinder your experience. In this section, we will explore some troubleshooting steps to help you resolve these issues and ensure that your cordless Beats earphones are always ready to deliver superior sound quality.
1. Weak or Unstable Connection: One of the most common issues with cordless earphones is a weak or unstable connection. If you notice frequent dropouts or audio interruptions, try bringing your earphones closer to the device they are connected to. Walls, obstacles, or distance can weaken Bluetooth signals, impacting the overall connection stability. Additionally, make sure that no other Bluetooth devices are interfering with the signal by turning them off or moving away from them.
2. Disconnection or Failure to Connect: In some instances, your cordless earphones may fail to connect or disconnect from your device. Start by ensuring that the earphones are fully charged and within the Bluetooth range of your device. If the problem persists, try resetting your earphones by turning them off and on again or referring to the manufacturer's instructions for a specific reset process. It may also be necessary to remove and re-pair your earphones with your device to establish a fresh connection.
3. Audio Quality Issues: If you experience poor audio quality such as distorted sound or a lack of bass, you can try adjusting the volume or equalizer settings on both your earphones and the connected device. It is also essential to clean the earphone's speakers and ensure that they fit properly in your ears. Additionally, checking for any software updates for both the earphones and the connected device may address compatibility issues and improve audio performance.
4. Battery Draining Quickly: If you find that your cordless earphones' battery does not last as long as expected, it may be necessary to optimize their battery usage. Firstly, disable any unnecessary features such as active noise cancellation or excessive bass enhancements. Additionally, turning off your earphones when not in use and storing them in their case can help conserve battery power. If the battery performance remains unsatisfactory, it is advisable to contact the manufacturer for further assistance.
5. Interference or Signal Drops: Occasionally, cordless earphones can experience interference from external sources, resulting in signal drops or poor audio quality. To minimize this issue, avoid using your earphones in areas with high wireless interference, such as crowded public places or near other electronic devices. Choosing a different channel or frequency for your earphones can also help mitigate interference and improve signal strength.
By following these troubleshooting steps, you can address common connectivity issues and enhance your overall experience with cordless Beats earphones. Remember that each device may have unique troubleshooting methods, so always refer to the manufacturer's instructions or contact their customer support for specific guidance.
FAQ
Can I connect my wireless Beats headphones to multiple devices simultaneously?
No, your wireless Beats headphones can only connect to one device at a time. If you want to connect them to a different device, you'll need to disconnect them from the current device first.
Do I need to download any special apps to connect my wireless Beats headphones?
No, you don't need to download any special apps to connect your wireless Beats headphones. They can be connected through the Bluetooth settings of your device.
How far can I be from my device and still have a connection with my wireless Beats headphones?
The range of your wireless Beats headphones depends on the specific model you have. Generally, you can expect a range of around 30 feet (9 meters) without any obstacles like walls or other objects. Keep in mind that the signal strength may vary in different environments.
Can I connect my wireless Beats headphones to multiple devices at once?
No, you can only connect your wireless Beats headphones to one device at a time. If you want to connect them to a different device, you'll need to disconnect them from the current device first.




