In this tutorial, we will guide you through the process of connecting the second earbud to your Android device. Whether you're a new or existing user, it's always exciting to explore the full potential of your wireless earphones. By following a few simple steps, you can enjoy a seamless audio experience without the need for any third-party apps or complicated settings.
Ensuring a stable wireless connection between your Android device and the additional earpiece requires a basic understanding of the pairing process. We will walk you through each step, providing clear instructions and helpful tips along the way. With our guidance, you'll learn how to effortlessly establish a connection between your Android phone and your extra earbud, allowing you to enjoy your favorite music and podcasts simultaneously.
This tutorial is for those who want to take advantage of the dual audio feature while using their Android devices. Whether you wish to share your audio with a friend or simply immerse yourself in a more immersive audio experience, connecting the second earbud to your Android phone will unlock a world of possibilities. No matter what make or model your Android device is, our detailed instructions will ensure compatibility and a hassle-free process.
Pairing the Second AirPod with Your Android Device

Once you have successfully connected one AirPod to your Android device, you may also want to pair the second AirPod for a comprehensive audio experience. This section will guide you through the simple process of pairing the second AirPod with your Android device.
- Ensure that the first AirPod is connected and functioning properly with your Android device.
- Open the Bluetooth settings on your Android device.
- Select the option to search for available devices (sometimes denoted as "Scan" or "Search for devices").
- Locate the AirPods in the list of available devices. They might be listed as "Wireless Earbuds" or something similar.
- Tap on the AirPods in the list to initiate the pairing process.
- Wait for the Android device to complete the pairing process with the second AirPod.
- Once the pairing is successful, you will be able to enjoy stereo sound and the full functionality of both AirPods.
It is important to note that the process of pairing the second AirPod may vary slightly depending on your specific Android device and its operating system. However, the general steps provided above should help you pair the second AirPod with your Android device effortlessly.
Troubleshooting Connectivity Issues
When attempting to establish a connection between your secondary wireless earpiece and your Android device, you may encounter certain obstacles that prevent a successful pairing. This section aims to address common connectivity issues and provide troubleshooting tips to help you overcome these obstacles.
1. Bluetooth Compatibility
If your secondary earbud fails to connect to your Android device, it could be due to Bluetooth compatibility issues. Ensure that both your Android device and the earbud are equipped with Bluetooth technology and support the same or compatible versions. Additionally, verify that your Android device's Bluetooth functionality is enabled and in discoverable mode.
2. Resetting the Earbud
Resetting the earbud can often resolve connectivity issues. To do this, locate the reset button or switch on the earbud and press and hold it until the indicator light starts flashing, indicating that the earbud has been reset. Then, try to connect the earbud to your Android device again.
3. Clearing Bluetooth Pairing History
If you have previously paired your secondary earbud with other devices, it's possible that residual pairing information is causing connectivity problems. To resolve this, navigate to the Bluetooth settings on your Android device and remove any previously paired devices. Then, attempt to reconnect the earbud.
4. Distance and Interference
Ensure that your Android device and the secondary earbud are within close proximity to establish a strong Bluetooth connection. Objects such as walls, furniture, and electronic devices can interfere with the signal, so try to minimize these obstacles. Additionally, avoid other nearby Bluetooth devices that may cause interference.
5. Software Updates
Outdated software can sometimes cause connectivity issues. Check for any available updates for both your Android device and the earbud's firmware. Keeping the software up to date can often resolve compatibility problems and improve the overall performance of the earbud.
By following these troubleshooting tips, you can overcome common connectivity issues and successfully connect your secondary earbud to your Android device for an enhanced audio experience.
Adjusting Volume and Playback Controls on Android
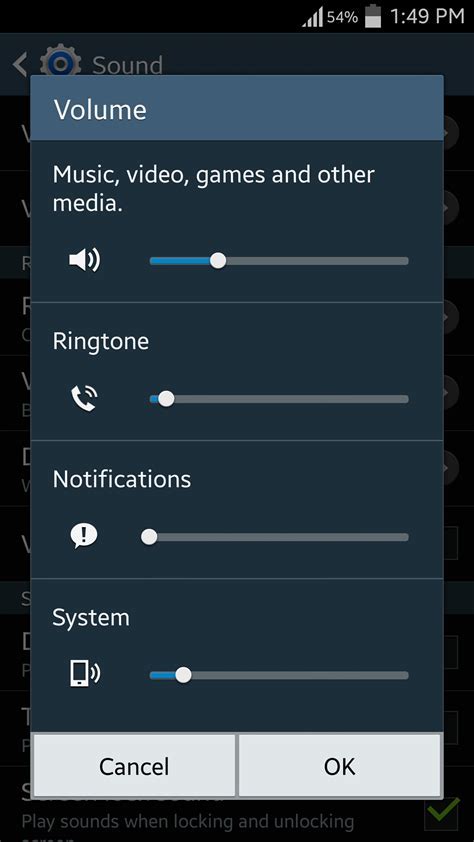
In this section, we will explore the various methods available for adjusting volume and controlling playback on your Android device. From adjusting the audio levels to managing your favorite tunes, these features ensure a seamless and personalized audio experience.
Controlling the volume on your Android device is a straightforward task. By using the volume buttons, you can easily increase or decrease the sound output. Whether you're listening to music, watching videos, or engaging in a phone call, this simple method allows you to find the perfect volume level.
Furthermore, Android devices offer a range of playback controls that can enhance your audio experience. For instance, you can pause or play your favorite tracks by tapping the play/pause button on your screen or using the designated button on your headphones, depending on the model.
Android devices also provide options for skipping forward or backward in a track or a playlist. You can achieve this by either swiping across the screen or utilizing the dedicated navigation buttons on your headphones. This feature is particularly handy when you want to repeat a favorite part or skip to the next song effortlessly.
Additionally, many Android devices offer a quick access panel, which allows you to control your audio settings without navigating through multiple menus. With a simple swipe, you can adjust the volume, manage playback, and even customize your audio preferences.
Moreover, some Android devices provide voice commands to control volume and playback. Through voice recognition technology, you can simply give verbal commands to your device, such as "lower the volume" or "play the next track," enabling a hands-free audio experience.
Overall, Android devices offer a variety of volume and playback control options. Whether it's adjusting the volume levels or managing playback commands, these features ensure convenience and customization to enhance your audio enjoyment.
Unleashing the Full Potential of Android AirPods with Innovative Apps
In the realm of Android AirPods, the possibilities go beyond simple connectivity and your listening experience of sound. With the emergence of advanced apps designed specifically for Android AirPods, users can now unlock a range of exciting and enhanced features. These applications offer a plethora of functionalities that elevate the overall performance, customization options, and user experience of your AirPods.
Breathe New Life into Your Android AirPods
By leveraging innovative Android AirPods apps, users can delve into a world of personalization and control. From adjusting the intensity of the bass to fine-tuning the equalizer settings, these apps offer a unique opportunity to tailor your listening experience to your preferences. Furthermore, you can explore features such as sound optimization, adaptive noise cancellation, and ambient sound modes, allowing you to adapt seamlessly to different environments.
Unparalleled Integration and Compatibility
Android AirPods apps enable seamless integration with various Android devices, ensuring a harmonious connection between your AirPods and smartphone or tablet. With these apps, you can effortlessly manage your AirPods' battery life, track their location, and receive firmware updates that enhance their performance and stability. Additionally, some apps provide the option to connect multiple AirPods simultaneously, fostering a unique audio sharing experience with friends and loved ones.
Discover Elevated Convenience and Control
Through Android AirPods apps, you can conveniently assign gestures and controls to different functions. This allows you to effortlessly manage calls, music playback, and volume adjustments with a tap or swipe directly on your AirPods. With the ability to customize touch controls according to your preferences, you can navigate through different tracks, activate voice assistants, and toggle ambient sound modes effortlessly.
Stay Updated with Cutting-Edge Features
Android AirPods apps continuously evolve, introducing novel features and enhancements to optimize your AirPods' performance. Regular updates provide a steady stream of improvements, ensuring that you stay at the forefront of audio technology. From intelligent noise suppression to enhanced voice quality during phone calls, these apps keep your AirPods up-to-date and equipped with cutting-edge capabilities.
Unlock the true potential of your Android AirPods by exploring the vast array of advanced apps available. With these powerful tools at your disposal, you can truly enhance your audio experience, personalize your settings, and stay connected in the most seamless and enjoyable way possible.
Tips for Enhancing Connection and Sound Quality

When using wireless earbuds with your Android device, it is essential to optimize the connection and sound quality to enhance your overall listening experience. This section provides valuable tips and recommendations to help you achieve optimal performance.
1. Enhance Wireless Connectivity:
To ensure a stable and uninterrupted connection between your Android device and earbuds, it is crucial to keep them within close proximity. Avoid barriers and interference that may weaken the signal. Additionally, keeping your Android device's Bluetooth settings up to date and using the latest firmware for your earbuds can help enhance connectivity.
2. Adjust Sound Settings:
Experimenting with sound settings on your Android device can significantly impact the audio quality. Most Android devices offer sound customization options, such as equalizers and presets, allowing you to tailor the sound to your preferences. Finding the right combination can greatly enhance the clarity, depth, and overall balance of the audio.
3. Optimize Earbud Placement:
The positioning of your earbuds can affect the audio experience. Ensure that both earbuds fit snugly and securely in your ears. Proper placement can improve sound isolation, prevent audio leakage, and enhance bass response. Experiment with different ear tips provided to find the best fit for your ears.
4. Consider Audio Codecs:
Some Android devices support different audio codecs, such as aptX or LDAC, which can offer higher-quality wireless audio compared to standard SBC. Check your device's specifications to see which audio codecs are supported, and enable them if available. This can result in improved sound resolution and reduced audio latency.
5. Minimize Background Interference:
Avoiding high interference environments can contribute to better sound quality. Loud or crowded areas with multiple wireless devices operating nearby can impact the Bluetooth connection. If possible, move to a quieter location to minimize potential disruptions and maximize the audio experience.
By following these tips and implementing them based on your specific Android device and earbuds, you can optimize the connection and sound quality, leading to an immersive and enjoyable audio experience.
[MOVIES] [/MOVIES] [/MOVIES_ENABLED]FAQ
Can I connect both AirPods earbuds to my Android device at the same time?
Yes, you can connect both AirPods earbuds to your Android device simultaneously by following a few simple steps.
What do I do if only one AirPod earbud is connecting to my Android device?
If you're experiencing connectivity issues and only one AirPod earbud is connecting to your Android device, you can try resetting your AirPods, forgetting the device from Bluetooth settings, and reconnecting both earbuds.
Is it possible to adjust the volume and control playback on AirPods when connected to an Android device?
Yes, you can adjust the volume and control playback on AirPods when connected to an Android device by accessing the Bluetooth settings or using third-party apps specifically designed for AirPods compatibility on Android.




