Are you struggling to establish a seamless connection between your left AirPod Pro and your device? Look no further, as we have the perfect solution for you. In this comprehensive guide, we will walk you through a simple and hassle-free method to connect your left AirPod Pro, ensuring you can enjoy uninterrupted audio and a truly immersive experience.
Unlock the Full Potential
Before we delve into the step-by-step process, let's take a moment to appreciate the incredible features that the left AirPod Pro has to offer. With its cutting-edge technology, superior sound quality, and customizable features, the left AirPod Pro elevates your audio experience to a whole new level. From immersive music sessions to crystal-clear phone calls, this tiny device packs a punch.
Take Control of Your Audio Experience
Now, without further ado, let's dive into the details of connecting your left AirPod Pro. The process is simple and requires no technical expertise. By following a few straightforward steps, you will be able to establish a strong and reliable connection between your left AirPod Pro and your device within minutes.
Step 1: Prepare Your Device
The first step is to ensure that your device is ready to connect with the left AirPod Pro. Make sure that Bluetooth is enabled on your device, allowing seamless communication between the two. Once Bluetooth is enabled, you are one step closer to experiencing the magic of the left AirPod Pro.
Understanding the Fundamentals of AirPod Pro Connection

In this section, we will delve into the fundamental concepts and essential knowledge required to establish a seamless connection with your AirPods Pro. By grasping the underlying principles of AirPod Pro connectivity, you can enhance your overall audio experience and make the most out of these innovative wireless earbuds.
1. Bluetooth Technology:
Before we explore the details of AirPod Pro connection, let's first understand the pivotal role played by Bluetooth technology. Bluetooth enables the wireless transmission of audio signals between your AirPods Pro and your device, ensuring a convenient and cordless audio experience. It is imperative to have a clear understanding of Bluetooth technology to troubleshoot any potential connectivity issues that may arise.
2. Pairing Process:
To establish a connection between your AirPods Pro and your device, a pairing process is required. Pairing involves the initial setup where your AirPods Pro and your device establish a secure and encrypted connection. It is essential to follow the correct pairing procedure to ensure a successful connection and avoid any difficulties in the future.
3. Recognizing Left AirPod Pro:
Identifying and distinguishing the left AirPod Pro is crucial for a seamless listening experience. Understanding the distinguishing features and functionalities of the left AirPod Pro will allow you to connect it effortlessly and make adjustments according to your preferences. We will explore the various methods to recognize the left AirPod Pro and ensure optimal positioning for enhanced audio quality.
4. Troubleshooting Connection Issues:
Despite the advanced technology, connectivity issues may occasionally arise. By understanding the common problems and their potential solutions, you can effectively troubleshoot any connection issues that may occur with your AirPods Pro. We will discuss some troubleshooting techniques to help you overcome any obstacles and maintain a stable connection.
5. Maximizing Audio Performance:
To make the most out of your AirPods Pro, it is essential to optimize the audio settings and configurations. Understanding the various customization options available will enable you to tailor the audio output according to your preferences. We will explore the different audio settings and techniques to enhance your overall listening experience.
- Bluetooth Technology
- Pairing Process
- Recognizing Left AirPod Pro
- Troubleshooting Connection Issues
- Maximizing Audio Performance
Ensuring Compatibility with Your Device
When it comes to connecting your Left AirPod Pro to your device, it is important to ensure compatibility. By taking the necessary steps to ensure that your device is compatible, you can guarantee a seamless connection and optimal performance.
One crucial aspect to consider is the operating system of your device. Before attempting to connect your Left AirPod Pro, make sure that your device's operating system is up to date. This will ensure that any necessary software updates and bug fixes are installed, allowing for a smoother connection process.
In addition to the operating system, it is essential to check the Bluetooth capabilities of your device. Bluetooth technology plays a vital role in connecting your Left AirPod Pro wirelessly. Verify that your device supports the latest Bluetooth standards, guaranteeing a strong and stable connection between your device and the AirPods.
Another factor to take into account is the compatibility of your device's hardware with the Left AirPod Pro. Different generations of devices may have varying hardware features, including different wireless chips or audio codecs. Research the specifications of your device to ensure that it can support the Left AirPod Pro's advanced features.
Furthermore, it is advisable to consult the official documentation provided by the manufacturer of your device. The documentation may include specific instructions or recommendations regarding the compatibility of your device with wireless earbuds like the Left AirPod Pro.
Finally, keep in mind that compatibility is not limited to the specifications of your device alone. It is also crucial to consider any additional accessories or applications that may enhance or impede the connection process. Research third-party apps or accessories that can improve the functionality of your Left AirPod Pro or troubleshoot any compatibility issues you may encounter.
- Ensure your device's operating system is up to date.
- Check the Bluetooth capabilities of your device.
- Verify the compatibility of your device's hardware.
- Consult the official documentation provided by the manufacturer.
- Consider additional accessories or apps for enhanced compatibility.
Setting Up Bluetooth Connection on Your Device
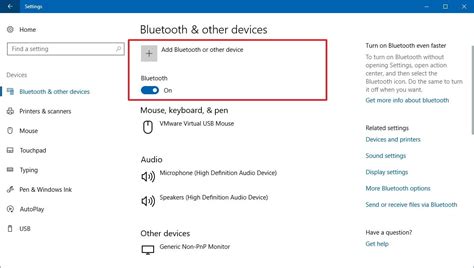
When it comes to establishing a wireless connection between your device and external peripherals, Bluetooth technology plays a vital role. In this section, we will guide you through the process of setting up Bluetooth on your device, allowing you to connect with a variety of compatible devices effortlessly.
Step 1: Access the settings menu on your device by navigating to the respective option in the operating system. This can typically be found in the main menu or a quick access toolbar. |
Step 2: Look for the "Bluetooth" option in the settings menu and tap on it to open the Bluetooth settings page. |
Step 3: Make sure that Bluetooth is enabled by sliding the toggle switch to the "On" position. This allows your device to search for and connect with nearby Bluetooth devices. |
Step 4: Once Bluetooth is enabled, your device will start scanning for available devices in the vicinity. Wait for a moment while the scanning process completes. |
Step 5: Once the scanning is complete, a list of discoverable devices will appear on your screen. Tap on the device you wish to connect to from the list. |
Step 6: Depending on the device you are connecting to, you may be prompted to enter a passcode or confirm a code displayed on the other device. Follow the on-screen instructions to complete the pairing process. |
Step 7: Once the pairing process is successfully completed, a confirmation message will appear on your device, indicating that the connection has been established. You are now ready to use your Bluetooth-enabled device. |
Following these simple steps will ensure that your device is connected to compatible Bluetooth devices, allowing you to enjoy the convenience of wireless connectivity for various purposes.
Activating Pairing Mode for the Left AirPod Pro
Pairing your Left AirPod Pro with another device is a simple process that requires putting it into pairing mode. This mode enables the AirPod to search for and create a connection with a compatible device. In this section, we will guide you through the steps to activate pairing mode specifically for the Left AirPod Pro without any hassle.
- Make sure the Left AirPod Pro is inserted securely in its charging case.
- Ensure that the AirPods charging case has enough battery power, as the Left AirPod Pro needs power to enter pairing mode.
- Open the lid of the charging case.
- Locate the small button on the back of the case. It's usually positioned towards the bottom section, near the Lightning connector.
- Press and hold the button on the AirPods case for a few seconds until the LED light on the front starts blinking white.
- Keep holding the button until the LED on the charging case changes to a pulsing white light. This indicates that the Left AirPod Pro is now in pairing mode.
At this point, the Left AirPod Pro is ready to connect to a new device. You can proceed with the pairing process on the desired device, following the appropriate instructions for the specific operating system or device type. Remember, activating pairing mode is a crucial step in establishing a successful connection between your Left AirPod Pro and the desired device.
Connecting Your Left AirPod Pro to Your Device
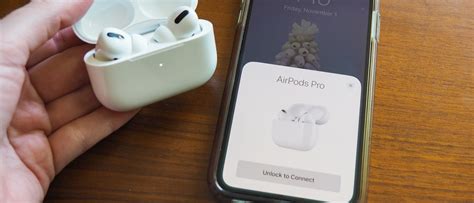
When it comes to setting up your Left AirPod Pro with your device, it's important to follow a few simple steps to ensure a seamless connection. By taking the time to properly connect your Left AirPod Pro, you can enhance your audio experience and enjoy all the features it has to offer.
- Prepare your Left AirPod Pro by ensuring it is charged and ready for use.
- On your device, navigate to the Bluetooth settings.
- Locate the list of available devices and select your Left AirPod Pro.
- Ensure that Bluetooth is enabled on your device.
- Follow any additional prompts or instructions that appear on your device's screen.
- Once connected, you can customize the settings for your Left AirPod Pro through your device's settings menu.
By following these steps, you will be able to establish a secure and stable connection between your Left AirPod Pro and your device. Remember to keep your Left AirPod Pro charged and regularly check for firmware updates to ensure optimal performance.
How To FIX only one AirPod working! (AirPods Pro/AirPods)
How To FIX only one AirPod working! (AirPods Pro/AirPods) by Saunderverse 501,251 views 3 years ago 3 minutes, 33 seconds
FAQ
Can I connect my left AirPod Pro to multiple devices simultaneously?
No, AirPods Pro can only be connected to one device at a time. If you want to switch the connection to another device, you need to disconnect them from the current device and then connect them to the new device.
Do I need an internet connection to connect my left AirPod Pro?
No, you do not need an internet connection to connect your left AirPod Pro. The connection is established via Bluetooth, which is a wireless technology that allows devices to connect to each other without the need for an internet connection.
Is there a specific range within which my left AirPod Pro can be connected to my device?
Yes, the effective range for Bluetooth connections, including the connection between your left AirPod Pro and your device, is typically up to 30 feet or 10 meters. However, this range can vary depending on factors such as obstacles or interference from other electronic devices.




