
Are you a music enthusiast who loves to immerse themselves in a world of rich, high-quality sound? If so, you probably understand the importance of having reliable headphones that enhance your listening experience. One of the leading brands in the audio industry, renowned for their exceptional sound quality and cutting-edge technology, has recently released their latest model of wireless headphones.
These top-of-the-line headphones offer an unparalleled audio experience, allowing you to enjoy your favorite music, movies, or games with incredible clarity and precision. Equipped with advanced features, these headphones provide superior noise cancellation, adjustable audio settings, and extended battery life, ensuring an uninterrupted entertainment experience.
Now, wouldn't it be great to seamlessly connect these amazing wireless headphones to your personal computer? Imagine being able to enjoy your favorite music playlists or watch a movie on your PC without any messy cables. Fortunately, establishing a wireless connection between these incredible headphones and your computer is easier than you might think.
In this article, we will explore the step-by-step process of connecting your high-quality wireless headphones to your PC via a wireless Bluetooth connection. Whether you're a novice computer user or a technological wizard, these instructions will guide you through the simple yet essential steps for establishing a seamless connection between your headphones and your computer.
Connecting the Stellar WH-1000XM4 Headphones to Your Personal Device

When it comes to the remarkable WH-1000XM4 headphones from a renowned electronic giant, the Sony brand, connecting these cutting-edge headphones to your personal computer through the advanced Bluetooth technology can be a seamless and hassle-free experience. In this step-by-step guide, we will walk you through the process of establishing a secure and stable connection between your Sony WH-1000XM4 headphones and your computer, allowing you to enjoy crystal-clear audio wirelessly.
Step 1: Activate Bluetooth on Your Computer
To start, ensure that your computer's Bluetooth functionality is turned on. This can usually be done by locating the Bluetooth icon in the system tray or accessing the Bluetooth settings through the Control Panel. Enable Bluetooth if it is turned off.
Step 2: Set Your Sony WH-1000XM4 Headphones into Pairing Mode
Next, put your Sony WH-1000XM4 headphones into pairing mode. Press and hold the power button on the headphones until you hear the voice prompt indicating that the headphones are in pairing mode. The indicator light will also flash in a specific pattern.
Step 3: Discover and Pair with Your Headphones
On your computer, navigate to the Bluetooth settings and click on the option to discover new devices. Your computer will start scanning for available Bluetooth devices. Locate your Sony WH-1000XM4 headphones from the list of discovered devices and click on the option to pair them.
Step 4: Confirm the Pairing
Once you have selected the Sony WH-1000XM4 headphones for pairing, your computer may prompt you to confirm the connection. Follow the on-screen instructions and enter any necessary passcode or PIN to complete the pairing process.
Step 5: Test the Connection
After successfully pairing your Sony WH-1000XM4 headphones with your computer, it is essential to test the connection to ensure everything is working correctly. Play an audio file or video on your computer and listen for the audio output through your headphones. Adjust the volume settings accordingly.
Step 6: Enjoy Wireless Freedom
Congratulations! You have now successfully connected your Sony WH-1000XM4 headphones to your computer via Bluetooth. You can now enjoy a wireless audio experience, immersing yourself in the high-quality sound and cutting-edge features that these exceptional headphones offer.
Checking Compatibility and Requirements
In order to ensure successful pairing of your headphones with a computer, it is important to first check the compatibility and meet the necessary requirements. By doing so, you can avoid any potential issues and enjoy a seamless connection experience.
Compatibility:
Before attempting to connect your headphones, make sure that your computer has Bluetooth capabilities. Bluetooth technology allows for wireless communication between devices, enabling you to connect your headphones without the need for any physical cables. Check your computer specifications or user manual to confirm if it supports Bluetooth connectivity.
System Requirements:
Ensure that your computer's operating system is compatible with the Sony WH-1000XM4 headphones. The headphones may have specific compatibility requirements, so it is important to review the product documentation or visit the Sony website to verify compatibility with your computer's operating system.
Bluetooth Version:
Confirm that your computer's Bluetooth version is compatible with the headphones. The Sony WH-1000XM4 headphones utilize Bluetooth technology, and different versions may have varying capabilities and features. It is recommended to use a computer with the latest Bluetooth version for optimal performance.
Driver Updates:
Keep your computer's Bluetooth drivers up to date. Drivers are software programs that enable communication between the Bluetooth hardware and the operating system. Visit the manufacturer's website or use the appropriate software tools to check for and install any available driver updates to ensure compatibility and stability.
Signal Interference:
Avoid potential signal interference by moving away from other electronic devices that may emit radio waves or interfere with Bluetooth signals. These could include wireless routers, microwaves, cordless phones, or other Bluetooth devices. Maintaining some distance between these devices and your computer can help maintain a strong and stable connection.
Power and Battery:
Make sure your computer is adequately powered and that the battery level is sufficient. Low power levels may cause Bluetooth connectivity issues, reducing the range or stability of the connection. Charging your computer or connecting it to a power source may help mitigate such issues.
By checking compatibility, meeting system requirements, ensuring the appropriate Bluetooth version, updating drivers, minimizing signal interference, and maintaining sufficient power levels, you can set the stage for a successful connection between your Sony WH-1000XM4 headphones and your computer.
Pairing the Headphones with Your Personal Device
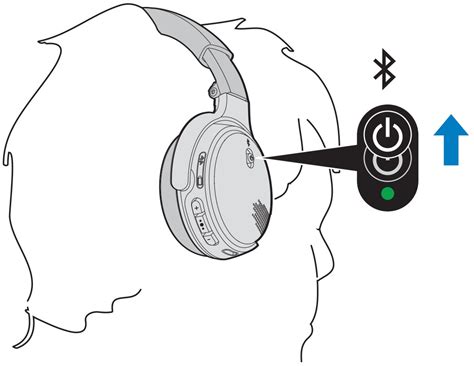
When it comes to connecting top-notch headphones, such as the WH-1000XM4, to your computer, it's essential to establish a seamless pairing process. Here, we will guide you through the simple steps to effortlessly connect your headphones wirelessly.
- Ensure that your computer's Bluetooth feature is activated. This can usually be found in the settings menu or via a dedicated shortcut on your device.
- Put your WH-1000XM4 headphones in pairing mode by pressing and holding the dedicated Bluetooth button until the indicator light starts flashing.
- On your computer, navigate to the Bluetooth settings menu, typically located in the system preferences.
- Click on the option to add a new Bluetooth device, which will initiate the computer's scanning process for nearby devices.
- Select the headphones from the list of available devices that appear on your computer's screen.
- Follow any additional on-screen prompts to complete the pairing process.
- Once successfully connected, the indicator light on your headphones will often turn solid, indicating a stable Bluetooth connection with your computer.
By following these straightforward steps, you can easily pair your WH-1000XM4 headphones with your computer, allowing you to enjoy high-quality audio wirelessly while working, gaming, or simply listening to your favorite tunes.
Troubleshooting Common Connection Issues
In the process of setting up and using your wireless headphones, you may encounter certain common connection issues. This section aims to provide solutions to these issues to ensure a seamless and uninterrupted audio experience.
1. Pairing Problems
If you are experiencing difficulties pairing your headphones with your device, try the following troubleshooting steps:
- Ensure that both the headphones and your device's Bluetooth function are turned on.
- Make sure that the headphones are in pairing mode, indicated by the LED flashing or a voice prompt.
- Verify that your device is within the appropriate Bluetooth range of the headphones.
- Restart both the headphones and your device, then try pairing them again.
2. Intermittent Connection
If your headphones frequently disconnect or experience intermittent connection issues, consider the following solutions:
- Check for any physical obstructions or interference that may be blocking the Bluetooth signal.
- Ensure that the headphones are charged sufficiently to maintain a stable connection.
- Move closer to your device to improve the Bluetooth signal strength.
- Update the firmware of your headphones to the latest version, as manufacturers often release updates to address connectivity issues.
3. Poor Sound Quality
If you are encountering poor sound quality while using your headphones, try the following troubleshooting steps:
- Ensure that the headphones are properly positioned on your ears for optimal audio performance.
- Check for any physical damage or debris on the headphone drivers that may be affecting sound quality.
- Adjust the EQ settings on your connected device to enhance the audio output.
- Try connecting the headphones to a different audio source to determine if the issue is specific to a particular device.
4. Other Troubleshooting Steps
If the above solutions do not resolve your connection issues, you may also consider the following steps:
- Reset the headphones to their default factory settings and attempt to pair them again.
- Refer to the user manual or the manufacturer's website for additional troubleshooting guidance specific to your headphones model.
- Update the Bluetooth drivers on your computer to ensure compatibility with your headphones.
- Contact customer support for further assistance if the problem persists.
By following these troubleshooting steps, you can overcome common connection issues and maximize the functionality of your wireless headphones.
How to Pair Sony WH-1000XM4 headphones with any Mac (EASY)
How to Pair Sony WH-1000XM4 headphones with any Mac (EASY) by MCrab 53,101 views 1 year ago 1 minute, 7 seconds

FAQ
How do I connect my Sony WH-1000XM4 headphones to my computer?
To connect your Sony WH-1000XM4 headphones to your computer via Bluetooth, first turn on your headphones and set them to pairing mode by pressing and holding the power button until the LED indicator starts flashing blue. On your computer, go to the Bluetooth settings and make sure it is turned on. Then, search for available Bluetooth devices and select your headphones from the list. Follow any additional on-screen prompts to complete the pairing process.
Can I connect my Sony WH-1000XM4 headphones to multiple computers at the same time?
No, you can only connect your Sony WH-1000XM4 headphones to one device at a time. If you want to connect them to a different computer, you will need to disconnect them from the current computer before pairing them with the new one.
Do I need any special software to connect my Sony WH-1000XM4 headphones to my computer?
No, you do not need any special software to connect your Sony WH-1000XM4 headphones to your computer. As long as your computer has Bluetooth capabilities, you can simply pair the headphones using the standard Bluetooth settings on your computer.
Is it possible to connect my Sony WH-1000XM4 headphones to a computer that doesn't have built-in Bluetooth?
Yes, it is possible to connect your Sony WH-1000XM4 headphones to a computer that doesn't have built-in Bluetooth. You can use a Bluetooth adapter, which plugs into a USB port on your computer and provides Bluetooth functionality. Simply plug in the adapter, install any necessary drivers, and then follow the same pairing process as you would with a computer that has built-in Bluetooth.




