Welcome to a comprehensive guide on how to effortlessly pair your personal audio device with your favorite wireless headphones. In this article, we will walk you through the process of seamlessly connecting your headphones to your audio source using the power of advanced Bluetooth technology. Whether you are a tech-savvy individual or a novice user, we have got you covered. So, sit back, relax, and let us show you how to simplify the way you enjoy your audio experience.
In today's fast-paced world, convenience is everything. No more untangling wires or being tethered to your device. With wireless headphones, you can experience freedom like never before. By establishing a wireless connection via Bluetooth, you can unleash the true potential of your headphones and enjoy your favorite music, podcasts, or movies with outstanding quality. Say goodbye to limitations and hello to a new world of audio freedom.
Have you ever wondered how this seemingly magical connection is made? Fear not, as we will break it down into a few simple steps. First, we need to ensure that your audio source supports Bluetooth connectivity. Next, it is essential to put your headphones in pairing mode, allowing them to be discoverable by your audio device. Once these initial steps are completed, it is just a matter of a few clicks to establish a reliable and stable connection between your devices. With these easy-to-follow steps, you will be ready to immerse yourself in a world of audio pleasure.
Whether you are a fitness enthusiast looking to groove through your workouts, a traveler seeking entertainment on-the-go, or simply a music lover who enjoys the convenience of wireless audio, this guide will equip you with the knowledge to connect your headphones without hassle. So let's dive in and discover how to effortlessly pair your wireless headphones via the wonders of Bluetooth technology!
Compatibility and Requirements
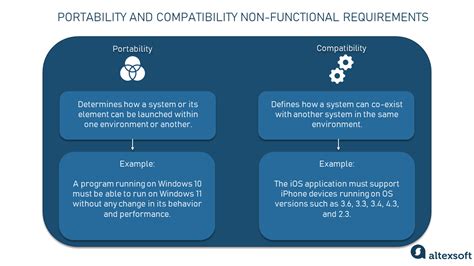
When it comes to setting up your Sony headphones with a wireless connection, it is essential to understand the compatibility and requirements involved. Before diving into the connection process, it is crucial to ensure that your devices are compatible and meet the necessary criteria.
Ensuring compatibility starts with checking if your headphones support Bluetooth technology. Bluetooth is a wireless communication standard used for transmitting audio and other data between devices. Confirm whether your headphones are Bluetooth-enabled to establish a seamless connection with your device.
Additionally, it is crucial to check the Bluetooth version supported by your headphones and the device you intend to connect them to. Bluetooth technology has evolved over the years, with newer versions offering improved connectivity and audio quality. Matching the Bluetooth versions of both devices can optimize the performance of your headphones.
Furthermore, compatibility extends beyond Bluetooth support and versions. Different headphone models or brands may have specific compatibility requirements. It is essential to consult the user manual or the manufacturer's website to ensure that your particular headphones are compatible with the device you intend to connect them to.
In addition to compatibility, certain requirements must be met for a successful connection. Firstly, both your headphones and the connecting device should have sufficient battery power. Low battery levels can result in unstable connections or intermittent audio playback.
Moreover, ensure that the distance between your headphones and the connecting device does not exceed the Bluetooth range. Bluetooth typically operates within a range of 30 feet (10 meters), but this can vary depending on environmental factors. Maintaining an optimal distance can prevent signal interference and maintain a stable connection.
It is also advisable to keep your headphones and the connecting device free from obstructions, such as walls or other devices, which can interfere with the Bluetooth signal. Additionally, ensure that your device's Bluetooth feature is turned on and discoverable for seamless pairing.
By thoroughly checking compatibility and meeting the necessary requirements, you can set up your Sony headphones via Bluetooth with confidence, enjoying a wireless and convenient listening experience.
Enabling Wireless Connectivity on Your Device
Ensuring seamless wireless connectivity is an essential step in enjoying the full functionality of your audio device. By activating the wireless capabilities of your device, you can effortlessly connect to various compatible peripherals, such as headphones, speakers, and more. This section will guide you through the process of enabling Bluetooth on your device.
Before proceeding further, it is important to make sure that your device supports Bluetooth technology. Most modern devices including smartphones, tablets, and laptops come equipped with built-in Bluetooth functionality. However, if you are using an older device or a desktop computer, you may need to purchase a separate Bluetooth dongle to enable wireless connectivity.
Once you have confirmed Bluetooth support on your device, enabling it is usually a straightforward process. Start by accessing the settings menu on your device. This is typically represented by an icon resembling a gear or a set of sliders. Once in the settings menu, navigate to the connectivity or network settings section.
Within the connectivity settings, you should find the option to enable Bluetooth. The exact location of this option may vary depending on your device's operating system and user interface. Typically, you will find it listed as "Bluetooth" or identified by a Bluetooth logo.
Once you have located the Bluetooth option, simply toggle the switch to activate Bluetooth on your device. In some cases, you may also need to tap on a prompt to confirm your action. Once enabled, your device will begin searching for available Bluetooth devices within range.
To pair your Sony headphones with your device, simply put your headphones in pairing mode. This can usually be done by pressing and holding the power or pairing button on the headphones, or by following the instructions provided in the headphone's user manual.
Once your device detects the headphones, select them from the list of available devices to establish a connection. Depending on your device, you may be required to enter a pairing code, which can usually be found in the headphone's manual or on the device's display.
After successfully pairing your headphones, your device will automatically connect to them whenever they are within range. You can now enjoy wirelessly streaming your favorite media and taking calls with ease.
Entering Pairing Mode for Your Sony Headphones

In order to establish a wireless connection between your headphones and a Bluetooth-enabled device, you will need to put your Sony headphones in pairing mode. Pairing mode allows your headphones to actively search for and connect with nearby devices. This section will guide you through the steps to enter pairing mode on your Sony headphones.
First, make sure your Sony headphones are fully charged and turned off. Locate the power button or switch on your headphones and ensure they are powered off before proceeding.
Next, locate the pairing button or switch on your headphones. This button may be labeled as "Pair", "Connect", or may contain a Bluetooth symbol. It is typically positioned on the side or bottom of the headphones.
Once you have located the pairing button, press and hold it for a few seconds until the pairing indicator light starts flashing or alternating colors. This indicates that your headphones are now in pairing mode and actively searching for nearby devices to connect to.
While your headphones are in pairing mode, navigate to the Bluetooth settings on your desired device. This may be a smartphone, tablet, laptop, or any other device with Bluetooth capabilities. Enable Bluetooth on your device and search for available devices to connect to.
Within the list of available devices, you should see your Sony headphones listed. Select your headphones from the list to initiate the pairing process. Follow any on-screen instructions that may prompt you to confirm the pairing or enter a passcode, if required.
Once the pairing process is complete, you should see a confirmation message stating that your device has been successfully connected to your Sony headphones via Bluetooth. You can now enjoy wireless audio streaming and other Bluetooth-enabled features with your Sony headphones.
In summary, entering pairing mode on your Sony headphones allows for seamless connectivity and wireless audio streaming with Bluetooth-enabled devices. Following the steps outlined in this section will ensure a successful pairing process between your headphones and the device of your choice.
Searching for Available Bluetooth Devices
In order to connect your headphones to your device via Bluetooth, you first need to search for available Bluetooth devices. This process allows your headphones to discover nearby devices with Bluetooth capabilities.
- Enable Bluetooth on your device: Access the settings menu on your device and locate the Bluetooth option. Ensure that Bluetooth is turned on.
- Activate pairing mode on your headphones: Follow the instructions provided with your headphones to enter pairing mode. This may involve pressing and holding a specific button or switch.
- Access the Bluetooth settings on your device: Return to the settings menu on your device and select the Bluetooth option. This will display a list of available devices.
- Start the search for devices: Tap on the "Search" or "Scan" button within the Bluetooth settings. Your device will now start scanning for nearby Bluetooth devices.
- Wait for the search to complete: Depending on the number of devices in the vicinity, the search process may take a few seconds or longer. Be patient as your device scans for available Bluetooth devices.
- Review the list of found devices: Once the search is complete, a list of discovered Bluetooth devices will be displayed on your device's screen. This list may include various types of devices, such as smartphones, laptops, or other Bluetooth-enabled accessories.
- Select your headphones: Locate the entry that corresponds to your Sony headphones or the specific model you are using. Tap on the device name to initiate the pairing process.
- Complete the pairing process: Follow any on-screen prompts or instructions to complete the pairing process. This may involve entering a passcode or confirming a numeric code displayed on both your device and headphones.
- Successful connection: Once the pairing process is completed, your device will display a confirmation message indicating that your Sony headphones are successfully connected via Bluetooth.
Now that you have successfully searched for and connected your Sony headphones to your device via Bluetooth, you can enjoy wireless audio playback and other features offered by your headphones.
Selecting Your Sony Earphones from the Device List

Once you have successfully connected your Sony wireless earphones to your device using Bluetooth, the next step is to select the earphones from the device list. This allows your device to establish a direct connection with your earphones, ensuring a seamless audio experience.
When pairing your Sony earphones with your device for the first time, they will automatically appear in the Bluetooth settings under the list of available devices. You may need to open the Bluetooth settings on your device and ensure that Bluetooth is turned on.
Upon opening the Bluetooth settings, you will see a list of discoverable devices. Your Sony earphones should be visible in this list, usually identified by their model name or a similar identifier. To select your earphones, simply tap or click on their name from the list.
If multiple Bluetooth devices are nearby, it is important to choose the correct pair. You can ensure this by identifying the model name or number on your earphones and matching it with the corresponding name in the device list. This will help avoid mistaken connections with other devices.
| Device Name | Status |
|---|---|
| Sony WH-1000XM4 | Connected |
| Sony WF-1000XM4 | Not Connected |
| Sony WH-CH710N | Not Connected |
Once you have selected your Sony earphones from the device list, your device will establish a connection with them. This connection will be saved for future use, so you won't need to go through the pairing process again unless you reset your earphones or switch to a new device.
Remember to keep your earphones in pairing mode if you are connecting them to a different device or if the connection is not automatically established. Consult your earphones' user manual for instructions on how to activate pairing mode.
Pairing your Headphones with a Bluetooth Device: Entering the PIN Code (if required)
In the process of connecting your headphones to a device via Bluetooth, you may be prompted to enter a PIN code. This step ensures that only the authorized user can connect to the headphones.
If you encounter a screen or pop-up message asking for a PIN code, do not worry. The PIN code is a security feature designed to protect your headphones and prevent unauthorized access. It is important to enter the correct PIN code to successfully pair your headphones and enjoy a seamless and secure connection.
When asked to enter the PIN code, make sure to refer to the user manual or documentation that came with your headphones. The PIN code may vary depending on the model and manufacturer. It is typically a combination of numbers or a alphanumeric sequence.
Note: If you cannot find the PIN code in the documentation, try entering commonly used default PIN codes such as "0000" or "1234". These are the default codes used by many Bluetooth devices if the user has not set a custom PIN code.
If none of the commonly used default PIN codes work, it is recommended to contact the manufacturer's support or visit their official website for assistance. They will be able to provide you with the correct PIN code or guide you through the troubleshooting process.
Once you have successfully entered the PIN code, the device and your Sony headphones will establish a secure Bluetooth connection. You can then enjoy high-quality audio wirelessly and experience the convenience of wireless headphones.
Confirming the Connection on Both Devices
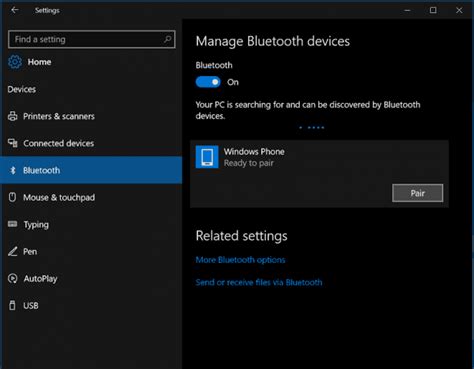
Once the pairing process between your chosen audio device and the wireless headphones has been successfully completed, it is important to ensure that the connection is established and stable. This step is crucial in order to enjoy high-quality audio and a hassle-free listening experience.
Verifying the Connection on the Audio Device:
1. Check the Bluetooth settings on your audio device. Navigate to the Bluetooth section within the device's settings and look for the paired device list.
2. Locate the entry representing your wireless headphones in the paired device list. It may be labeled with the device name or model number.
3. Ensure that the connection status is displayed as "Connected" or "Paired." This indicates that the audio device has successfully established a connection with the headphones.
4. If the connection status is not displayed, or if it shows as "Disconnected," try toggling the Bluetooth function on your audio device off and then on again. This may help refresh the connection and establish it properly.
Verifying the Connection on the Headphones:
1. Check the status of your wireless headphones. Depending on the model, this information may be displayed on the headphones themselves or within a companion app.
2. Look for a visual indicator such as a blinking LED light or an icon on the headphones' display. This indicates that the headphones are actively connected to an audio device.
3. If there is no visual indicator or if the indicator shows that the headphones are not connected, try resetting the headphones. Instructions for resetting can usually be found in the user manual or on the manufacturer's website.
4. Additionally, ensure that the headphones are within the required Bluetooth range of the audio device. Bluetooth connections tend to be strongest within a range of around 30 feet (10 meters) with a clear line of sight between the devices.
By confirming the connection on both your audio device and headphones, you can rest assured knowing that your Sony headphones are successfully paired and ready to deliver an immersive audio experience.
Adjusting Bluetooth Configuration on Your Device
Configuring your device's Bluetooth settings is essential for establishing a seamless connection between your headphones and your device. By adjusting these settings, you can optimize your audio experience and ensure a stable connection.
Firstly, navigate to the settings menu on your device. This can usually be found in the main menu or by swiping down from the top of the screen and selecting the gear icon. Once in the settings menu, look for the section related to wireless connectivity or connections.
Within the wireless connectivity section, locate the Bluetooth option and tap on it to access the Bluetooth settings. Here, you will find a list of available devices that your device can connect to. Find the entry that corresponds to your Sony headphones and select it.
If your Sony headphones were previously paired with another device, you might need to unpair them before connecting them to your current device. In the Bluetooth settings, look for an option to forget or unpair the device. By selecting this option, you can remove the headphones from the list of paired devices.
After selecting your Sony headphones and ensuring that they are not paired with any other device, you can proceed to connect them to your current device. Simply tap on the connect or pair button next to your headphone's entry in the Bluetooth settings. Your device will initiate the pairing process, and you may be prompted to confirm a passcode or PIN.
Once the pairing is successful, your device will display a confirmation message, indicating that the Sony headphones are now connected. You can now enjoy wireless audio through your headphones while using your device.
| Steps to Adjust Bluetooth Settings |
|---|
| Navigate to device settings |
| Find the Bluetooth option |
| Select your Sony headphones from the list |
| Unpair the headphones from any previously connected devices |
| Connect or pair your headphones |
| Confirm the pairing process |
| Enjoy wireless audio with your headphones |
Troubleshooting Common Bluetooth Connection Issues
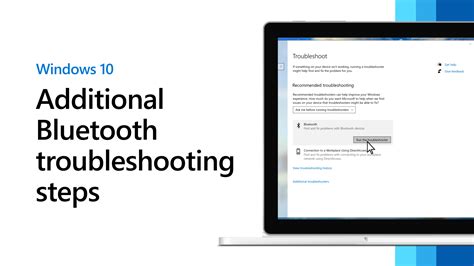
When it comes to using wireless technology to connect your audio devices, such as headphones, to your smartphone or other compatible devices, you may encounter certain issues that can disrupt your overall experience. This section will guide you through troubleshooting some of the common problems that can arise when connecting your headphones via Bluetooth.
1. Pairing Issues
If you are having trouble pairing your headphones with your device, ensure that both devices are in pairing mode and that they are within close proximity to each other. Additionally, make sure that your headphones are fully charged and that Bluetooth is enabled on your device. Restarting both devices and clearing the pairing history on your headphones and device are also recommended troubleshooting steps.
2. Connection Drops or Intermittent Audio
If your Bluetooth connection frequently drops or you experience inconsistent audio playback, several factors could be at play. Firstly, check for any physical obstructions or radio interference between your headphones and the device. Moving closer to the device can help eliminate this issue. Additionally, make sure that your headphones are up to date with the latest firmware, as software updates can often address connectivity issues. Lastly, reducing the number of active Bluetooth connections on your device, as well as disabling any battery-saving modes, can help stabilize the connection.
3. Poor Sound Quality
If you notice reduced sound quality or distortion when using your headphones, consider adjusting the audio quality settings on your device. Some devices offer options for audio enhancements or equalizer settings that can optimize the sound output. Additionally, checking the audio codec used by your device and headphones and making sure they are compatible can help improve audio performance.
4. Headphones Not Recognized
In certain cases, your device may not recognize your headphones even when they are properly connected. Start by checking if your headphones are already connected to another device and disconnecting them if necessary. Restarting both devices or resetting your headphones to factory settings can also resolve this issue. If the problem persists, it may be worth trying to connect your headphones to another device to determine if the issue lies with the headphones or the original device.
By following these troubleshooting steps, you can hopefully resolve the most common Bluetooth connection issues that may arise while attempting to connect your wireless headphones.
Maximizing Your Musical Freedom with Wireless Sony Headphones!
Embrace the boundless possibilities of wireless music with your state-of-the-art Sony headphones! Immerse yourself in a world of crisp, high-quality sound, unrestricted by the limitations of tangled wires and physical connections. Experience the true liberation of cutting-edge Bluetooth technology as you embark on a journey of seamless audio enjoyment.
With wireless connectivity, you can break free from the constraints of traditional wired headphones and indulge in unparalleled convenience. Say goodbye to the hassle of unraveling snarled cables or being tethered to your device. By effortlessly pairing your Sony headphones with your compatible devices using the versatile Bluetooth connection, you'll be able to relish in your favorite tunes with ease and flexibility.
Unleash your inner wanderer and move effortlessly throughout your surroundings, without being confined to a single spot. Whether you're strolling through vibrant city streets or relaxing in the tranquil serenity of nature, revel in the freedom to explore while your wireless headphones remain seamlessly connected to your device. The absence of cords allows you to move unrestricted and embrace a truly immersive audio experience.
Indulge your senses with the outstanding sound quality that Sony headphones offer. Immerse yourself in a symphony of rich tones, melodious beats, and crystal-clear vocals. With advanced audio technology and superior sound drivers, Sony headphones ensure an audio experience that transcends boundaries. Whether you're delving deep into your favorite tracks or engaging in urgent phone conversations, the impeccable sound reproduction will captivate your auditory senses and elevate your listening pleasure.
Don't let wires hinder your passion for music. Embrace the liberating convenience of wireless Sony headphones and relish in the harmonious symphony of untethered audio enjoyment. Elevate your listening experience to new heights, unlock the world of wireless music, and take pleasure in the freedom to live life at your own rhythm. The future of music is truly wireless with Sony headphones!
[MOVIES] [/MOVIES] [/MOVIES_ENABLED]FAQ
Can I connect Sony headphones to multiple devices at the same time?
No, most Sony headphones do not support simultaneous connections with multiple devices. You can only connect them to one device at a time. If you want to connect them to a different device, you will need to disconnect them from the current device and pair them with the new device.
Are there any specific compatibility requirements for connecting Sony headphones via Bluetooth?
Sony headphones generally support Bluetooth connectivity with a wide range of devices, including smartphones, tablets, computers, and audio players. However, it is important to check the specifications of your specific Sony headphone model to ensure compatibility with your desired device. Some older devices may have limited Bluetooth compatibility, so it is recommended to check the user manual or the Sony website for the supported devices list.
How do I connect my Sony headphones to my phone via Bluetooth?
To connect your Sony headphones to your phone via Bluetooth, start by turning on the Bluetooth function on both your headphones and your phone. Then, search for available devices on your phone's Bluetooth settings and select your Sony headphones from the list. Follow the on-screen prompts to complete the pairing process. Once connected, you can enjoy wireless audio playback on your headphones.




