Imagine a world where you can seamlessly immerse yourself in a universe of sound, free from tangled wires and restrictive cables. Experience the liberation that comes with the power of wireless technology, connecting your beloved Sony headphones to your computer and unlocking a world of endless possibilities.
With the advancement of audio technology, connecting your Sony headphones to your computer has never been easier. No longer bound by the traditional wired connections, Bluetooth technology allows for a simple and effortless pairing process. Say goodbye to the hassle of untangling cords and hello to the convenience of wireless connection.
Enhance your audio experience and take control of your listening journey by effortlessly pairing your Sony headphones with your computer. Whether you are a music enthusiast, a movie buff, or an avid gamer, this simple yet powerful connection can revolutionize the way you consume media.
Unleash the full potential of your Sony headphones and explore the seamless harmony between your audio device and your computer. Experience the freedom to move and groove to your favorite tunes without the limitations of cables. Dive into a world where high-fidelity sound accompanies you every step of the way, bringing your personal soundtrack to life.
Compatibility and Requirements
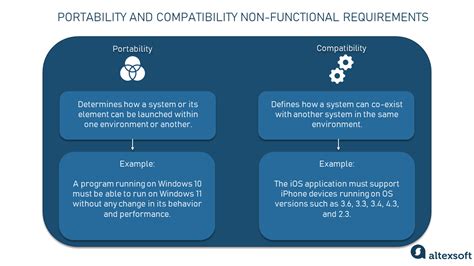
Before attempting to pair your wireless headphones with your computer, it is crucial to ensure that both devices are compatible and meet the necessary requirements for a successful connection.
Firstly, it is essential to check if your computer has built-in Bluetooth functionality or if you need to use an external Bluetooth adapter. Without Bluetooth capability, your computer will not be able to connect wirelessly with the headphones.
Next, make sure that your computer's operating system supports Bluetooth connectivity. Different operating systems may have varying compatibility, so it is important to check the specifications of your particular system.
Additionally, your wireless headphones need to support Bluetooth technology in order to establish a connection. Some older headphone models may not have Bluetooth capability, so it is crucial to verify this information before proceeding.
Furthermore, it is advisable to check the supported Bluetooth versions of both your computer and headphones. While most devices are backward compatible, using a compatible Bluetooth version can optimize the connection quality and performance.
Lastly, ensure that both your computer and headphones are sufficiently charged or connected to a power source. A low battery level may result in connection instability or failure.
By checking the compatibility and requirements mentioned above, you can ensure a smooth and successful process of connecting your wireless Sony headphones to your computer via Bluetooth.
Enabling Wireless Connectivity on Your Device
In order to establish a wireless connection between your audio accessories and your computing device, you will need to enable the wireless feature. This functionality allows your computer to communicate with other devices wirelessly, without the need for physical connections.
To activate the wireless capability on your computer, you need to turn on the Bluetooth function. Bluetooth technology is a short-range wireless communication protocol that enables devices to connect and exchange data seamlessly. By enabling Bluetooth on your computer, you can effortlessly establish a connection with your Sony headphones and enjoy a wireless audio experience.
When the Bluetooth feature is on, your computer will be able to discover and pair with nearby Bluetooth devices. This allows you to effortlessly connect your Sony headphones to your computer and enjoy high-quality sound without the constraints of cables or cords.
Enabling Bluetooth on your computer is a straightforward process. Depending on your operating system, the steps to enable Bluetooth may vary slightly. However, the general procedure is as follows:
Step 1: Open the settings or control panel on your computer.
Step 2: Look for the "Bluetooth" option in the settings menu.
Step 3: Toggle the Bluetooth switch to the "On" position. This activates the Bluetooth feature on your computer.
Step 4: Your computer will then start searching for nearby Bluetooth devices.
Step 5: Put your Sony headphones in pairing mode. This will allow your computer to detect and connect to them.
Step 6: Once your computer discovers your Sony headphones, click on them to initiate the pairing process.
Step 7: Follow any additional on-screen prompts to complete the pairing process.
Once your Sony headphones are successfully paired with your computer, you can start using them for an immersive audio experience without the hassle of wires. Enjoy your favorite music, movies, and games with the freedom and convenience that Bluetooth technology offers.
Entering Pairing Mode on Your Wireless Sony Earphones

In this section, we'll guide you through the process of activating the pairing mode on your Sony wireless earphones. Pairing mode allows your earphones to establish a wireless connection with your computer or other compatible devices. By following these simple steps, you'll be able to seamlessly connect your earphones without any hassle.
To begin, make sure your Sony earphones are fully charged and turned on. Locate the "Pairing" button or switch on your earphones. This button or switch is often identified by a Bluetooth symbol or labeled as the pairing button. Press and hold this button or switch for a few seconds until the LED indicator starts blinking rapidly.
Next, check your computer's Bluetooth settings. Navigate to the Bluetooth settings menu and ensure that it is turned on. Look for the option to add a new Bluetooth device or search for available devices. Depending on the operating system of your computer, the menu layout and options may vary.
Once your computer is in search mode, it should detect your Sony earphones in the list of available devices. Look for the name or model number of your earphones and select it to initiate the pairing process. Confirm any prompts or passkeys that may appear on both your computer and earphones to establish a secure connection.
Once the pairing process is complete, the LED indicator on your earphones will stop blinking and remain solid or turn off. This indicates that your Sony earphones are successfully connected to your computer via Bluetooth. You can now enjoy high-quality audio and music wirelessly from your computer through your Sony earphones.
| Step | Description |
|---|---|
| 1 | Ensure your Sony earphones are turned on and fully charged. |
| 2 | Locate and press the "Pairing" button or switch on your earphones until the LED indicator blinks rapidly. |
| 3 | Activate Bluetooth on your computer and navigate to the Bluetooth settings menu. |
| 4 | Search for available devices and select your Sony earphones from the list. |
| 5 | Follow any prompts or passkeys to establish a secure connection. |
| 6 | Once the LED indicator on your earphones stops blinking, the pairing process is complete. |
Searching for Devices on Your PC
When setting up your Sony headphones to connect wirelessly to your computer, one of the first steps is to search for available devices. This process involves using your computer's built-in capabilities to scan and identify nearby devices that are compatible with Bluetooth technology.
To initiate the device search, access the Bluetooth settings on your computer. Look for the option to "Discover" or "Search" for devices. By activating this function, your computer will begin scanning the surrounding area for other Bluetooth-enabled devices.
Once the search is underway, your computer will display a list of devices that have been detected. These devices may include not only headphones but also smartphones, tablets, and other Bluetooth accessories. The search results will contain brief descriptions or names of the devices found, allowing you to identify your Sony headphones in the list of available options.
Take note that some computers may require you to turn on Bluetooth in advance before conducting the device search. This can typically be done through the system settings or the taskbar on your computer. Make sure that Bluetooth is activated and ready for scanning before proceeding with the search.
After the search is complete and your Sony headphones appear in the list, select them to establish the connection. Your computer may prompt you for confirmation or ask for a passcode to pair with the headphones. Follow the on-screen instructions to complete the pairing process.
Once the connection is established, you can enjoy the convenience of wirelessly listening to audio from your computer through your Sony headphones. Remember to keep your headphones within the effective Bluetooth range of your computer to maintain a stable and uninterrupted connection.
Selecting Sony Headphones from Available Devices List

When establishing a wireless connection between your computer and your Sony headphones, you will need to select the headphones from the list of available devices. This step is crucial in order to establish a successful Bluetooth connection and enjoy the convenience of wire-free listening.
Once you have activated the Bluetooth function on both your computer and your Sony headphones, you can proceed to the device pairing process. This involves scanning for available devices on your computer and selecting your Sony headphones from the list of detected devices.
The available devices list will typically display the names or models of the nearby Bluetooth devices that are ready to be connected. In this case, you will need to locate and select your Sony headphones from this list. It is important to ensure that your headphones are within range and in pairing mode, so they can be easily identified by your computer.
When selecting your Sony headphones, it is recommended to choose the correct device name or model to ensure a proper connection. This information can usually be found on the packaging of your headphones or in the instruction manual. Taking note of any specific identification details will help you identify your Sony headphones accurately from the available devices list.
Once you have successfully selected your Sony headphones from the available devices list, your computer will proceed with the pairing process and establish a Bluetooth connection. This will enable you to enjoy your favorite music, videos, or any other audio content wirelessly, without the hassle of tangled cables.
In conclusion, selecting your Sony headphones from the available devices list is an essential step in connecting them to your computer via Bluetooth. By following the correct identification process, you can establish a successful wireless connection and experience the convenience of wire-free listening.
Entering a Passcode, if Required
In order to establish a secure connection between your computer and the wireless headphones, you may need to enter a passcode. This passcode serves as an extra layer of protection and ensures that only authorized devices can connect to your headphones.
If prompted, you will need to enter the passcode on your computer. The exact process may vary depending on the operating system you are using. Typically, a dialog box will appear on your computer screen asking for the passcode.
Make sure to refer to the instruction manual of your Sony headphones to find the specific passcode to enter. This passcode is unique to your device and helps prevent unauthorized access or interference from other nearby Bluetooth devices. It is important to enter the correct passcode to ensure a successful connection.
Once you have entered the passcode, click on the "OK" or "Connect" button on your computer. This will initiate the pairing process between your computer and the Sony headphones. The devices will then establish a secure Bluetooth connection, allowing you to enjoy wireless audio playback.
If you encounter any issues during the passcode entry process, such as an incorrect passcode or a failure to connect, refer to the troubleshooting section of the instruction manual. It may provide helpful guidance on resolving common connectivity problems.
Completing the Pairing Process
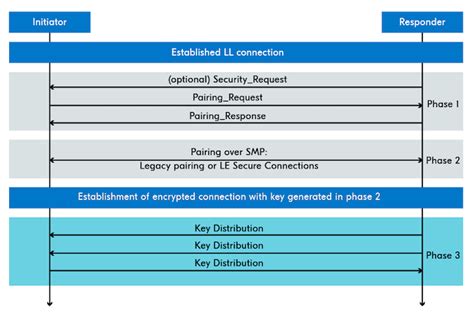
Once the initial setup is complete and your device is ready to be connected to the headphones, the next step is to complete the pairing process. This involves establishing a wireless connection between your device and the headphones, allowing you to enjoy your audio content without the constraints of wired connectivity.
To accomplish this, follow the simple steps below:
- Ensure that your device's Bluetooth functionality is enabled. This can usually be done by navigating to the settings menu and locating the Bluetooth options.
- Put your Sony headphones into pairing mode. This can typically be done by pressing and holding a specific button or combination of buttons on the headphones. Consult the user manual or manufacturer's website for detailed instructions on how to put your specific model into pairing mode.
- Once the headphones are in pairing mode, your device should display a list of available Bluetooth devices. Locate the entry for your Sony headphones and select it.
- Depending on your device's operating system, you may be prompted to enter a passcode or confirm the pairing request. Follow the on-screen instructions to complete this step.
- After successfully pairing your Sony headphones with your computer, you should see a confirmation message or indicator on both devices. This signifies that the connection has been established.
- Test the audio output by playing a sound or video on your computer. The audio should now be transmitted wirelessly to your Sony headphones.
Once the pairing process is complete, you can enjoy the convenience of wireless audio connectivity on your computer using your Sony headphones. Remember to keep both devices within a reasonable range for optimal performance, and consult the user manual or manufacturer's website for any additional troubleshooting or advanced pairing options.
Testing the Connection
Ensuring the successful pairing of your wireless headphones with your device is crucial for a seamless audio experience. In this section, we will discuss the steps to test the connection between your headphones and your computer.
| Step | Description |
|---|---|
| 1 | Enable Bluetooth on your computer and put your headphones in pairing mode. |
| 2 | Once your computer detects the headphones, select them from the list of available devices. |
| 3 | Ensure that the headphones are successfully paired with your computer by checking the Bluetooth settings or notification panel. |
| 4 | Play some audio or video on your computer to test the connection. You should hear the sound through your headphones. |
| 5 | Adjust the volume on your computer to confirm that the headphones are properly connected and the audio is clear. |
| 6 | Move around the area to ensure the Bluetooth connection remains stable. Verify that the audio does not cut off or experience any distortions. |
| 7 | If you encounter any issues during the testing process, refer to the troubleshooting section of the user manual or contact Sony support for assistance. |
By following these steps and conducting a thorough testing of the connection, you can ensure that your Sony headphones are successfully connected to your computer via Bluetooth, providing you with an immersive and enjoyable audio experience.
Adjusting Headphone Settings on Your Device
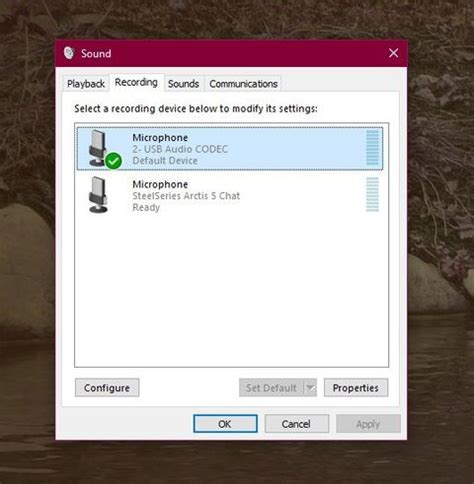
Once you have successfully paired your wireless headphones with your computer, you may want to make some adjustments to enhance your listening experience. By accessing the headphone settings on your device, you can customize various aspects such as sound quality, volume levels, and equalizer settings.
Sound Quality: Fine-tune the audio output of your headphones by adjusting the sound quality settings. You can choose between different presets or manually adjust settings like bass, treble, and clarity to suit your preferences.
Volume Levels: Control the volume of your headphones directly from your computer. Increase or decrease the volume level to achieve the desired audio intensity.
Equalizer Settings: Take advantage of the equalizer settings to modify the audio frequencies and create a personalized sound signature. Boost the bass for a more impactful experience or adjust the treble for sharper highs.
Notifications: Configure the notification settings to determine how incoming calls, messages, or other alerts are handled while you are connected to your headphones. Customize whether you want the audio to pause or continue playing when a notification arrives.
Mic Monitoring: If your headphones feature a built-in microphone, adjust the mic monitoring settings to control the level of audio feedback you hear while speaking. Fine-tune this setting to ensure an optimal balance between your voice and the sounds from your surroundings.
By exploring and adjusting these headphone settings on your computer, you can optimize your listening experience and tailor it to your specific preferences. Experiment with different settings to discover the perfect audio configuration that suits your needs.
Troubleshooting Common Connection Issues
When trying to establish a wireless connection between your computer and your headphones, you may encounter common issues that can hinder the successful pairing and usage. This section aims to address these issues and provide troubleshooting tips to help resolve them.
- Ensure that both your computer and headphones have Bluetooth capabilities.
- Make sure that Bluetooth is turned on and activated on both devices.
- Check if there are any physical obstructions or interference that may affect the Bluetooth signal.
- Ensure that your headphones are set to pairing mode.
- Verify that the Bluetooth drivers on your computer are up to date.
- Restart both your computer and headphones, then attempt to establish the connection again.
- Try disconnecting and reconnecting the Bluetooth functionality on both devices.
- Check if there are any firmware updates available for your headphones.
- Disable any other Bluetooth devices that are currently connected to your computer.
- Try pairing your headphones with a different computer or device to see if the issue persists.
- Consider resetting your headphones to their factory settings.
- If all else fails, consult the user manual or contact customer support for further assistance.
By following these troubleshooting steps, you should be able to overcome common connection issues and successfully connect your Sony headphones to your computer via Bluetooth. Remember to refer to the specific user manual for your headphones for further guidance.
FAQ
How do I connect my Sony headphones to a computer via Bluetooth?
To connect your Sony headphones to a computer via Bluetooth, follow these steps:
1. Turn on your Sony headphones and make sure they are in pairing mode.
2. On your computer, go to the settings and enable Bluetooth.
3. Search for Bluetooth devices and select your Sony headphones from the list.
4. Click on "Pair" or "Connect" to establish the connection.
5. Once the connection is successful, you can start using your Sony headphones with your computer.
What if my Sony headphones are not showing up on my computer's list of Bluetooth devices?
If your Sony headphones are not showing up on your computer's list of Bluetooth devices, try the following:
1. Make sure your Sony headphones are in pairing mode and close to the computer.
2. Restart your computer and try again.
3. Check if the Bluetooth driver on your computer is up to date and update it if necessary.
4. Reset your Sony headphones and try the pairing process again.
If none of these steps work, there may be compatibility issues or a hardware problem. In that case, you may need to contact Sony support for further assistance.
Can I connect my Sony headphones to multiple devices at the same time?
Most Sony headphones support connecting to multiple devices at the same time using Bluetooth multipoint technology. This allows you to switch between devices seamlessly without having to disconnect and reconnect each time. However, not all Sony headphone models have this feature, so it is important to check the specifications of your specific model to see if it supports simultaneous connection to multiple devices.
Is it possible to connect my Sony headphones to a computer that doesn't have built-in Bluetooth?
Yes, it is possible to connect your Sony headphones to a computer that doesn't have built-in Bluetooth. You can use a Bluetooth adapter or dongle, which plugs into the USB port of your computer and enables Bluetooth connectivity. Simply plug in the Bluetooth adapter, follow the same steps for connecting your Sony headphones via Bluetooth, and you should be able to establish a connection.
Can I use my Sony headphones for making phone calls on my computer?
Yes, if your Sony headphones have a built-in microphone, you can use them for making phone calls on your computer. Once you have connected your Sony headphones to the computer via Bluetooth, you can select them as the audio input and output device in the audio settings of your computer. This will allow you to use the microphone and speakers of your Sony headphones for phone calls, providing a hands-free communication experience.




